Spis treści:
Szybkie linki
- Firma Microsoft zastąpiła klasyczną aplikację Przeglądarka fotografii systemu Windows w systemach Windows 10 i 11 nową aplikacją Zdjęcia.
- Na szczęście możesz przywrócić przeglądarkę fotografii systemu Windows na komputerze z systemem Windows, korzystając z hackowania rejestru.
- Ponadto możesz wypróbować alternatywną przeglądarkę zdjęć systemu Windows innej firmy, taką jak One Photo Viewer, ponieważ oferuje ona przejrzysty interfejs użytkownika, lepszą wydajność i więcej funkcji.
Firma Microsoft zastąpiła klasyczną aplikację Photo Viewer w systemach Windows 10 i 11 aplikacją Photos, nowoczesną, bogatą w funkcje przeglądarką obrazów. Jeśli jednak spodobała Ci się prostota przeglądarki zdjęć, oto sposób, w jaki możesz przywrócić ją w systemach Windows 10 i 11.
Jak przywrócić przeglądarkę zdjęć systemu Windows w systemie Windows 10/11 za pomocą rejestru
Klasyczną aplikację Przeglądarka fotografii systemu Windows można włączyć za pomocą skryptu rejestru systemu Windows. Poniższy skrypt rejestru systemu Windows ponownie konfiguruje i włącza aplikację Przeglądarka fotografii systemu Windows.
Modyfikowanie rejestru systemu Windows wiąże się z ryzykiem, ponieważ nieprawidłowe modyfikacje mogą spowodować nieprawidłowe działanie systemu. Jeśli zamierzasz wykonać poniższe kroki, najpierw
Utworzyć punkt przywracania
I
wykonaj kopię zapasową rejestru systemu Windows
. Pomoże to odzyskać system, jeśli coś pójdzie nie tak.
Windows Registry Editor Version 5.00 [HKEY_CLASSES_ROOT\Applications\Windowsphotoviewer.dll\shell\open] "MuiVerb"="@Windowsphotoviewer.dll,-3043" [HKEY_CLASSES_ROOT\Applications\Windowsphotoviewer.dll\shell\open\command] @="\"%SystemRoot%\\System32\\rundll32.exe\" \"%ProgramFiles%\\Windows Photo Viewer\\PhotoViewer.dll\", ImageView_Fullscreen %1" [HKEY_CLASSES_ROOT\Applications\Windowsphotoviewer.dll\shell\open\DropTarget] "Clsid"="{FFE2A43C-56B9-4bf5-9A79-CC6D4285608A}" [HKEY_CLASSES_ROOT\Applications\Windowsphotoviewer.dll\shell\print\command] @="\"%SystemRoot%\\System32\\rundll32.exe\" \"%ProgramFiles%\\Windows Photo Viewer\\PhotoViewer.dll\", ImageView_PrintTo %1" [HKEY_CLASSES_ROOT\Applications\Windowsphotoviewer.dll\shell\print\DropTarget] "Clsid"="{60fd46de-f830-4894-a628-6fa81bc0190d}"
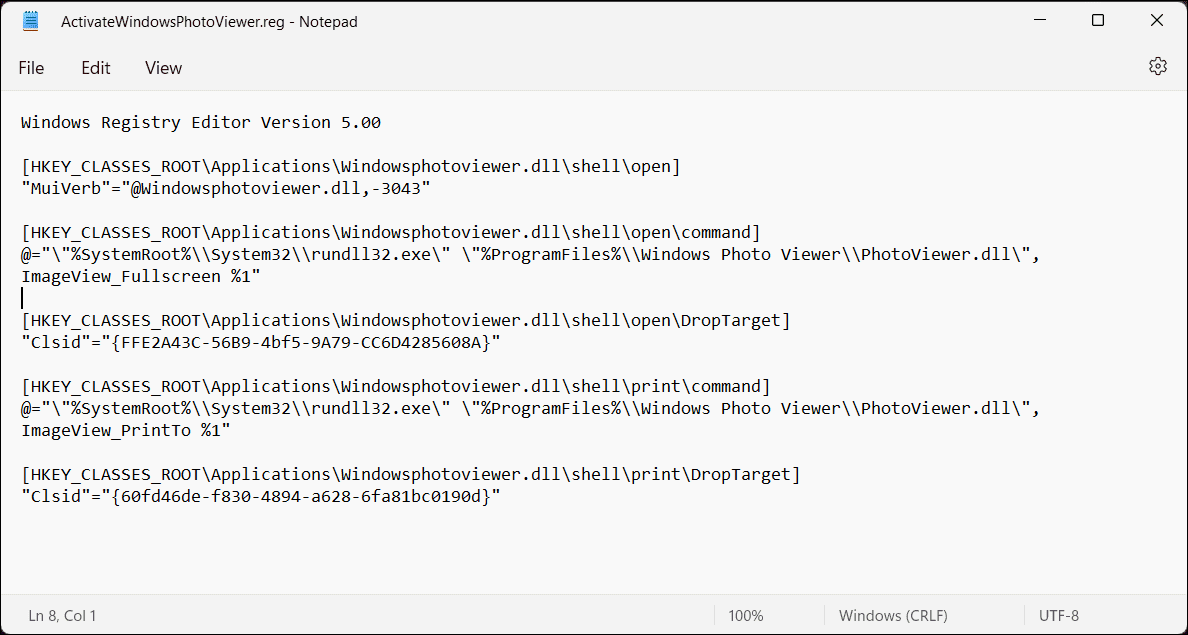
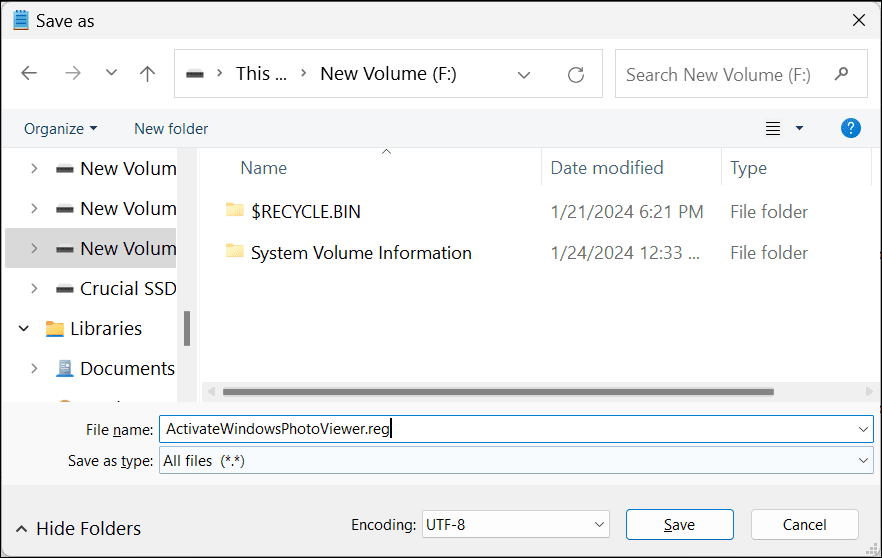
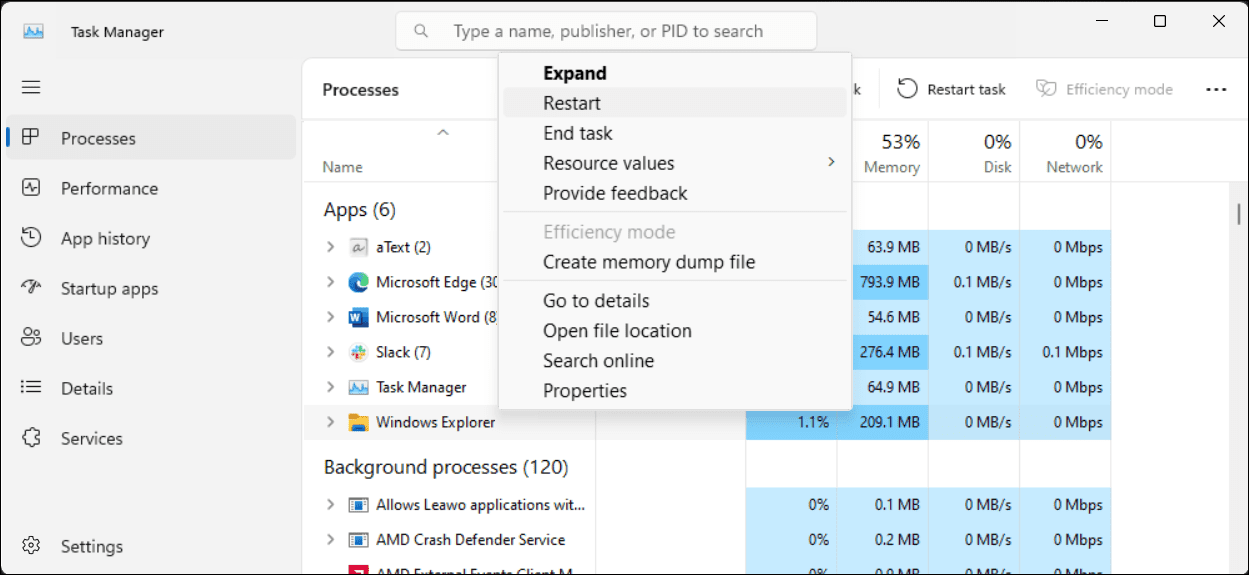
Ponieważ Przeglądarka zdjęć systemu Windows nie ma własnego pliku .EXE, a jedynie bibliotekę .DLL, nie można jej otworzyć z paska wyszukiwania w systemie Windows. Zamiast tego, aby otworzyć zdjęcia w przeglądarce zdjęć, kliknij prawym przyciskiem myszy dowolny obraz w Eksploratorze plików, przejdź do opcji Otwórz za pomocą > Wybierz inną aplikację, a następnie przewiń w dół i wybierz Przeglądarka fotografii systemu Windows. Wybierz opcję Tylko raz, aby otworzyć obraz. Jeśli wybierzesz opcję Zawsze, system Windows ustawi przeglądarkę zdjęć jako aplikację domyślną dla tego formatu obrazu.
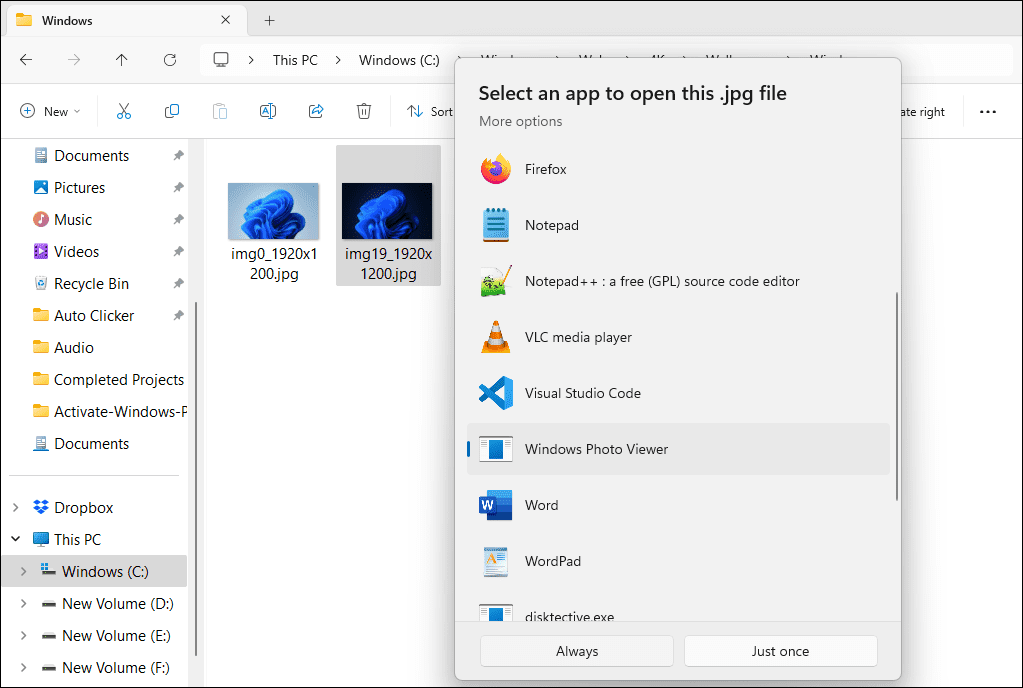
Jak wyłączyć przeglądarkę zdjęć systemu Windows w systemach Windows 10 i 11
Aby wyłączyć przeglądarkę fotografii systemu Windows, należy cofnąć zmiany wprowadzone wcześniej w rejestrze systemu Windows. Przed wprowadzeniem zmian warto ponownie wykonać kopię zapasową. Następnie:
WindowsRegistryEditorVersion 5.00[-HKEY_CLASSES_ROOT\Applications\Windowsphotoviewer.dll]
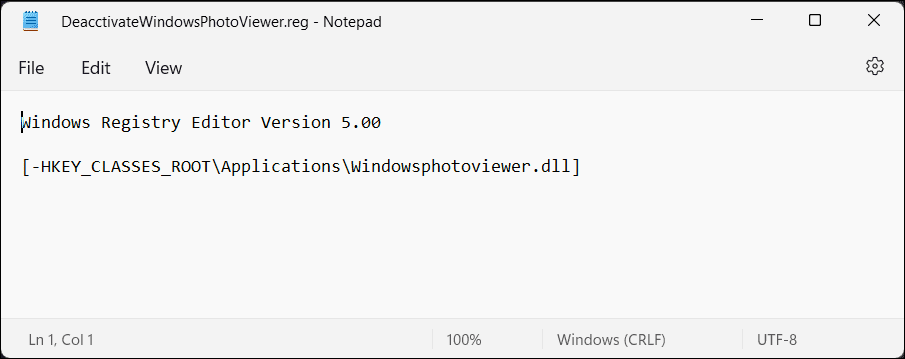
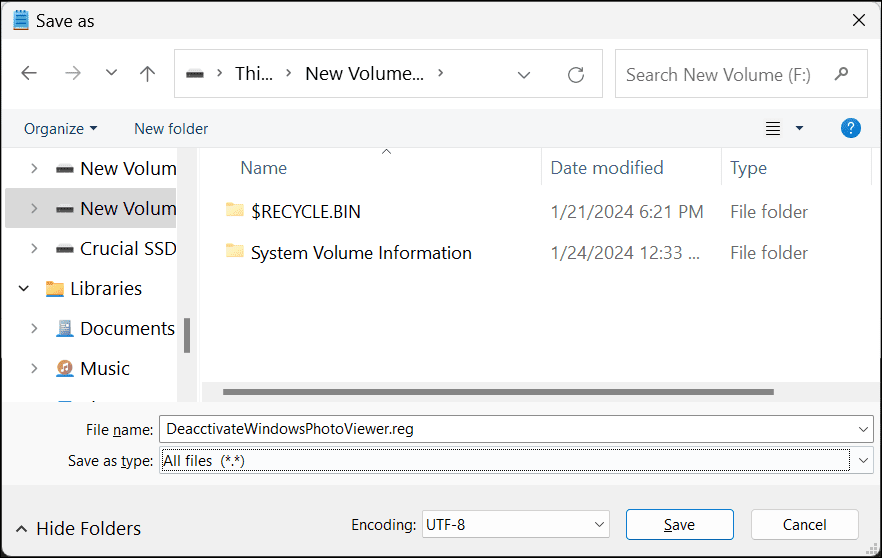
Po zakończeniu uruchom ponownie Eksploratora Windows, a aplikacja Przeglądarka zdjęć zostanie wyłączona.
Użyj jednej przeglądarki zdjęć
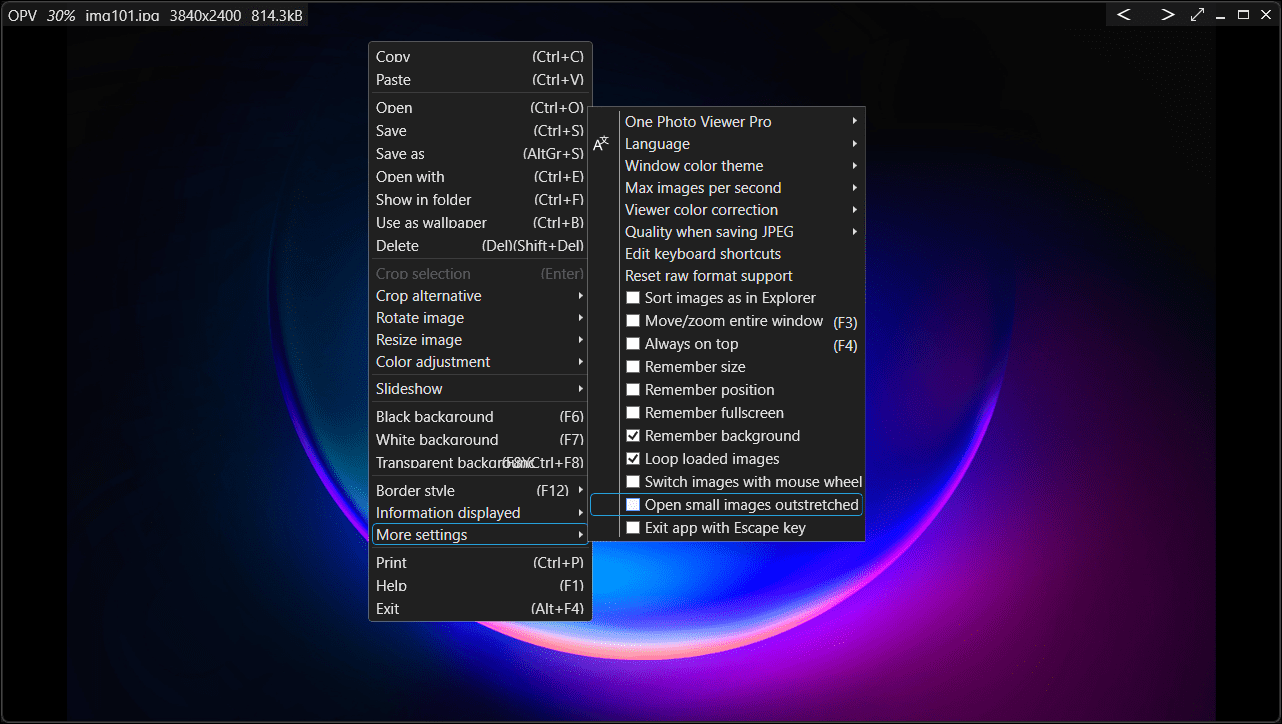
One Photo Viewer to doskonała alternatywa dla przeglądarki zdjęć systemu Windows i Zdjęć systemu Windows. Jest szybki, darmowy i oferuje przejrzysty interfejs poprzez umieszczenie wszystkich elementów sterujących w menu kontekstowym, uporządkowanie obszaru paska narzędzi. Kliknij prawym przyciskiem myszy interfejs aplikacji, aby wyświetlić menu i uzyskać dostęp do wszystkich narzędzi i ustawień.
Jedna przeglądarka zdjęć oferuje wszystkie funkcje, których oczekujesz od przeglądarki zdjęć, a także wiele więcej. Możesz przewijać obrazy za pomocą klawiszy strzałek lub dedykowanych przycisków, powiększać i pomniejszać, obracać, przycinać, zmieniać rozmiar lub dostosowywać kolory.
Obsługuje także formaty RAW, w tym animacje HEIC i WEBP, pokaz slajdów z folderu lub załadowanych obrazów, niestandardowe skróty klawiaturowe oraz narzędzie do korekcji kolorów umożliwiające szybkie ulepszenia. Możesz także wybrać wersję Pro za 3 USD, aby uzyskać dwie dodatkowe funkcje: pasek narzędzi zapewniający lepszą funkcjonalność i miniatury ułatwiające nawigację.
Pobierać: Jedna przeglądarka zdjęć (Dostępna bezpłatna wersja premium)
To powiedziawszy, jeśli wolisz pozostać przy opcji natywnej, daj jeszcze jedną szansę wbudowanej aplikacji Zdjęcia systemu Windows. Nie jest tak źle, jak mogłoby się wydawać po pierwszym użyciu.
