Najważniejsze kroki przed resetem iPhone’a lub iPada
- Zanim zainicjujesz proces przywracania ustawień fabrycznych, stwórz kopię zapasową swojego urządzenia. Dzięki temu zabezpieczysz swoje dane i ustawienia przed utratą.
- Upewnij się, że masz dostęp do ustawień uwierzytelniania dwuskładnikowego, aby uniknąć zablokowania swojego konta Apple.
- Zresetuj urządzenie za pomocą opcji w ustawieniach systemowych lub, jeśli to konieczne, przy użyciu komputera. Postępuj zgodnie z instrukcjami wyświetlanymi na ekranie.
Niezależnie od motywacji – czy to chęć sprzedaży, czy potrzeba rozwiązania problemów – resetowanie iPhone’a lub iPada do stanu fabrycznego nie jest skomplikowane. Poniżej znajduje się szczegółowy przewodnik, który krok po kroku poprowadzi Cię przez ten proces.
Przygotowanie Twojego iPhone’a lub iPada do resetu fabrycznego
Współczesne systemy iOS i iPadOS znacznie upraszczają procedurę resetowania, wykonując wiele kluczowych czynności automatycznie, bez potrzeby wcześniejszej interwencji użytkownika. Niemniej jednak, zanim przystąpisz do procesu resetowania, warto zwrócić uwagę na kilka istotnych kwestii.
Upewnij się, że znasz swoje hasło do urządzenia oraz dane logowania do konta Apple ID. W razie potrzeby, możesz dokonać resetu hasła do swojego Apple ID.
Wykonanie kopii zapasowej iPhone’a lub iPada
Absolutnie kluczowym krokiem przed resetem jest utworzenie kopii zapasowej. Pozwoli Ci ona na odtworzenie niemal całego stanu telefonu, unikając konieczności konfigurowania wszystkiego od zera. Jest to istotne niezależnie od tego, czy planujesz przesiadkę na nowy model, czy po prostu chcesz rozwiązać problemy.
Szczegółową instrukcję tworzenia kopii zapasowej, zarówno w chmurze iCloud, jak i na komputerze, znajdziesz w naszym poradniku poświęconym backupowi iPhone’a.
Sprawdzenie ustawień uwierzytelniania dwuskładnikowego
Kolejnym, nie mniej istotnym krokiem jest upewnienie się, że nie odetniesz sobie dostępu do swojego konta. Uwierzytelnianie dwuskładnikowe (2FA) firmy Apple wymaga podania kodu wysyłanego na zaufane urządzenia lub numery telefonów przy próbie logowania do Apple ID. Problem może pojawić się, gdy resetowane urządzenie jest jedynym sposobem na otrzymanie kodu 2FA.
Jeśli posiadasz inne urządzenie Apple, na którym jesteś zalogowany w ramach 2FA, możesz go użyć do uzyskania kodu po restarcie iPhone’a/iPada. W przeciwnym razie, upewnij się, że na Twoim koncie jest zarejestrowany dodatkowy, zaufany numer telefonu lub klucz bezpieczeństwa.
Aby to sprawdzić, przejdź do Ustawień na iPhonie/iPadzie, stuknij swoje imię na górze ekranu, by otworzyć ustawienia Apple ID. Wybierz opcję „Logowanie i zabezpieczenia” > „Uwierzytelnianie dwuskładnikowe”, gdzie zweryfikujesz Zaufane numery telefonu i klucze bezpieczeństwa. Jeżeli chcesz dodać nowe, zrób to na tym etapie.
Jeśli nie zamierzasz zatrzymać urządzenia
Jeśli planujesz sprzedaż, oddanie, lub wymianę swojego iPhone’a lub iPada, powinieneś podjąć dodatkowe kroki w celu zapewnienia płynnego przekazania urządzenia nowemu użytkownikowi i uniknięcia problemów. Może to obejmować np. rozłączenie Apple Watcha, słuchawek AirPods, wylogowanie z iMessage i usunięcie karty SIM. Szczegółowe informacje na temat przygotowania iPhone’a do sprzedaży znajdziesz w dedykowanym poradniku.
W przypadku resetowania w celu rozwiązania problemów, powyższe kroki nie są konieczne, ponieważ zachowujesz urządzenie.
Procedura resetowania iPhone’a lub iPada do ustawień fabrycznych
Podobnie jak w przypadku backupu, resetowanie iPhone’a lub iPada można przeprowadzić na dwa sposoby: bezpośrednio na urządzeniu, lub przy użyciu komputera. Zalecamy metodę z poziomu urządzenia, chyba że z jakiegoś powodu nie możesz jej zastosować.
Na iPhonie lub iPadzie wybierz kolejno: Ustawienia > Ogólne > Przenieś lub Zresetuj iPhone’a/iPada. Jeśli resetujesz urządzenie, ponieważ planujesz przesiadkę na nowy model, przejdź do sekcji „Przygotuj się na nowego iPhone’a/iPada” i postępuj zgodnie z instrukcjami. W przeciwnym wypadku, dotknij opcji „Wymaż całą zawartość i ustawienia”.
Menu resetowania oferuje także inne opcje, które pozwalają na przywrócenie domyślnych ustawień, bez konieczności całkowitego wymazywania danych.
Po wybraniu opcji „Wymaż całą zawartość i ustawienia” zobaczysz podsumowanie działań, które zostaną wykonane. Co istotne, usunięcie danych z iPhone’a spowoduje wyłączenie funkcji „Znajdź mój” oraz blokady aktywacji. W przeciwieństwie do starszych wersji systemu iOS, nie musisz wylogowywać się z Apple ID oddzielnie, aby uniknąć zablokowania urządzenia dla nowego użytkownika.
Po kliknięciu „Kontynuuj” wyświetli się możliwość zachowania lub usunięcia kart eSIM. Jeśli zatrzymujesz urządzenie, zachowaj je. Jeśli je sprzedajesz lub wymieniasz – usuń. W kwestii przeniesienia karty eSIM do nowego telefonu, skontaktuj się z Twoim operatorem.
W kolejnych krokach system zapyta o utworzenie kopii zapasowej, którą możesz pominąć, jeśli już to zrobiłeś.
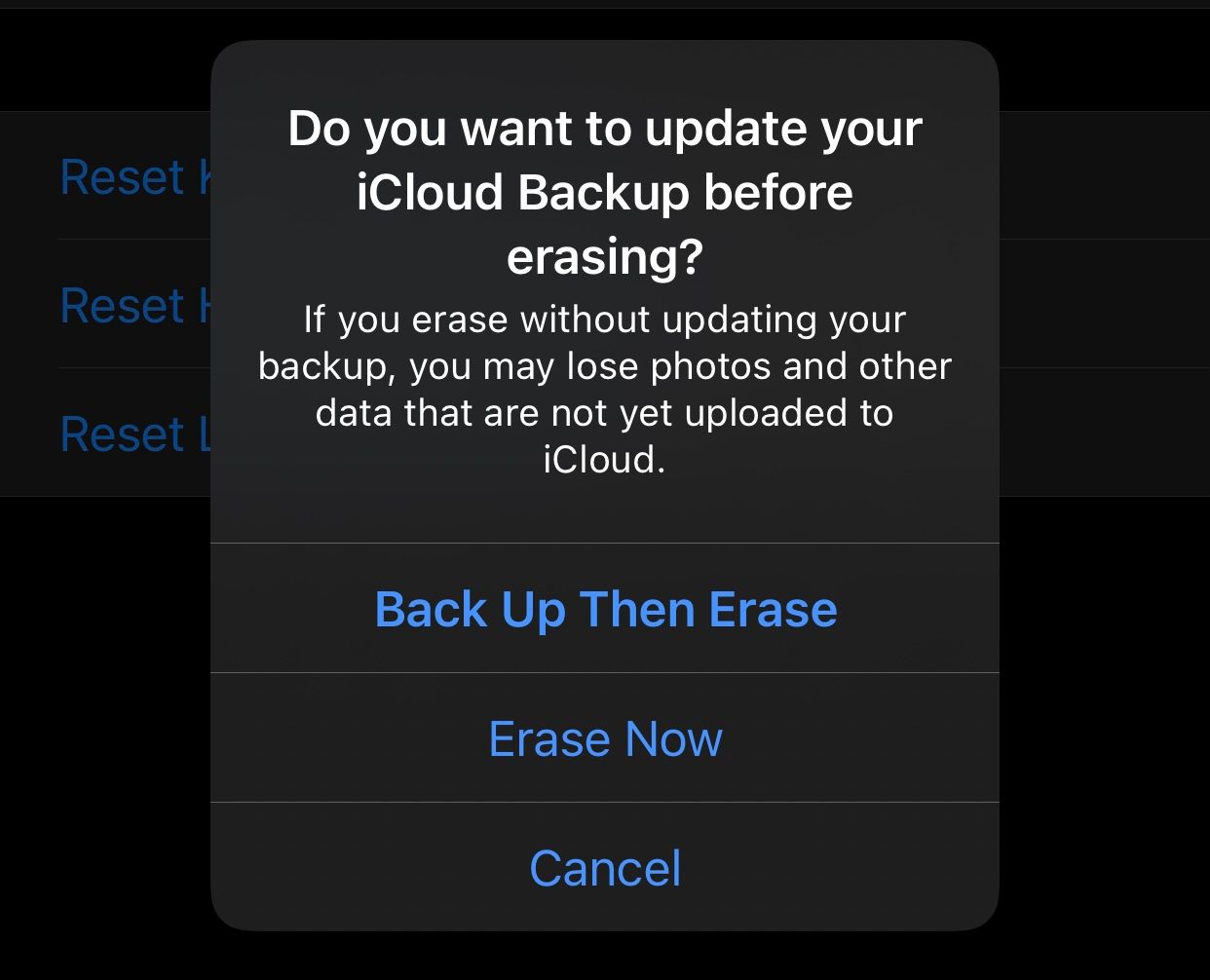
Ostatnim etapem jest wprowadzenie hasła do iPhone’a (i hasła Czasu przed ekranem, jeśli je masz) oraz hasła Apple ID w celu wylogowania z konta. Po potwierdzeniu przez system opcji „Wymaż iPhone’a/iPada”, urządzenie rozpocznie proces przywracania do ustawień fabrycznych. Od tego momentu nie ma już odwrotu.
Po zresetowaniu telefonu zobaczysz logo Apple oraz pasek postępu. Po wyczyszczeniu danych, Twój iPhone lub iPad uruchomi się ponownie.
Resetowanie iPhone’a lub iPada z użyciem komputera
Jeśli resetowanie bezpośrednio na urządzeniu nie jest możliwe, możesz użyć programu Finder (na komputerze Mac) lub aplikacji Urządzenia Apple (w systemie Windows).
W tej metodzie, najpierw należy wyłączyć funkcję „Znajdź mój” na urządzeniu, aby dezaktywować blokadę aktywacji. W tym celu, przejdź do Ustawień, stuknij swoje imię i nazwisko, następnie wybierz opcję „Znajdź mój”. Wybierz „Znajdź mój iPhone/iPad”, a następnie wyłącz suwak na kolejnej stronie. Potwierdź operację hasłem Apple ID. Teraz możesz przystąpić do resetowania za pomocą komputera PC z systemem Windows lub Mac.
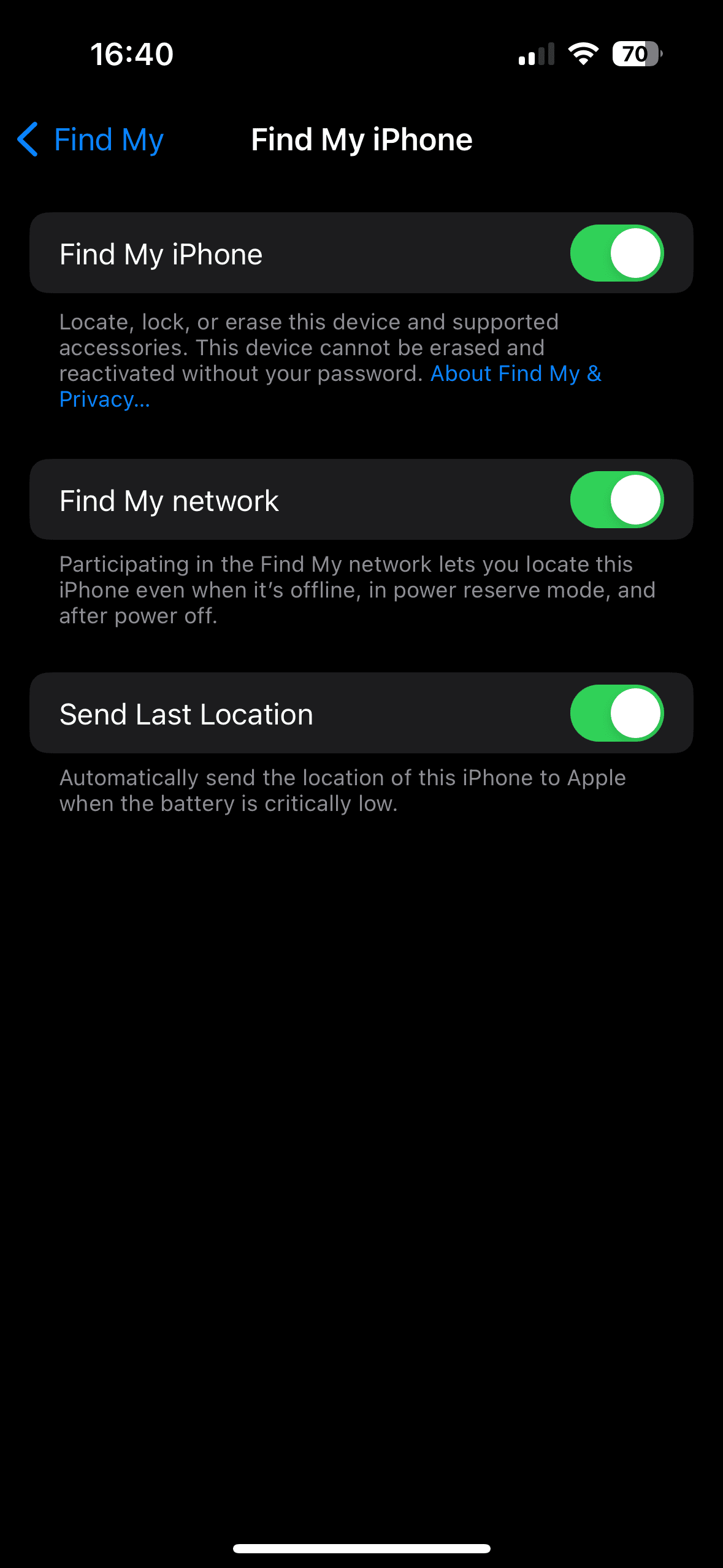
Podłącz iPhone’a do komputera przy użyciu kabla USB. Jeśli podłączasz urządzenie do tego komputera po raz pierwszy, konieczne może być potwierdzenie połączenia na iPhonie/iPadzie.
Na komputerze Mac, uruchom Finder i wybierz swoje urządzenie z lokalizacji na pasku bocznym. Upewnij się, że jesteś w zakładce „Ogólne”, a następnie kliknij przycisk „Odtwórz iPhone’a/iPada” w sekcji „Oprogramowanie”.
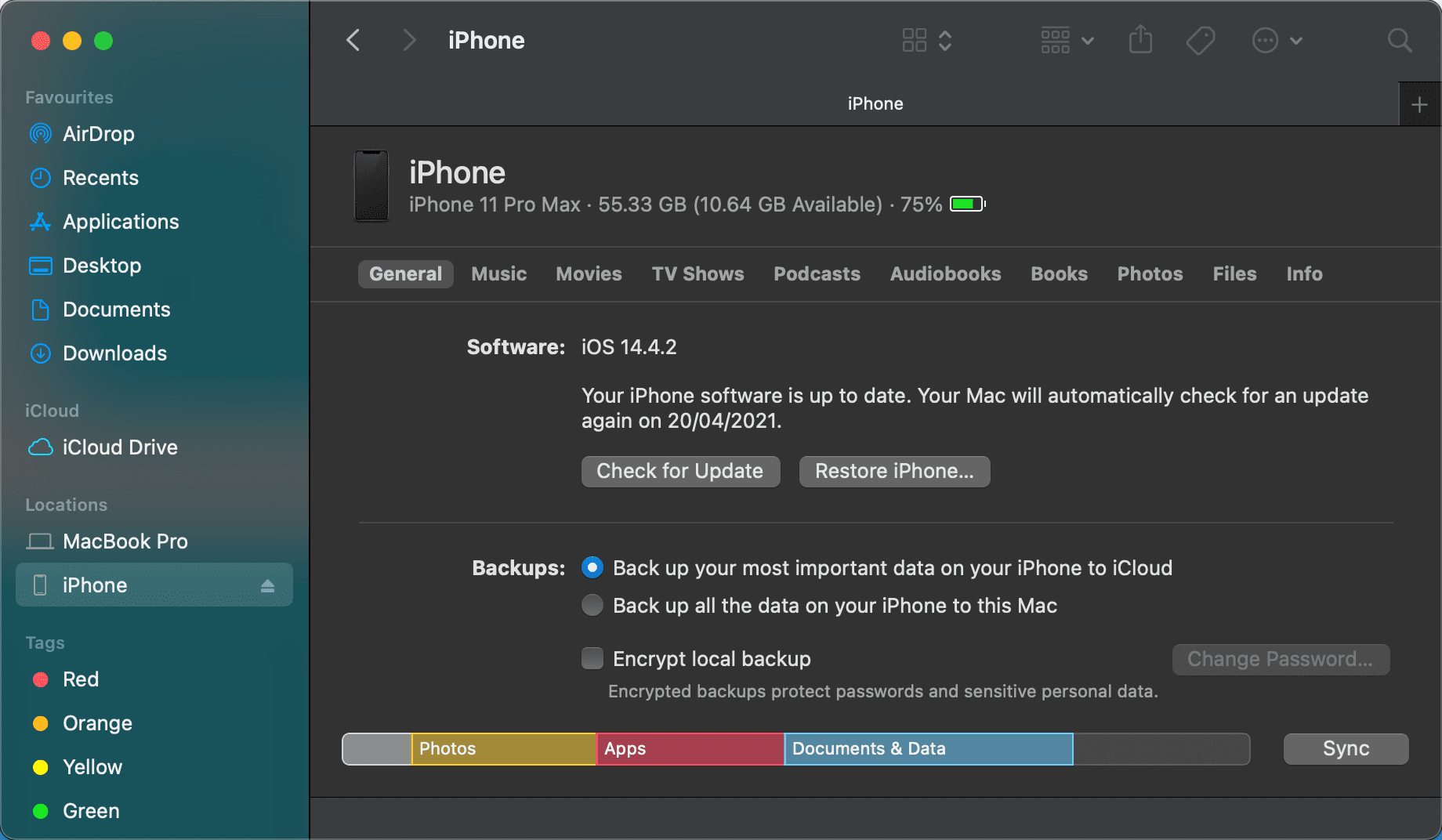
W systemie Windows, uruchom aplikację „Urządzenia Apple”, rozwiń panel z nazwą Twojego urządzenia po lewej stronie i przejdź do zakładki „Ogólne”. W górnej części, w sekcji „Oprogramowanie” wybierz „Odtwórz iPhone’a/iPada”.
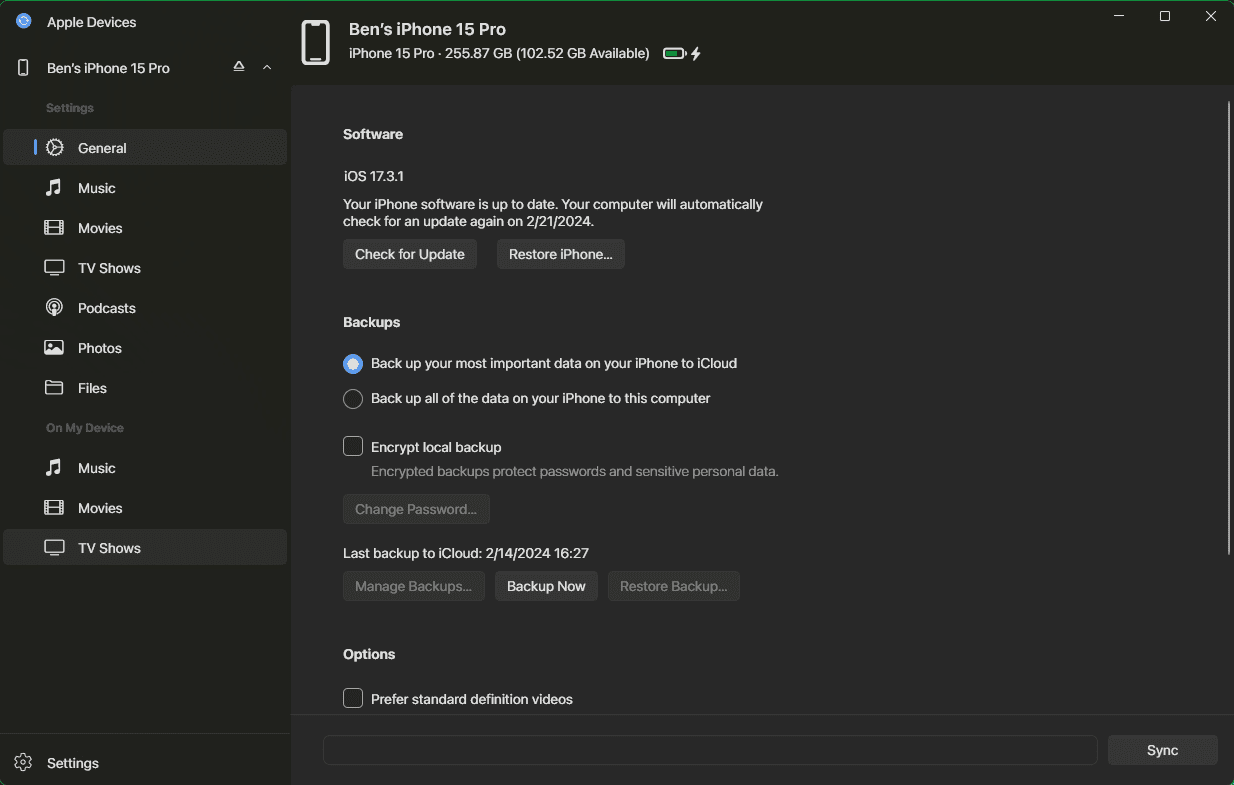
Jeśli wcześniej nie wyłączyłeś funkcji „Znajdź mój”, pojawi się ostrzeżenie o konieczności wykonania tej operacji. Jeśli to zrobiłeś, kliknij „Odtwórz” (lub „Odtwórz i uaktualnij”, jeśli jest dostępna nowa wersja systemu operacyjnego), aby potwierdzić. Rozpocznie się proces resetowania urządzenia.
Co po resecie iPhone’a? Wyłącz lub przywróć
Po zakończeniu procesu resetowania i pojawieniu się ekranu powitalnego, możesz wyłączyć urządzenie, jeśli go nie potrzebujesz. Jest ono gotowe do konfiguracji przez nowego użytkownika.
Jeśli zatrzymujesz telefon lub tablet, ponownie przejdź przez proces konfiguracji urządzenia. Na tym etapie możesz przywrócić kopię zapasową, aby kontynuować korzystanie z urządzenia w miejscu, w którym je opuściłeś.
To wszystko, co potrzebujesz wiedzieć na temat przywracania ustawień fabrycznych iPhone’a lub iPada. Dzięki wykonanej wcześniej kopii zapasowej, nie musisz się obawiać o utratę danych podczas zmiany urządzenia lub rozwiązywania problemów.
newsblog.pl
Maciej – redaktor, pasjonat technologii i samozwańczy pogromca błędów w systemie Windows. Zna Linuxa lepiej niż własną lodówkę, a kawa to jego główne źródło zasilania. Pisze, testuje, naprawia – i czasem nawet wyłącza i włącza ponownie. W wolnych chwilach udaje, że odpoczywa, ale i tak kończy z laptopem na kolanach.