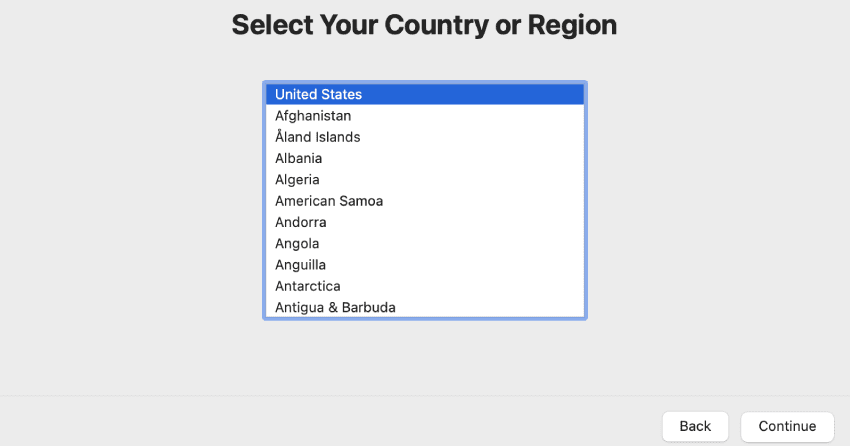Spis treści:
Szybkie linki
- Przed oddaniem lub sprzedażą komputera Mac zresetuj go do ustawień fabrycznych, aby mieć pewność, że nie znajdują się na nim żadne Twoje dane.
- Nowoczesne wersje systemu macOS umożliwiają przywrócenie ustawień fabrycznych komputera Mac z poziomu panelu Ustawienia systemowe lub Preferencje systemowe.
- Na starszych komputerach Mac musisz uruchomić funkcję odzyskiwania systemu macOS, aby wymazać dysk i ponownie zainstalować system macOS.
Jeśli planujesz sprzedać swój komputer Apple lub przekazać go członkowi rodziny, musisz zresetować komputer Mac do ustawień fabrycznych, aby nie znajdowały się na nim Twoje osobiste dane. Niezależnie od tego, czy masz komputer stacjonarny MacBook, czy Mac, nauczymy Cię, jak to zrobić.
Przywracanie ustawień fabrycznych nowoczesnego komputera MacBook lub Mac
Jeśli na komputerze działa system macOS Sonoma, Ventura lub Monterey, istnieje szybki sposób przywrócenia ustawień fabrycznych komputera Mac. Możesz to zrobić w Ustawieniach systemu (lub Preferencjach systemowych). W systemie macOS Ventura lub Sonoma wykonaj następujące kroki:
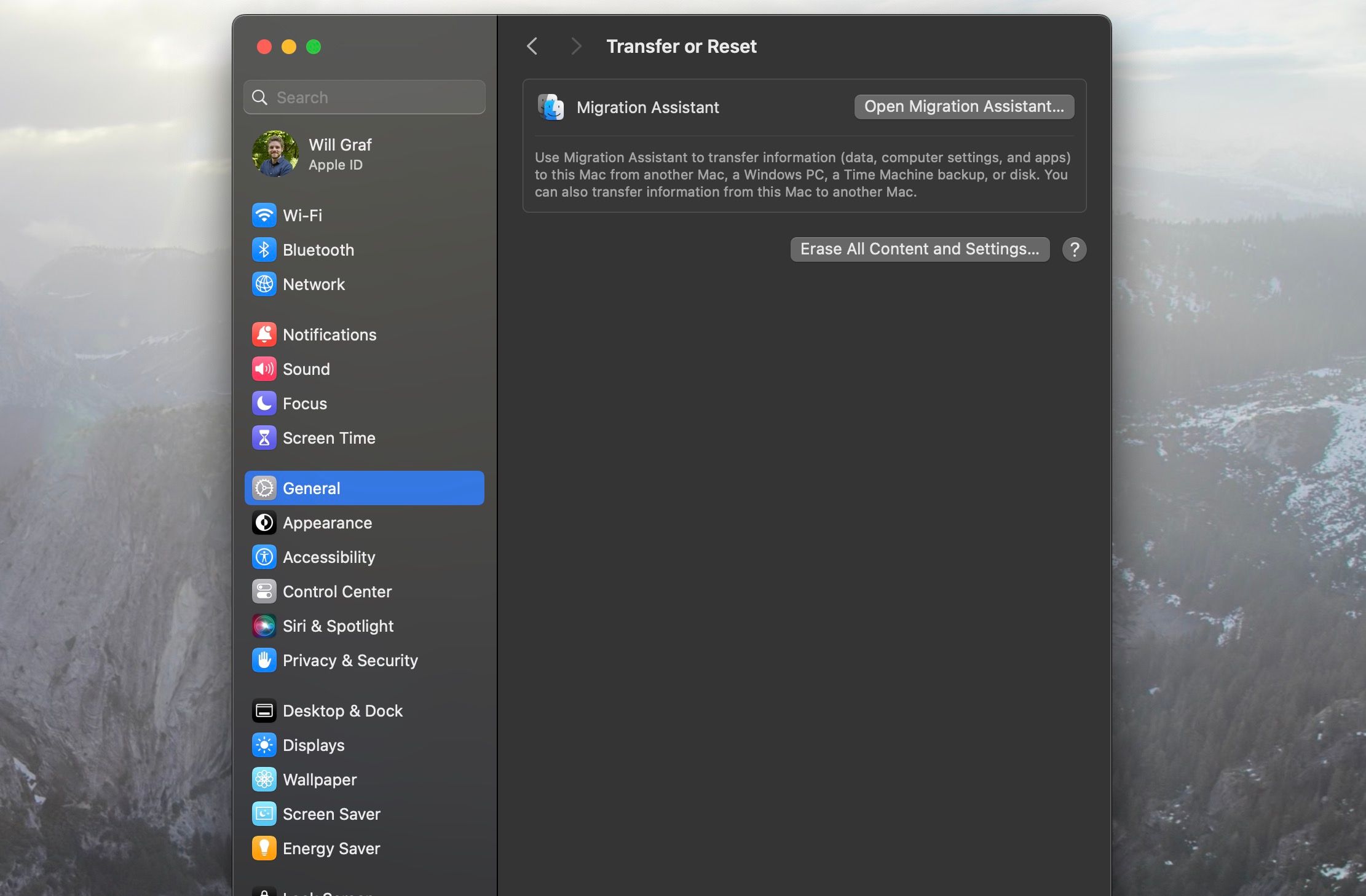
Z drugiej strony, jeśli na komputerze Mac działa Monterey, wykonaj następujące czynności:
Po wybraniu opcji Usuń całą zawartość i ustawienia konieczne będzie wprowadzenie hasła administratora komputera Mac. Następnie otworzy się Asystent Erase i zapyta, czy chcesz wykonać kopię zapasową komputera Mac za pomocą Time Machine.
Po wykonaniu kilku kolejnych kroków, takich jak wylogowanie się z konta Apple ID i ponowne kliknięcie opcji Wymaż całą zawartość i ustawienia, komputer Mac zacznie się resetować.
Metoda przywracania ustawień fabrycznych komputera Mac w starszych wersjach systemu macOS znacznie się różni. Omówimy to dalej.
Przywróć ustawienia fabryczne starszych MacBooków i komputerów stacjonarnych Mac w trybie odzyskiwania systemu macOS
Jeśli na komputerze Mac zainstalowana jest wersja systemu macOS starsza niż Monterey, w celu wymazania danych z komputera Mac konieczne będzie użycie funkcji odzyskiwania systemu macOS. Nie będziemy się w to tutaj zagłębiać, ale niezależnie od tego, czy masz krzemowy komputer Mac z procesorem Intel czy Apple, łatwo jest dowiedzieć się, jak uruchomić system odzyskiwania systemu macOS. Jeśli jednak masz problemy, wypróbuj nasze rozwiązania, aby przejść do odzyskiwania systemu macOS.
Zanim wejdziesz do odzyskiwania systemu macOS, pamiętaj o wylogowaniu się ze swojego konta iCloud.
Będziesz wiedzieć, czy korzystasz z odzyskiwania systemu macOS, ponieważ tapeta będzie czarna i nie będą dostępne żadne aplikacje ani pliki.
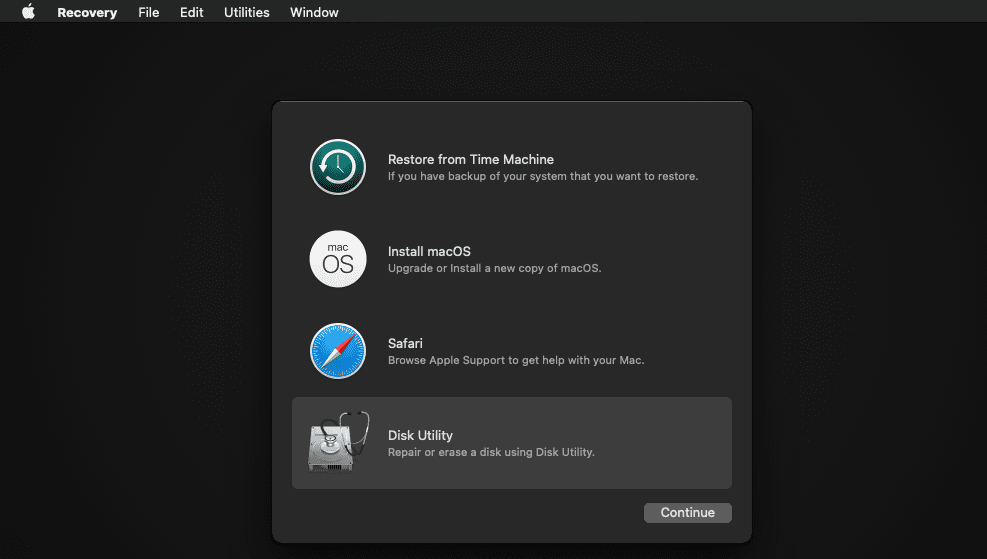
Wymazywanie komputera Mac w trybie odzyskiwania systemu macOS
Zanim wykonasz ten krok, upewnij się, że wykonałeś kopię zapasową wszystkich ważnych danych. Pamiętaj, że możesz używać Time Machine do łatwego tworzenia kopii zapasowych komputera Mac.
Po przejściu do odzyskiwania systemu macOS wybierz Narzędzie dyskowe spośród opcji na ekranie i kliknij Kontynuuj. Następnie wybierz dysk Macintosh HD w sekcji Wewnętrzne w lewym okienku.
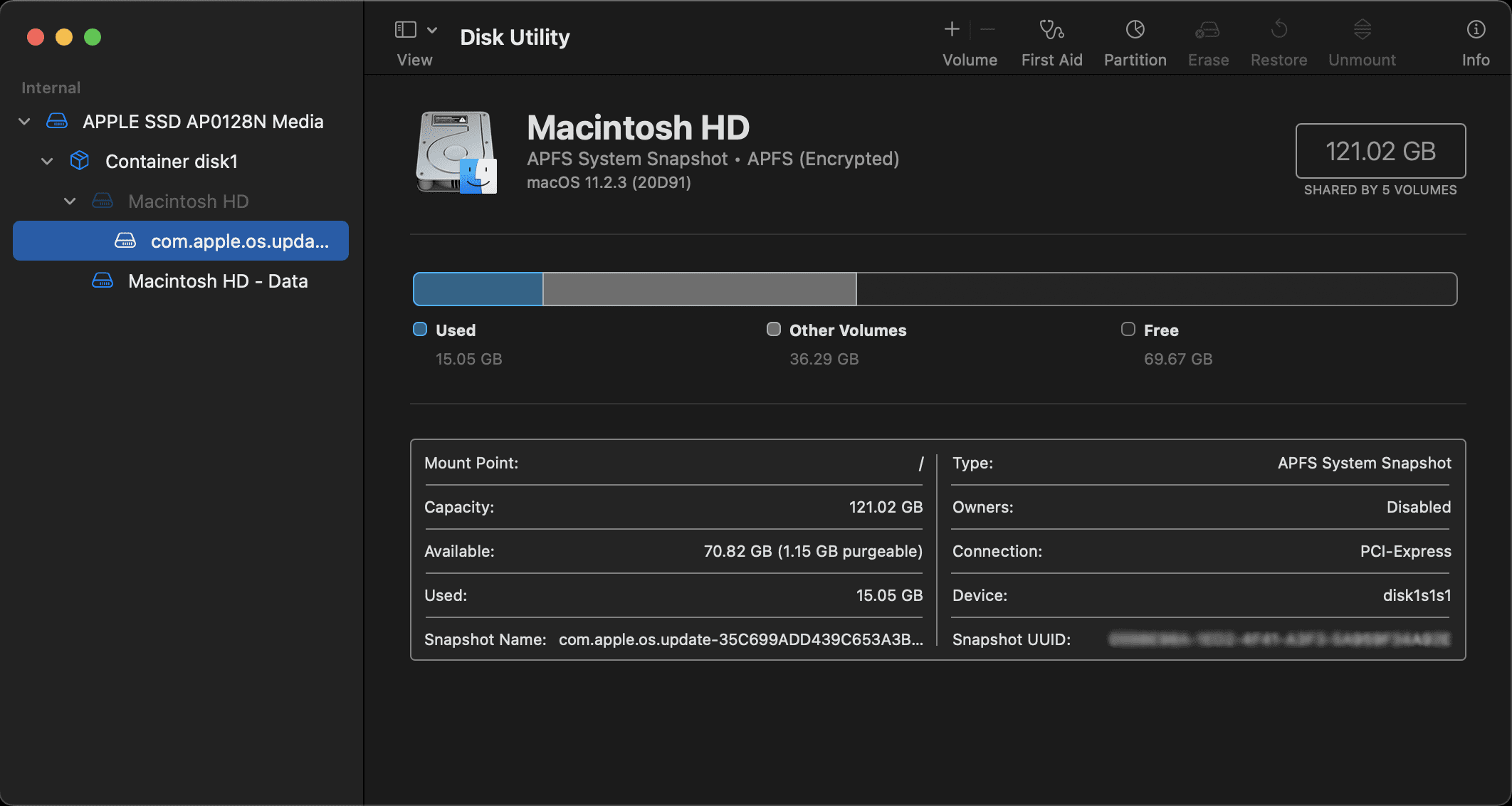
Teraz kliknij Wymaż na pasku narzędzi u góry okna. Na ekranie pojawi się okno dialogowe. W tym miejscu nazwij nowy dysk Macintosh HD i ustaw format na APFS lub Mac OS Extended. Następnie kliknij opcję Wymaż (czasami zamiast tego zobaczysz opcję Wymaż grupę woluminów).
Upewnij się, że wykonałeś ten sam proces dla innych dysków w obszarze Wewnętrzne, ale większość ludzi nie będzie ich mieć. Wszelkie zewnętrzne dyski twarde lub urządzenia USB będą widoczne w obszarze Zewnętrzne i nie można ich usunąć, ale i tak najlepiej jest pozostawić je odłączone.
Wyjdź z Narzędzia dyskowego, aby powrócić do ekranu odzyskiwania systemu macOS.
Zainstaluj ponownie system macOS przy użyciu funkcji odzyskiwania systemu macOS
Po powrocie do głównego okna odzyskiwania systemu macOS możesz ponownie zainstalować nową kopię systemu macOS. Jest to niezbędny krok, aby ponownie korzystać z urządzenia, ponieważ zasadniczo usunąłeś system operacyjny podczas czyszczenia dysku twardego w Narzędziu dyskowym.
Zanim przejdziesz dalej, podłącz komputer Mac, aby go naładować i połącz się z siecią Wi-Fi. Następnie wybierz opcję Zainstaluj ponownie macOS i kliknij Kontynuuj w trybie odzyskiwania systemu macOS.
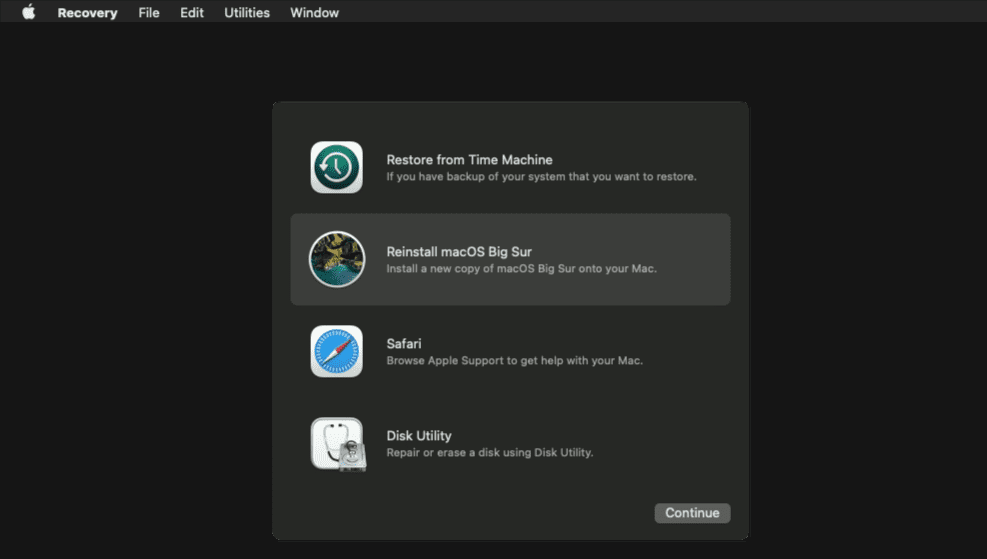
Twój Mac przeprowadzi Cię przez szereg instrukcji wyświetlanych na ekranie, aby dokończyć ponowną instalację systemu macOS. Każda instrukcja jest oczywista i nie musisz robić wiele. Zasadniczo Twój Mac pobierze i zainstaluje najnowszą wersję systemu macOS z Internetu.
Ten proces może zająć kilka minut, więc prosimy o cierpliwość. Kiedy jednak już to zrobisz, możesz pozostawić komputer Mac w takim stanie, w jakim go sprzedajesz, lub uruchomić go i użyć Asystenta ustawień, aby przejść przez proces początkowej konfiguracji systemu macOS tak, jakby było to nowe urządzenie.
Asystent ustawień poprosi Cię o wybranie kraju i regionu, a następnie będziesz musiał zalogować się przy użyciu swojego Apple ID. Musisz także wybrać podstawowe ustawienia komputera Mac i połączyć go z siecią Wi-Fi. Po wykonaniu tych małych kroków Twój Mac będzie gotowy do użycia. A ponieważ wymazałeś wszystkie dane, Twój Mac powinien działać szybciej.