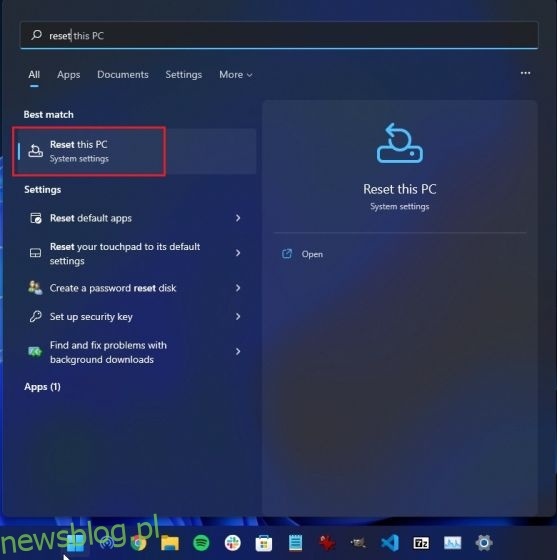Użytkownicy, którzy zaktualizowali system Windows 10 do Windows 11, narzekają na niezliczone błędy, brakujące funkcje, problemy, takie jak niedziałający Bluetooth, problemy z dźwiękiem i inne. Nie mogą nawet przywrócić systemu Windows 10 z systemu Windows 11 po pierwszych 10 dniach. W takim scenariuszu najlepiej przywrócić ustawienia fabryczne systemu Windows 11, aby uzyskać czyste i wolne od błędów działanie. Ten proces spowoduje usunięcie wszystkich aplikacji, plików i folderów z dysku C, preferencji ustawień i przeniesionych plików. W związku z tym nauczmy się, jak przywrócić ustawienia fabryczne systemu Windows 11 za pomocą trzech prostych metod.
Spis treści:
Przywracanie ustawień fabrycznych Windows 11 (2022)
Zawarliśmy trzy różne sposoby przywracania ustawień fabrycznych systemu Windows 11. Nawet jeśli komputer nie uruchamia się, możesz przywrócić ustawienia fabryczne komputera z systemem Windows 11, korzystając z tego przewodnika.
Przywróć ustawienia fabryczne systemu Windows 11 z aplikacji Ustawienia (dla działających komputerów)
Jeśli Twój komputer uruchamia się prawidłowo i możesz zalogować się do komputera, możesz łatwo zresetować laptopa lub komputer stacjonarny z systemem Windows 11. Oto jak możesz to zrobić.
1. Naciśnij raz klawisz Windows i wyszukaj „resetuj”. Teraz wybierz „Zresetuj ten komputer„. Możesz także otworzyć aplikację Ustawienia za pomocą skrótu klawiaturowego „Windows + I” w systemie Windows 11 i przejść do „System -> Odzyskiwanie”.
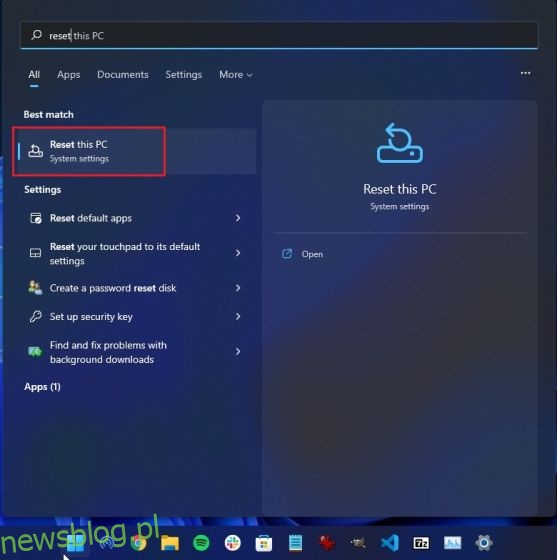
2. Następnie kliknij przycisk „Resetuj komputer” w opcjach odzyskiwania.
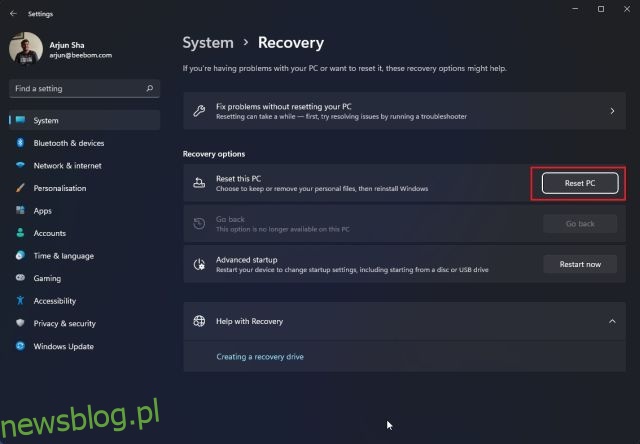
3. Otworzy się wyskakujące okienko. Tutaj kliknij „Zachowaj moje pliki„. Wybranie tej opcji spowoduje ponowną instalację systemu Windows 11, usuwając wszystkie zainstalowane programy, ale zachowaj pliki i foldery z innych dysków z wyjątkiem dysku C. Wszystkie Twoje pliki w folderze Pulpit, Dokumenty i Pobrane zostaną usunięte. Dlatego upewnij się, że wykonałeś kopię zapasową tych cennych plików.
Jeśli chcesz usunąć wszystko, w tym wszystkie pliki na komputerze, wybierz opcję „Usuń wszystko”, zanim przejdziesz dalej.
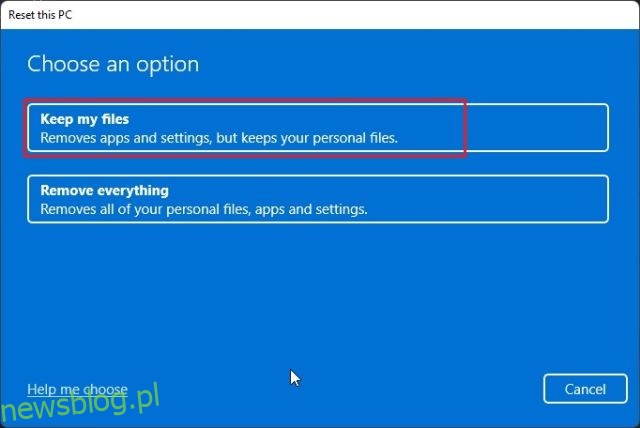
4. Następnie wybierz opcję „Ponowna instalacja lokalna”. Ponownie zainstaluje tę samą wersję systemu Windows 11, która jest obecnie zainstalowana na twoim komputerze, i zajmie mniej czasu, ponieważ wszystko jest wykonywane lokalnie. Jeśli chcesz zresetować komputer i zaktualizować system Windows 11 do najnowszej stabilnej wersji, wybierz opcję „Pobieranie z chmury”. Pobiera około 5 GB plików instalacyjnych systemu Windows 11 z Internetu i zajmuje więcej czasu.
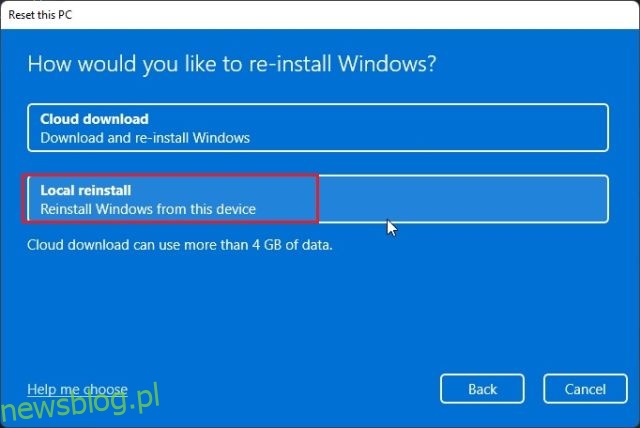
5. Następnie dokonaj zmian w „Dodatkowych ustawieniach”, jeśli chcesz, i kliknij „Dalej”.
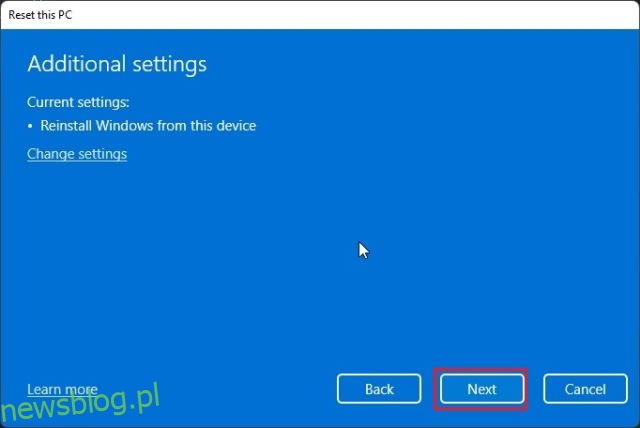
6. Na koniec przejrzyj podsumowanie i kliknij „Resetuj”. Twój komputer zostanie teraz ponownie uruchomiony i rozpocznie się proces przywracania ustawień fabrycznych w systemie Windows 11. Musisz po prostu cierpliwie czekać i postępować zgodnie z instrukcjami wyświetlanymi na ekranie, aby ponownie skonfigurować komputer od zera.
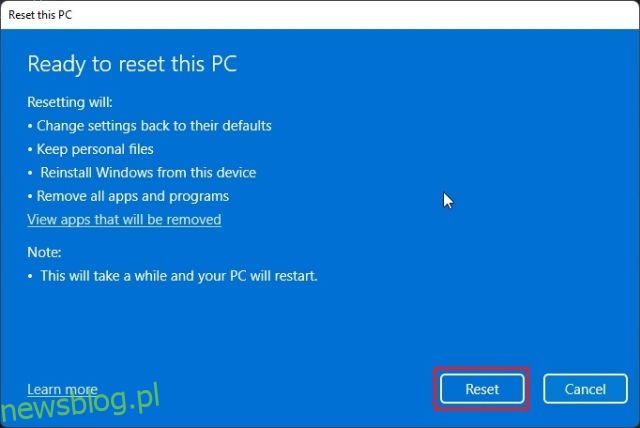
Przywróć ustawienia fabryczne systemu Windows 11 z odzyskiwania (dla niedziałających komputerów)
Jeśli komputer się nie uruchamia, musisz zresetować system Windows 11 z ekranu odzyskiwania. Ogólnie rzecz biorąc, jeśli system Windows 11 nie może się poprawnie załadować, na ekranie pojawia się sama opcja odzyskiwania. Jeśli tak się nie stanie, sugerowałbym włączenie komputera i wyłączenie go, gdy zobaczysz znak ładowania systemu Windows. Zrób to 2-3 razy, a system Windows 11 zostanie zmuszony do wyświetlenia ekranu odzyskiwania.
1. Gdy znajdziesz się na ekranie odzyskiwania, kliknij „Opcje zaawansowane„.
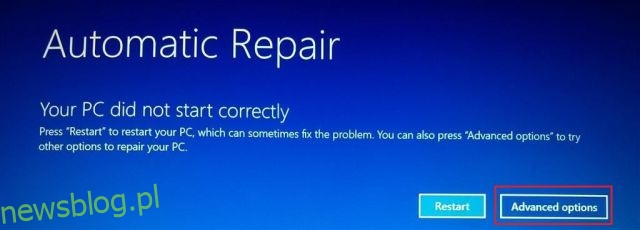
3. Następnie kliknij „Rozwiązywanie problemów„.
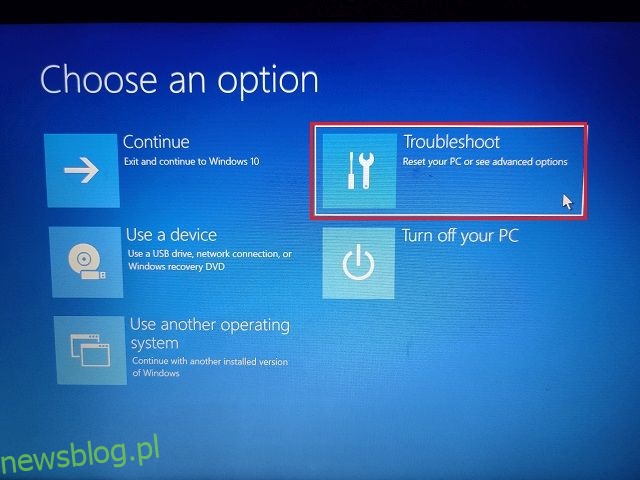
4. Następnie wybierz opcję „Zresetuj ten komputer”.
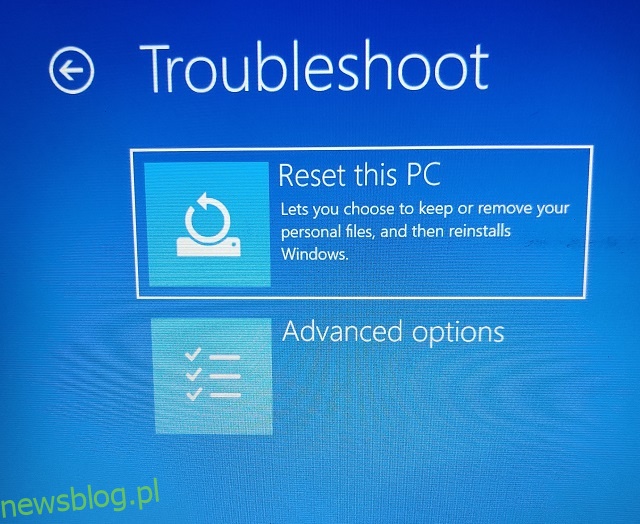
5. Teraz wybierz Zachowaj moje pliki -> Zainstaluj ponownie lokalnie. Jak już możesz powiedzieć, jest to ten sam przebieg procesu, który widzieliśmy w powyższej sekcji, ale uzyskujemy do niego dostęp w trybie odzyskiwania w systemie Windows 11 w tej sekcji. Możesz także wybrać „Usuń wszystko”, jeśli chcesz usunąć wszystkie swoje pliki i programy. Lub wybierz „Pobieranie z chmury”, jeśli chcesz pobrać i ponownie zainstalować najnowszą kopię stabilnego systemu Windows 11 z Internetu.
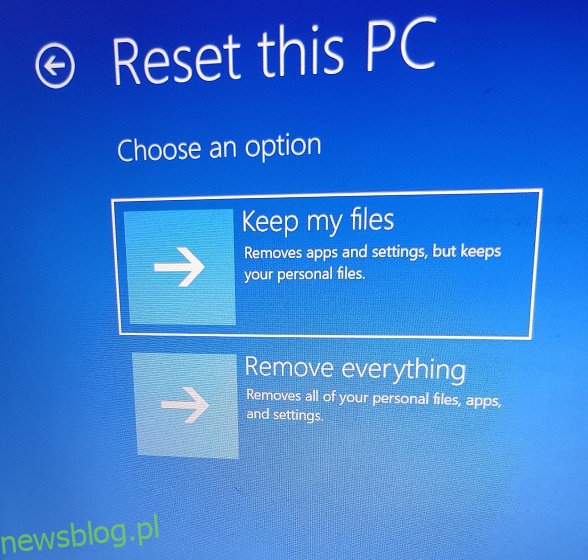
6. Twój komputer uruchomi się ponownie i rozpocznie się proces przywracania ustawień fabrycznych systemu Windows 11. Poczekaj cierpliwie, a następnie postępuj zgodnie z instrukcjami wyświetlanymi na ekranie, aby skonfigurować komputer z systemem Windows 11 jako nowy.
Przywracanie ustawień fabrycznych systemu Windows 11 za pomocą rozruchowego dysku USB (dla niedziałających komputerów)
Jeśli powyższe metody nie zadziałały, czas na czystą instalację systemu Windows 11, aby przywrócić ustawienia fabryczne komputera. Napisaliśmy już szczegółowy przewodnik dotyczący instalacji systemu Windows 11 z USB, więc postępuj zgodnie z instrukcjami krok po kroku zawartymi w tym przewodniku. Usunie wszystkie programy i pliki z dysku C (nie wpłynie to na pliki na żadnym innym dysku) i ponownie zainstaluje najnowszą stabilną wersję systemu Windows 11. W ten sposób możesz przywrócić ustawienia fabryczne systemu Windows 11 za pomocą dysku rozruchowego.
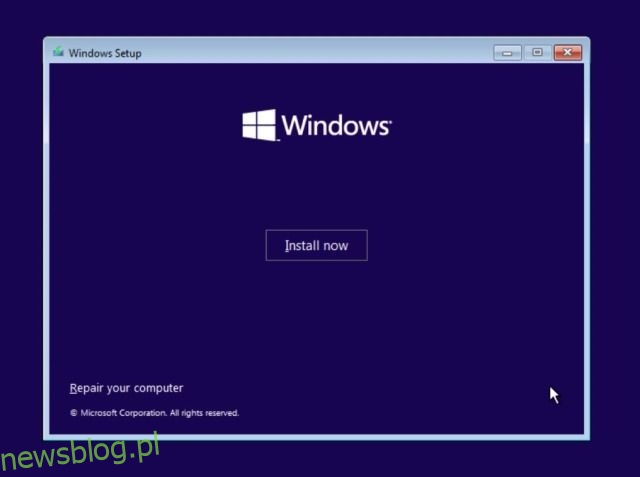
Spraw, aby Twój komputer z systemem Windows 11 poczuł się jak nowy
Oto trzy sposoby przywrócenia ustawień fabrycznych komputera z systemem Windows 11. Jeśli możesz zalogować się do komputera, istnieje prosty sposób na przywrócenie ustawień fabrycznych komputera. Jeśli komputer nie uruchamia się, wykonaj dwa pozostałe sposoby przywrócenia komputera do stanu funkcjonalnego. W każdym razie to wszystko od nas. Teraz, jeśli chcesz utworzyć konto lokalne w systemie Windows 11 Home po czystej instalacji systemu operacyjnego, skorzystaj z naszego połączonego samouczka. A jeśli chcesz uruchomić system Windows 11 w trybie awaryjnym, nasz przewodnik również ci w tym pomoże. Na koniec, jeśli masz jakieś pytania, daj nam znać w sekcji komentarzy poniżej.