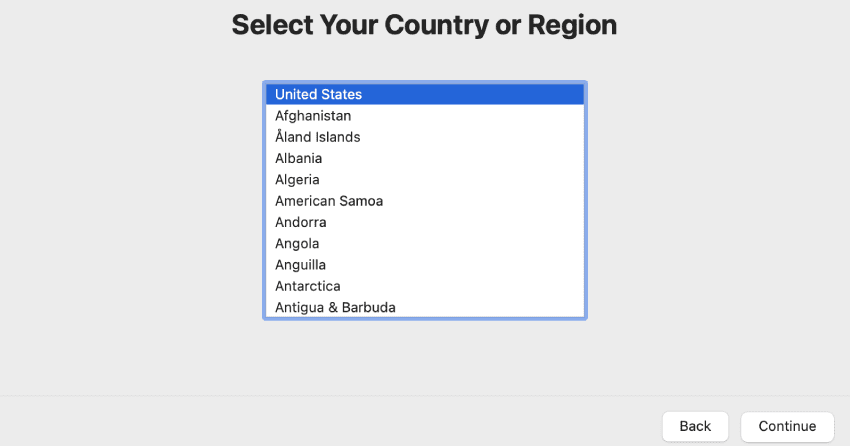Przejdź do interesujących Cię zagadnień
Najważniejsze informacje
- Zanim oddasz lub sprzedasz swojego Maca, przywróć go do ustawień fabrycznych, aby mieć pewność, że Twoje dane nie są na nim dostępne.
- Najnowsze wersje macOS oferują opcję przywrócenia ustawień początkowych Maca bezpośrednio z Ustawień systemowych lub Preferencji systemowych.
- W przypadku starszych modeli Mac, konieczne jest skorzystanie z trybu odzyskiwania macOS, aby wyczyścić dysk i zainstalować system od nowa.
Jeśli zamierzasz sprzedać swój komputer Apple lub podarować go komuś bliskiemu, konieczne jest zresetowanie go do stanu fabrycznego. Dzięki temu masz gwarancję, że Twoje osobiste informacje nie pozostaną na urządzeniu. W tym artykule wyjaśnimy krok po kroku, jak zresetować zarówno MacBooki, jak i komputery stacjonarne Mac.
Resetowanie do ustawień początkowych nowoczesnego MacBooka lub komputera Mac
W przypadku komputerów Mac z systemem macOS Sonoma, Ventura lub Monterey istnieje szybka metoda przywrócenia ich do ustawień fabrycznych. Możesz tego dokonać, korzystając z Ustawień systemowych (lub Preferencji systemowych). Poniżej znajdziesz instrukcję dla macOS Ventura i Sonoma:
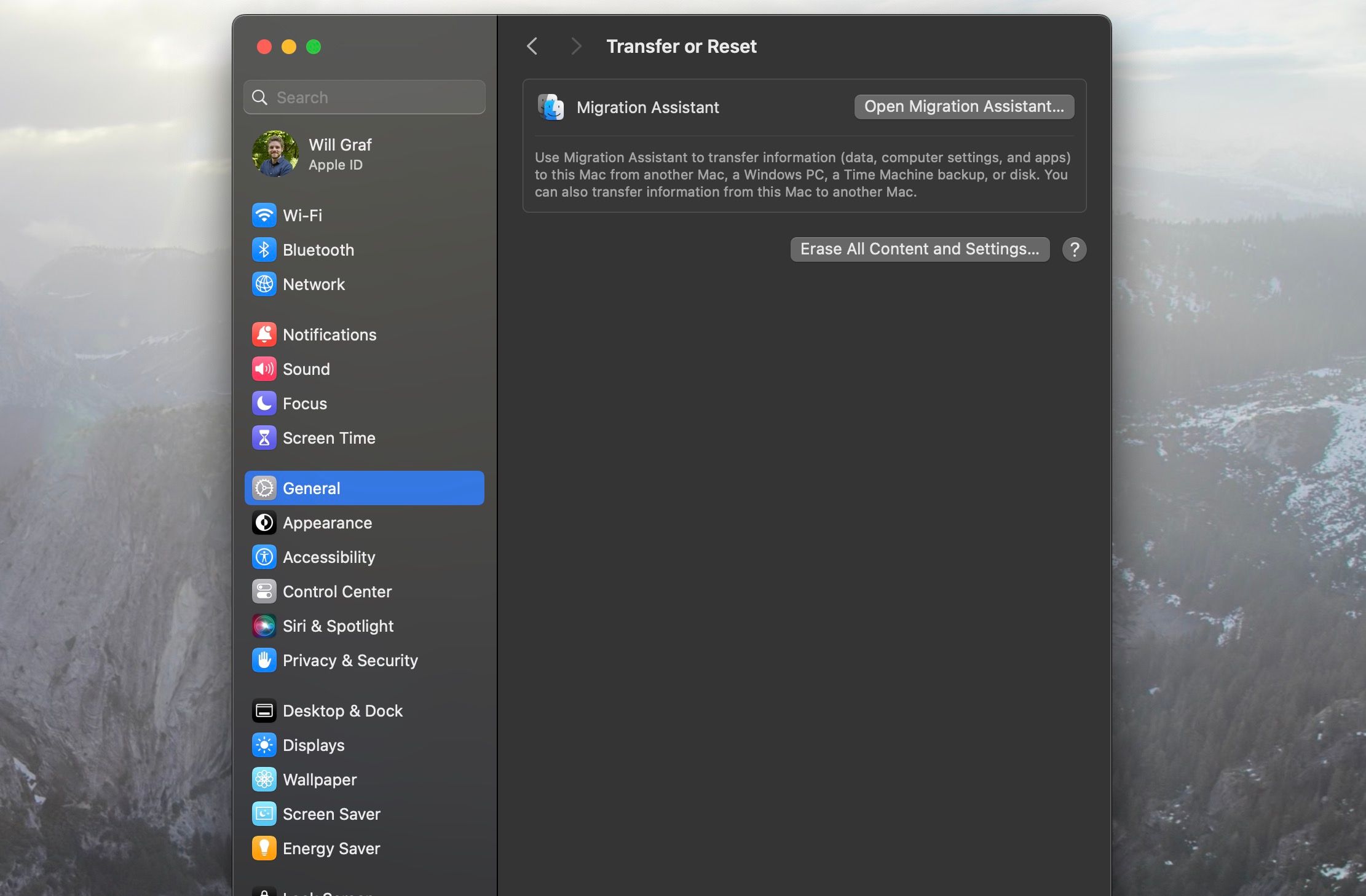
Jeśli natomiast Twój komputer Mac pracuje pod kontrolą systemu Monterey, wykonaj te kroki:
Po wybraniu opcji „Wymaż zawartość i ustawienia” system poprosi o podanie hasła administratora Maca. Następnie uruchomi się Asystent wymazywania i zapyta, czy chcesz utworzyć kopię zapasową danych przy użyciu Time Machine.
Po wykonaniu kilku następnych kroków, obejmujących wylogowanie z konta Apple ID i ponowne potwierdzenie wymazania danych, Twój Mac rozpocznie proces resetowania.
Metoda przywracania ustawień fabrycznych na starszych wersjach macOS jest nieco inna i zostanie omówiona w dalszej części artykułu.
Przywracanie ustawień fabrycznych starszych komputerów Mac poprzez odzyskiwanie systemu macOS
Jeżeli Twój Mac działa pod kontrolą systemu macOS starszego niż Monterey, konieczne będzie skorzystanie z trybu odzyskiwania systemu macOS, aby usunąć wszystkie dane z urządzenia. Nie będziemy wchodzić w szczegóły, jak uruchomić ten tryb – procedura jest podobna zarówno dla Maców z procesorami Intel, jak i Apple Silicon. Jeśli jednak napotkasz problemy, sprawdź nasze poradniki, jak uruchomić odzyskiwanie systemu macOS.
Przed wejściem w tryb odzyskiwania, pamiętaj o wylogowaniu się ze swojego konta iCloud.
Rozpoznasz, że jesteś w trybie odzyskiwania po czarnym tle i braku dostępu do standardowych aplikacji i plików.
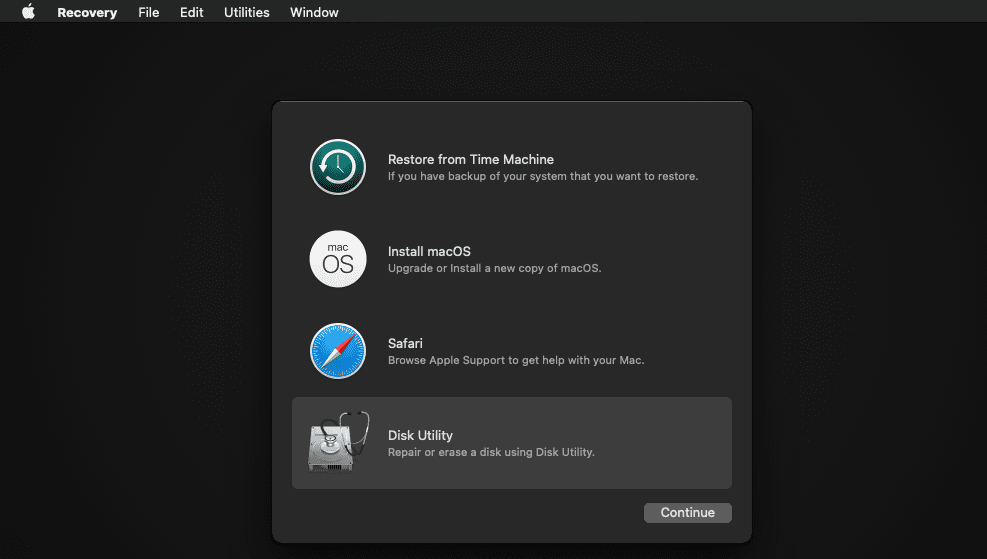
Wymazywanie danych Maca w trybie odzyskiwania systemu macOS
Zanim przejdziesz dalej, upewnij się, że masz kopię zapasową wszystkich istotnych danych. Time Machine to wygodne narzędzie do tworzenia backupów Maca.
Po uruchomieniu trybu odzyskiwania, wybierz „Narzędzie dyskowe” i kliknij „Kontynuuj”. Następnie w lewym panelu w sekcji „Wewnętrzne” wybierz dysk „Macintosh HD”.
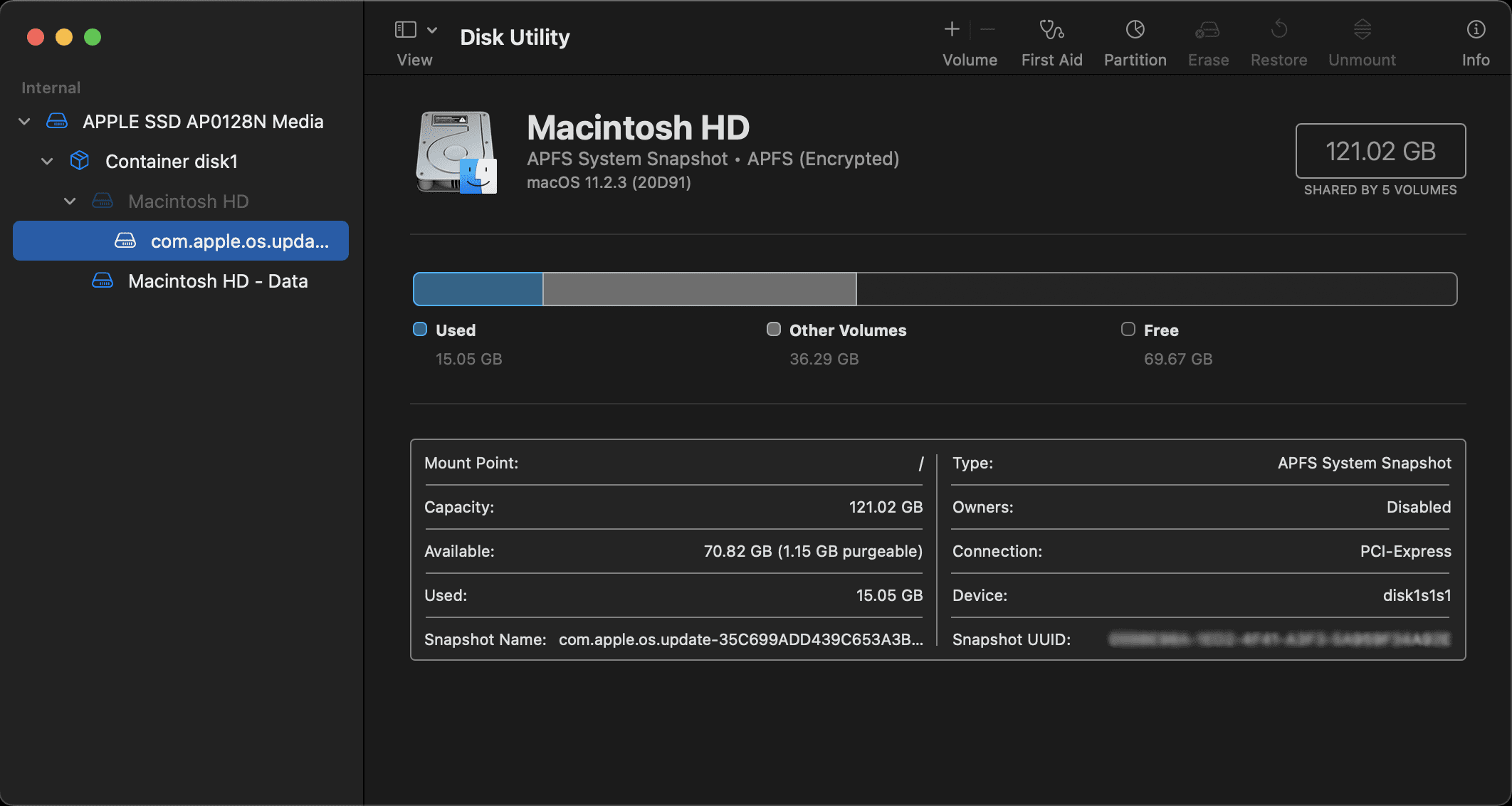
Teraz kliknij „Wymaż” na pasku narzędzi. Pojawi się okno dialogowe. W tym miejscu nadaj dyskowi nową nazwę, np. „Macintosh HD” i ustaw format na „APFS” lub „Mac OS Extended”. Następnie kliknij „Wymaż” (w niektórych przypadkach zobaczysz „Wymaż grupę woluminów”).
Wykonaj ten sam proces dla wszystkich innych dysków z sekcji „Wewnętrzne”, chociaż większość użytkowników ich nie ma. Zewnętrzne dyski twarde lub USB są widoczne w sekcji „Zewnętrzne” i nie należy ich wymazywać, najlepiej pozostawić je odłączone.
Zamknij „Narzędzie dyskowe”, aby powrócić do ekranu odzyskiwania systemu macOS.
Ponowna instalacja systemu macOS w trybie odzyskiwania systemu macOS
Po powrocie do głównego menu odzyskiwania systemu macOS możesz ponownie zainstalować system. Jest to niezbędny krok, ponieważ podczas czyszczenia dysku twardego usunąłeś system operacyjny.
Zanim przejdziesz dalej, upewnij się, że Twój Mac jest podłączony do zasilania i sieci Wi-Fi. Następnie w trybie odzyskiwania wybierz „Zainstaluj ponownie macOS” i kliknij „Kontynuuj”.
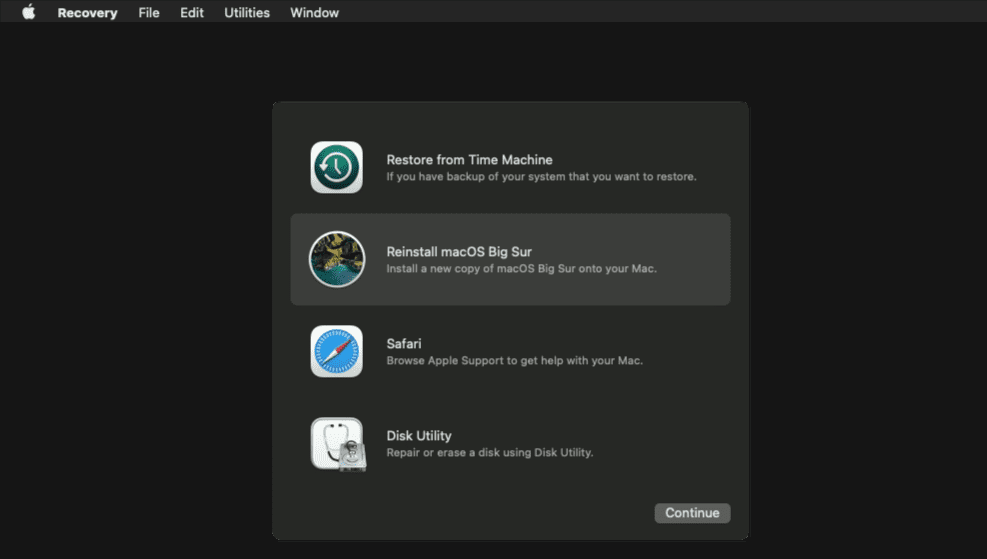
Twój Mac przeprowadzi Cię przez kolejne kroki ponownej instalacji systemu macOS. Postępuj zgodnie z instrukcjami wyświetlanymi na ekranie. Twój komputer pobierze i zainstaluje najnowszą wersję systemu macOS z Internetu.
Proces ten może potrwać kilka minut, dlatego zachowaj cierpliwość. Po zakończeniu możesz pozostawić komputer Mac w stanie, w jakim chcesz go sprzedać, lub uruchomić go i skorzystać z Asystenta ustawień, aby przejść przez proces początkowej konfiguracji systemu, tak jak w przypadku nowego urządzenia.
Asystent konfiguracji poprosi Cię o wybranie kraju i regionu, a następnie będziesz musiał zalogować się przy użyciu swojego Apple ID. Będziesz musiał także wybrać podstawowe ustawienia komputera i połączyć go z siecią Wi-Fi. Po wykonaniu tych kroków, Twój Mac będzie gotowy do użycia. A ponieważ usunąłeś wszystkie dane, powinien działać szybciej.
newsblog.pl
Maciej – redaktor, pasjonat technologii i samozwańczy pogromca błędów w systemie Windows. Zna Linuxa lepiej niż własną lodówkę, a kawa to jego główne źródło zasilania. Pisze, testuje, naprawia – i czasem nawet wyłącza i włącza ponownie. W wolnych chwilach udaje, że odpoczywa, ale i tak kończy z laptopem na kolanach.