Spis treści:
- Przed zresetowaniem wykonaj kopię zapasową iPhone’a lub iPada, aby uniknąć utraty danych i ustawień.
- Sprawdź ustawienia uwierzytelniania dwuskładnikowego, aby uniknąć zablokowania dostępu do konta.
- Zresetuj urządzenie za pomocą menu Ustawienia lub w razie potrzeby za pomocą komputera. Monity poprowadzą Cię przez proces.
Niezależnie od tego, czy chcesz wymazać iPhone’a, ponieważ go sprzedajesz, czy próbujesz zresetować, aby rozwiązać problem, nie jest to trudne. Oto kompletny przewodnik na temat przywracania ustawień fabrycznych iPhone’a lub iPada.
Przygotowanie iPhone’a lub iPada do przywrócenia ustawień fabrycznych
Nowoczesne wersje systemów iOS i iPadOS upraszczają proces przywracania ustawień fabrycznych, ponieważ wykonują kilka ważnych kroków jednocześnie, zamiast wymagać ich wcześniejszego wykonania. Jednak zanim przystąpisz do resetowania, należy pamiętać o kilku ważnych kwestiach.
Zanim przejdziesz dalej, upewnij się, że znasz hasło do urządzenia i login Apple ID. W razie potrzeby możesz zresetować hasło Apple ID.
Utwórz kopię zapasową swojego iPhone’a lub iPada
Najważniejszym wstępnym krokiem przed zresetowaniem jest utworzenie kopii zapasowej iPhone’a lub iPada. Kopia zapasowa pozwala przywrócić prawie wszystko w telefonie do stanu poprzedniego, więc nie musisz zaczynać od zera. Jest to istotne niezależnie od tego, czy zmieniasz telefon na nowy, czy resetujesz swój w ramach rozwiązywania problemów.
Pełne instrukcje dotyczące tworzenia kopii zapasowych w iCloud lub na komputerze znajdziesz w naszym przewodniku dotyczącym tworzenia kopii zapasowej telefonu iPhone.
Sprawdź ustawienia uwierzytelniania dwuskładnikowego
Kolejną ważną kwestią jest upewnienie się, że nie zablokowałeś sobie dostępu do konta. Uwierzytelnianie dwuskładnikowe Apple (2FA) wymaga wysłania kodu na zaufane urządzenia Apple lub numery telefonów, gdy logujesz się do swojego Apple ID. Może to stanowić problem, jeśli resetowane urządzenie jest jedyną opcją 2FA.
Jeśli masz inne urządzenie Apple, na którym jesteś już zalogowany na swoje konto w ramach 2FA, możesz użyć go, aby otrzymać kod po zresetowaniu iPhone’a/iPada. W przeciwnym razie upewnij się, że na swoim koncie masz zarejestrowany dodatkowy zaufany numer telefonu lub klucz bezpieczeństwa.
Aby to sprawdzić, przejdź do Ustawień na iPhonie/iPadzie i dotknij swojego imienia na górze listy, aby otworzyć ustawienia Apple ID. Wybierz opcję Logowanie i zabezpieczenia > Uwierzytelnianie dwuskładnikowe, aby sprawdzić Zaufane numery telefonu i klucze bezpieczeństwa. Jeśli chcesz coś dodać, zrób to tutaj.
Jeśli nie zatrzymasz swojego urządzenia
Jeśli przywracasz ustawienia fabryczne iPhone’a lub iPada w celu jego sprzedaży, oddania lub wymiany, powinieneś podjąć dodatkowe kroki, aby zapewnić płynny transfer na następne urządzenie i uniknąć problemów dla nowego właściciela starego . Obejmuje to potencjalne dodatkowe kroki, takie jak rozparowanie zegarka Apple Watch lub słuchawek AirPods, wylogowanie się z iMessage i wyjęcie karty SIM. Wyjaśniliśmy, co zrobić przed sprzedażą iPhone’a, jeśli dotyczy to Ciebie.
Gdy przywracasz ustawienia fabryczne w celu rozwiązania problemów, nie musisz martwić się tymi krokami, ponieważ zachowujesz urządzenie.
Jak zresetować iPhone’a lub iPada do ustawień fabrycznych
Podobnie jak w przypadku tworzenia kopii zapasowej urządzenia, iPhone’a lub iPada można wymazać na dwa sposoby: na samym urządzeniu lub za pomocą komputera. Zalecamy zresetowanie ustawień na urządzeniu, chyba że z jakiegoś powodu musisz użyć metody komputerowej.
Na iPhonie lub iPadzie wybierz Ustawienia > Ogólne > Przenieś lub Zresetuj iPhone’a/iPada. Jeśli resetujesz to urządzenie w związku z przeprowadzką na nowy iPhone, przejdź na kartę Rozpocznij w obszarze Przygotuj się na nowy iPhone/iPad tutaj i postępuj zgodnie z instrukcjami. W przeciwnym razie dotknij opcji Usuń całą zawartość i ustawienia.
The
Resetowanie
menu pozwala ustawić różne inne opcje na wartości domyślne bez całkowitego wymazywania iPhone’a.
Po dotknięciu tej opcji zobaczysz stronę Wymaż ten iPhone z podsumowaniem tego, co się stanie, gdy będziesz kontynuować. Co ważne, wymazanie iPhone’a powoduje wyłączenie funkcji Znajdź mój i Blokady aktywacji. W przeciwieństwie do starszych wersji iOS, nie musisz osobno wylogowywać się ze swojego Apple ID, aby uniknąć blokady aktywacji uniemożliwiającej nowemu właścicielowi korzystanie z telefonu.
Gdy klikniesz Kontynuuj, zobaczysz opcję Zachowaj lub Usuń dowolne karty eSIM w telefonie. Jeśli zatrzymasz ten telefon, zatrzymaj go; jeśli je sprzedajesz lub wymieniasz, usuń je. Aby uzyskać wskazówki dotyczące przenoszenia karty eSIM do nowego telefonu, skontaktuj się ze swoim operatorem.
W kolejnych krokach zostaniesz poproszony o utworzenie kopii zapasowej, którą możesz pominąć, jeśli już to zrobiłeś.
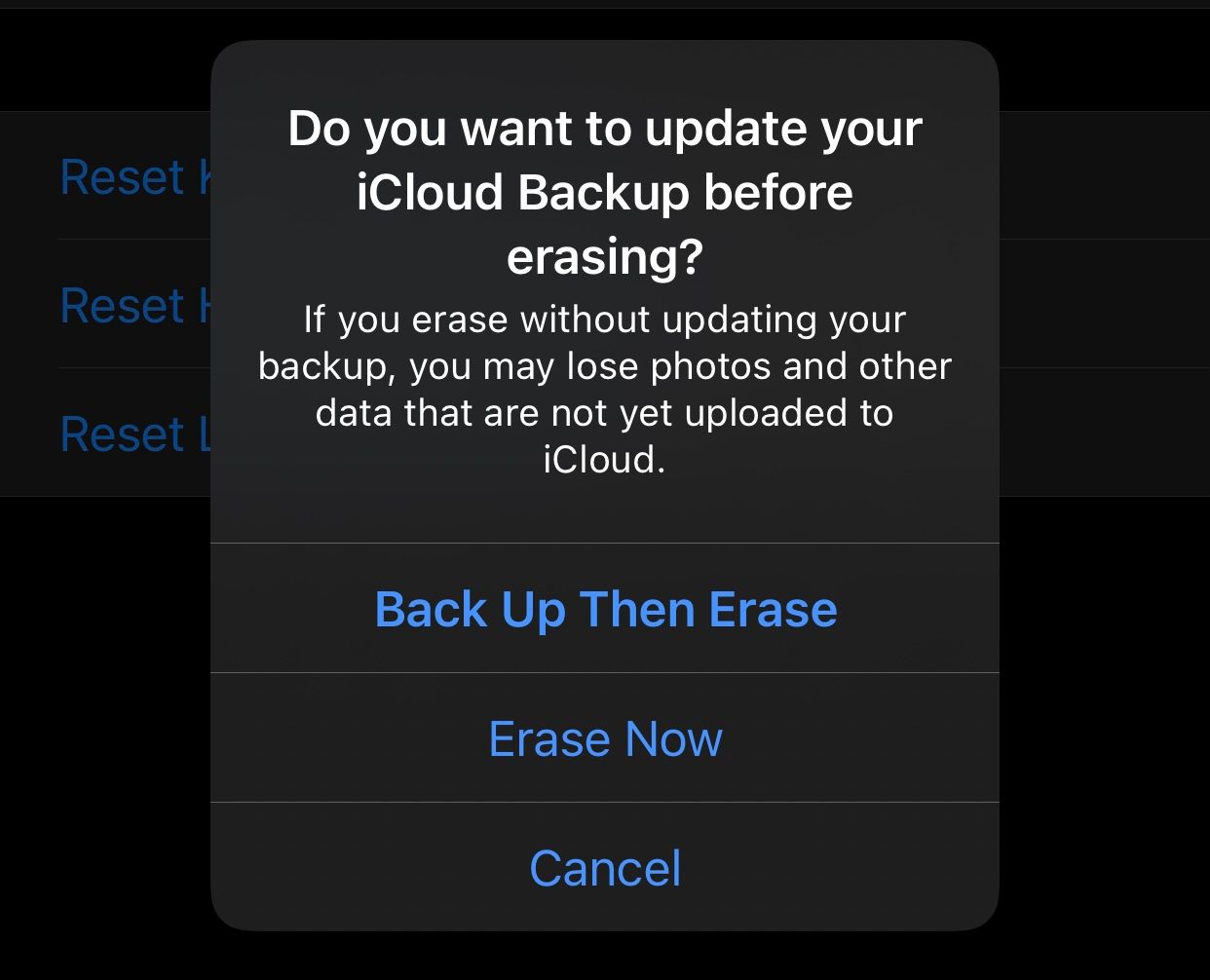
Na koniec musisz wprowadzić hasło swojego iPhone’a (i hasło Czasu przed ekranem, jeśli ma to zastosowanie), a następnie wprowadzić hasło Apple ID, aby wylogować się z konta. Potwierdź ostateczne potwierdzenie, wyświetlając ostatni monit Wymaż iPhone’a / iPada, a urządzenie rozpocznie proces przywracania ustawień fabrycznych. Po dotknięciu tego nie ma już odwrotu.
Po zresetowaniu telefonu zobaczysz logo Apple z paskiem postępu. Po wyczyszczeniu danych Twój iPhone lub iPad uruchomi się ponownie.
Jak zresetować iPhone’a lub iPada za pomocą komputera
Jeśli chcesz przywrócić ustawienia fabryczne iPhone’a, a wygodna metoda na urządzeniu nie działa, możesz użyć Findera (na komputerze Mac) lub Aplikacja na urządzenia Apple (w systemie Windows), aby zresetować.
Korzystając z tej metody, musisz najpierw wylogować się z Lokalizatora na swoim urządzeniu, aby wyłączyć blokadę aktywacji. Aby to zrobić, przejdź do Ustawień, stuknij swoje imię i nazwisko u góry, a następnie wybierz opcję Znajdź mój. Wybierz opcję Znajdź mój iPhone/iPad, a następnie wyłącz suwak na następnej stronie. Potwierdź hasło Apple ID, a następnie będziesz gotowy do resetowania za pomocą komputera PC z systemem Windows lub Mac.
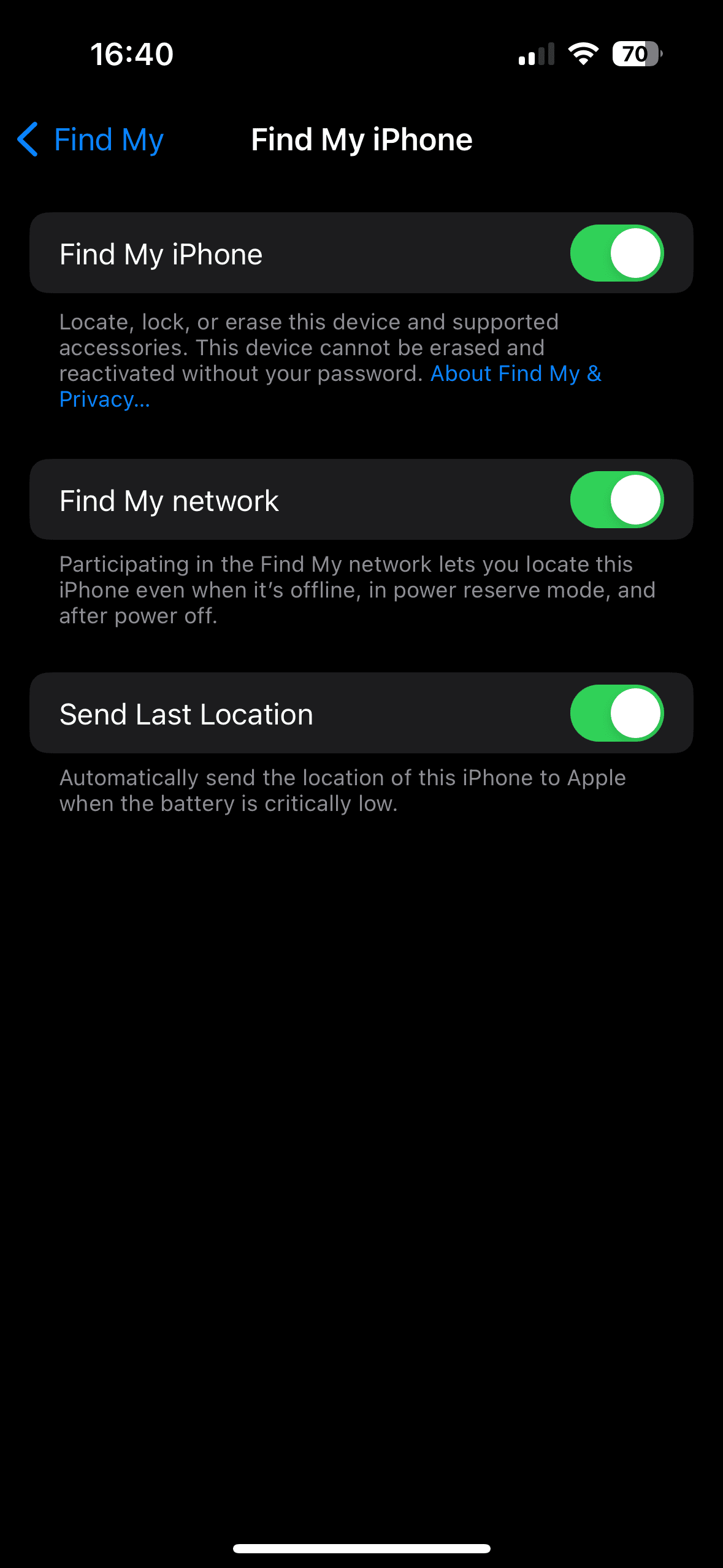
Podłącz iPhone’a do komputera za pomocą kabla USB. Może być konieczne zatwierdzenie połączenia na iPhonie/iPadzie, jeśli nigdy wcześniej nie korzystałeś z niego na tym komputerze.
Na komputerze Mac otwórz Finder i wybierz swoje urządzenie z lokalizacji na pasku bocznym. Upewnij się, że jesteś na karcie Ogólne i naciśnij przycisk Przywróć iPhone’a / iPada w sekcji Oprogramowanie.
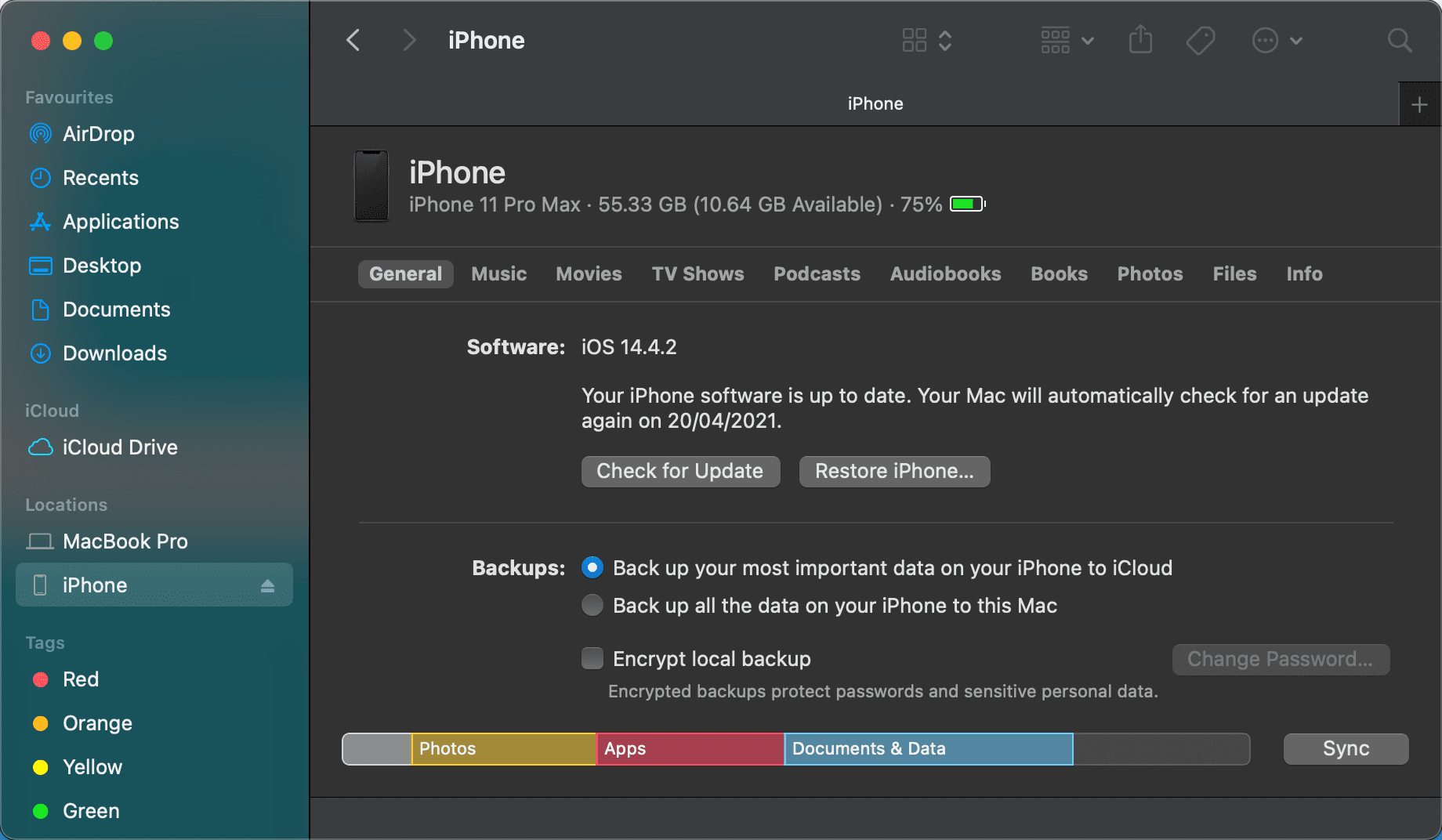
W systemie Windows otwórz aplikację Urządzenia Apple, rozwiń panel z nazwą urządzenia po lewej stronie i upewnij się, że jesteś na karcie Ogólne. W górnym polu w obszarze Oprogramowanie kliknij Przywróć iPhone’a/iPada.
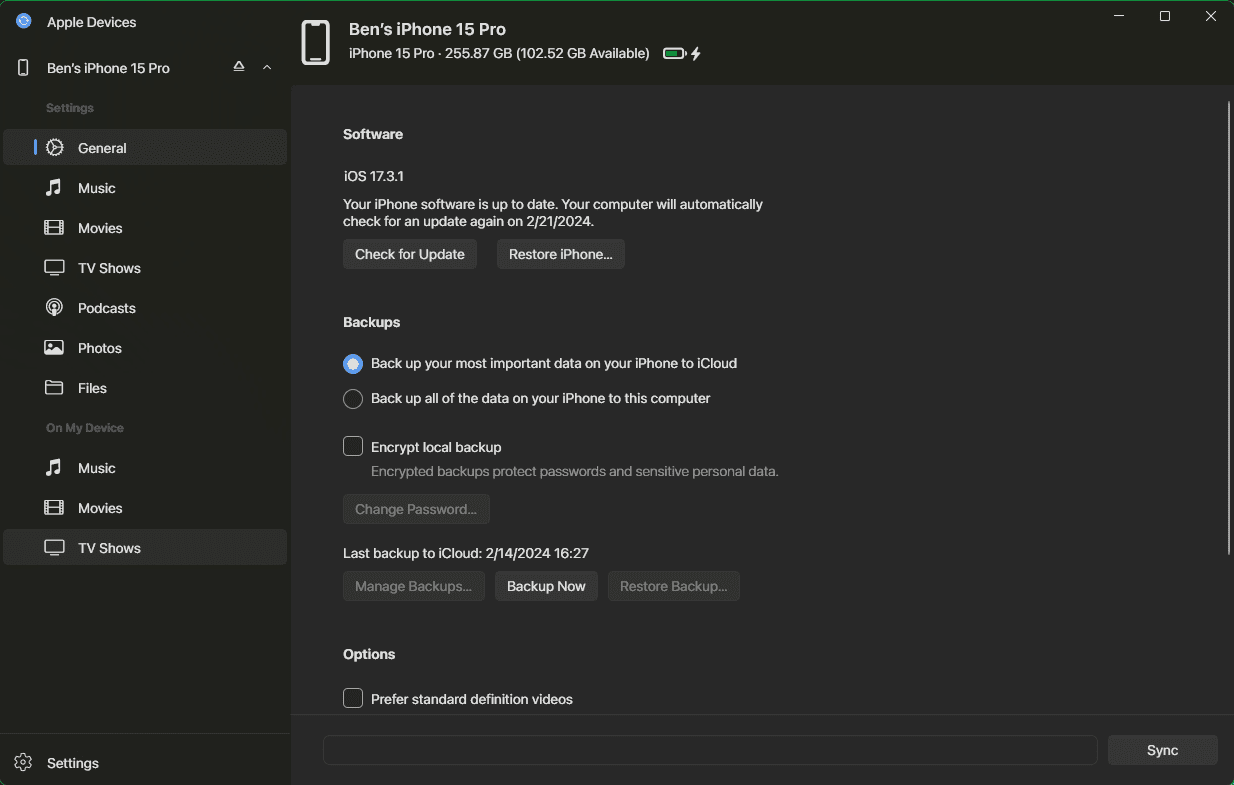
Jeśli nie wyłączyłeś Lokalizatora, zobaczysz ostrzeżenie, że musisz to zrobić przed kontynuowaniem. Zakładając, że zostało to zrobione, kliknij Przywróć (lub Przywróć i zaktualizuj, jeśli dostępna jest nowa aktualizacja systemu operacyjnego), aby potwierdzić. Rozpocznie się proces resetowania na Twoim urządzeniu.
Po zresetowaniu iPhone’a: wyłącz lub przywróć
Po zakończeniu resetowania i wyświetleniu ekranu Witam możesz wyłączyć urządzenie, jeśli z niego nie korzystasz. Jest gotowy do skonfigurowania przez następnego właściciela.
Jeśli zachowasz telefon lub tablet, wykonaj ponownie czynności konfiguracyjne urządzenia. Podczas tego procesu przywróć kopię zapasową iPhone’a, aby kontynuować od miejsca, w którym przerwałeś.
To wszystko, czego potrzeba, aby przywrócić ustawienia fabryczne iPhone’a lub iPada. Dzięki kopii zapasowej nie musisz się martwić o zmianę telefonu lub resetowanie telefonu w celu rozwiązania problemów.
