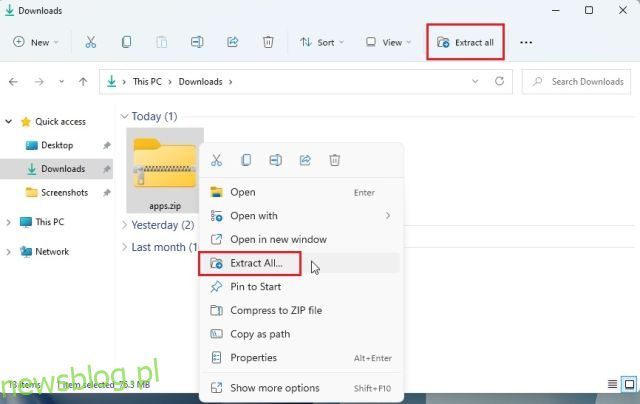Pliki ZIP doskonale nadają się do kompresji i łatwego przenoszenia między dużymi grupami plików. Jeśli jednak kiedykolwiek pobrałeś coś i otrzymałeś plik ZIP, możesz być zdezorientowany, jak go otworzyć. Chociaż większość systemów operacyjnych w dzisiejszych czasach zawiera program ZIP, jeśli nadal nie masz pewności co do rozpakowywania plików, nie martw się. W tym samym duchu, co nasze przewodniki dotyczące wyodrębniania plików ZIP w systemie operacyjnym Chrome i rozpakowywania plików na iPhone’ach, oto jak rozpakować pliki w systemie Windows 11.
Wspomnieliśmy tutaj o czterech różnych sposobach rozpakowywania plików w systemie Windows 11. Możesz użyć natywnego Eksploratora plików lub narzędzia innej firmy, aby wyodrębnić zawartość z pliku ZIP. Możesz także użyć CMD do rozpakowania plików w systemie Windows 11. Aby uzyskać szczegółowe instrukcje, rozwiń poniższą tabelę i przejdź do żądanej sekcji.
Spis treści:
1. Rozpakuj pliki w systemie Windows 11 za pomocą Eksploratora plików
Możesz łatwo rozpakować pliki i foldery w systemie Windows 11 za pomocą natywnego Eksploratora plików. Nie ma potrzeby pobierania narzędzia do kompresji plików innej firmy, takiego jak Winzip lub WinRAR. Oto jak rozpakować i wyodrębnić zawartość z folderów w systemie Windows 11.
1. Po pierwsze, kliknij prawym przyciskiem myszy plik ZIP i wybierz „Wyodrębnij wszystko„. Możesz także kliknąć „Wyodrębnij wszystko” w górnym menu.
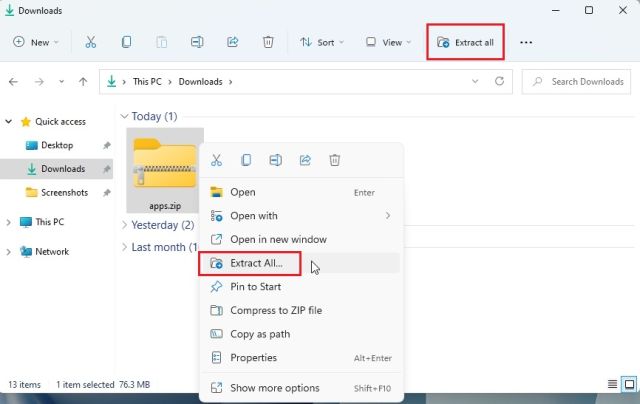
2. Pojawi się mini-okno, w którym możesz wybrać folder docelowy. Generalnie trzymam to tak, jak jest i klikam „Wyodrębnij”. Spowoduje to rozpakowanie pliku do tego samego miejsca docelowego, w którym znajduje się spakowany folder.
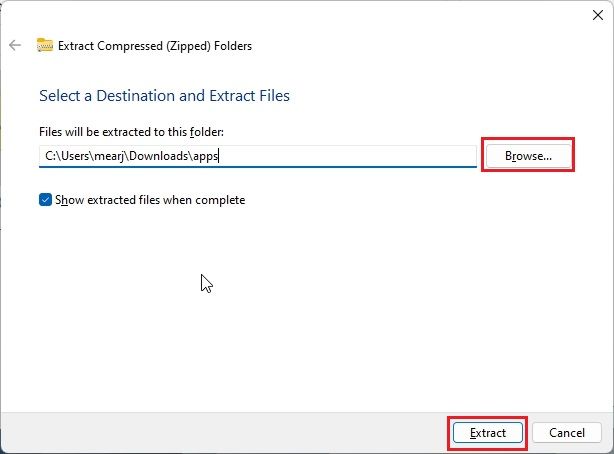
3. I masz to! Rozpakowana zawartość jest dostępna w standardowym folderze właśnie tam.
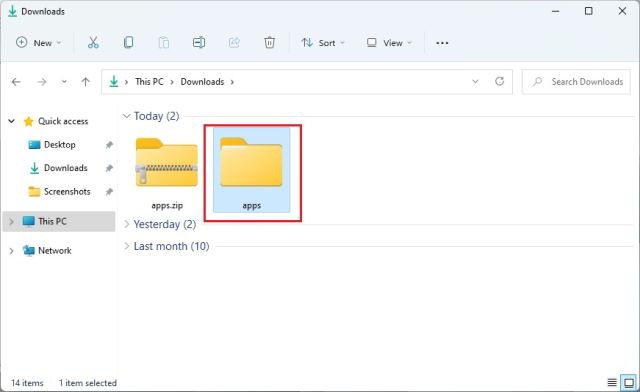
4. Alternatywnie, jeśli chcesz rozpakować określone pliki, możesz otworzyć plik ZIP, klikając go dwukrotnie. A teraz możesz wybrać potrzebne pliki i skopiować je tak, jak zwykłe pliki.
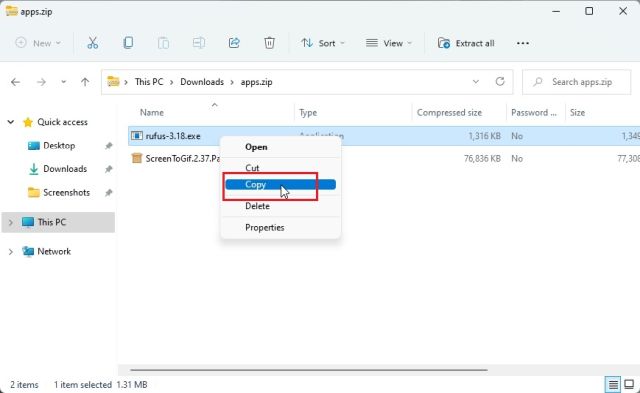
5. Teraz cofnij się i utwórz nowy folder w tym samym miejscu docelowym i wklej pliki. W ten sposób możesz rozpakować poszczególne pliki ze skompresowanego pliku ZIP.
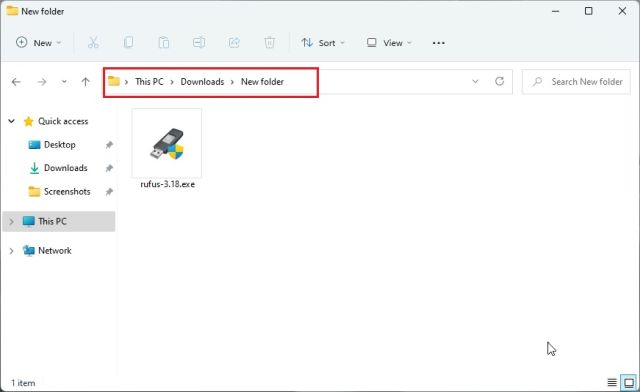
Utwórz plik ZIP w systemie Windows 11 za pomocą Eksploratora plików
Jeśli chcesz utworzyć plik ZIP w systemie Windows 11 za pomocą Eksploratora plików, po prostu wybierz plik lub folder i kliknij go prawym przyciskiem myszy. Możesz także wybrać kilka różnych plików. Teraz wybierz „Skompresuj do pliku ZIP”.
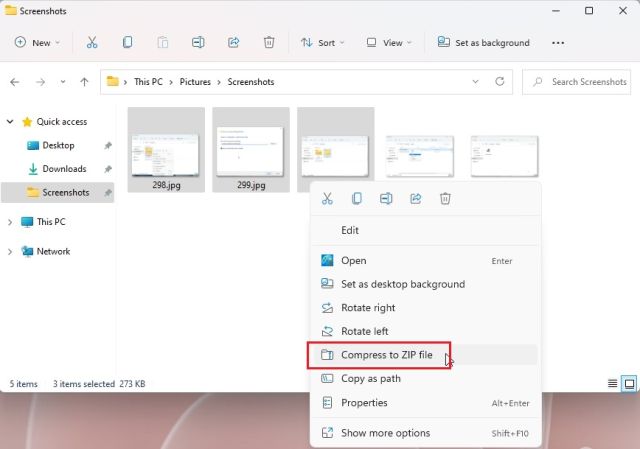
W tym samym folderze zostanie utworzony skompresowany plik ZIP. Możesz ustawić nazwę pliku ZIP i gotowe.
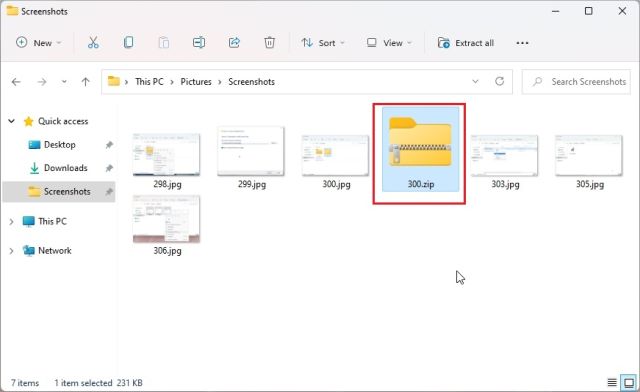
2. Rozpakuj pliki w systemie Windows 11 za pomocą 7-Zip
Jeśli chcesz użyć programu innej firmy, polecam 7-Zip do rozpakowywania plików w systemie Windows 11 w porównaniu z innymi popularnymi rozwiązaniami, takimi jak WinRAR i WinZip. Jest darmowy, open-source, nie denerwuje Cię wyskakującymi okienkami i oferuje doskonały algorytm kompresji. Dlatego wybraliśmy 7-Zip jako jedną z najlepszych aplikacji na Windows 11. Jeśli więc chcesz rozpakować pliki w systemie Windows 11, postępuj zgodnie z naszym przewodnikiem poniżej.
1. Śmiało i pobierz 7-Zip z tutaj. Następnie zainstaluj aplikację na komputerze z systemem Windows 11.
2. Teraz kliknij prawym przyciskiem myszy plik ZIP i otwórz „Pokaż więcej opcji„.
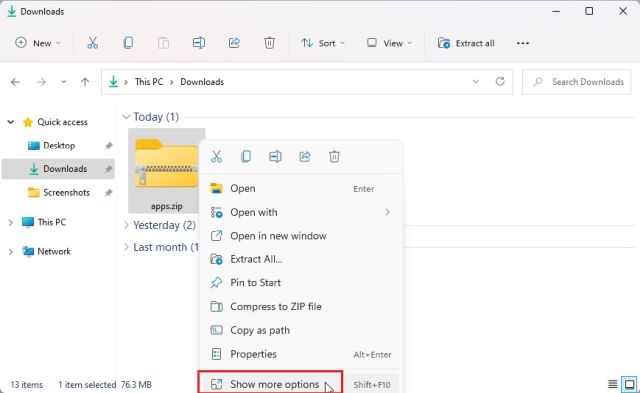
3. Tutaj wybierz „7-Zip” i otwórz „Wyodrębnij pliki…„.
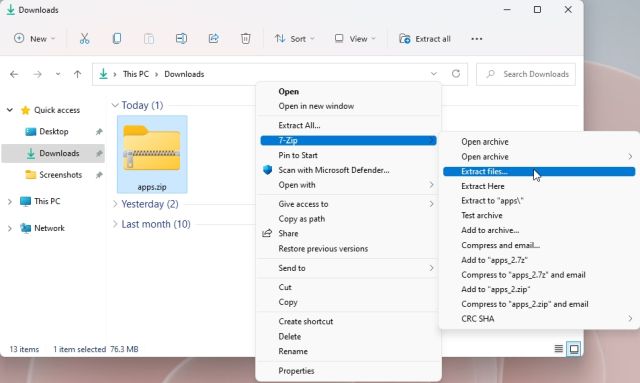
4. Teraz wybierz miejsce docelowe, klikając menu z trzema kropkami, a następnie kliknij „OK”.
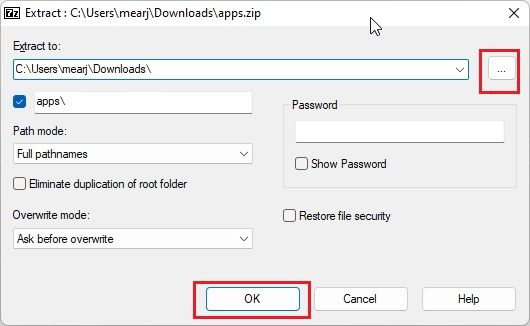
5. I to wszystko. Cała zawartość pliku ZIP zostanie rozpakowana do wybranego folderu.
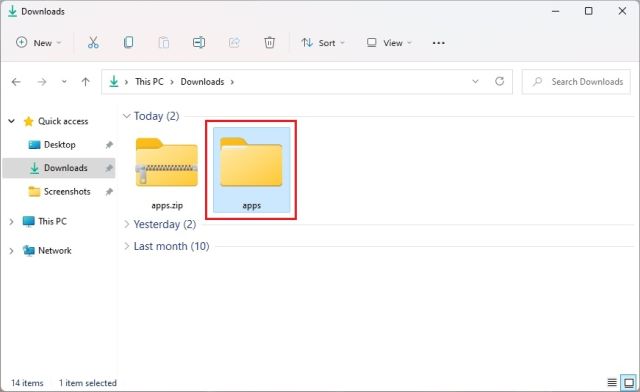
6. W przypadku, gdy chcesz wyodrębnić określoną zawartość z pliku ZIP, kliknij go prawym przyciskiem myszy i wybierz „Pokaż więcej opcji”. Teraz otwórz 7-Zip -> Otwórz archiwum.
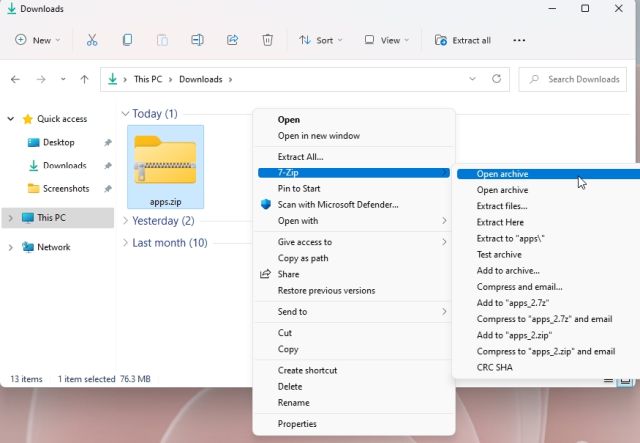
7. Po otwarciu 7-Zip wybierz pliki, które chcesz rozpakować, a następnie kliknij „Wyodrębnij” u góry.
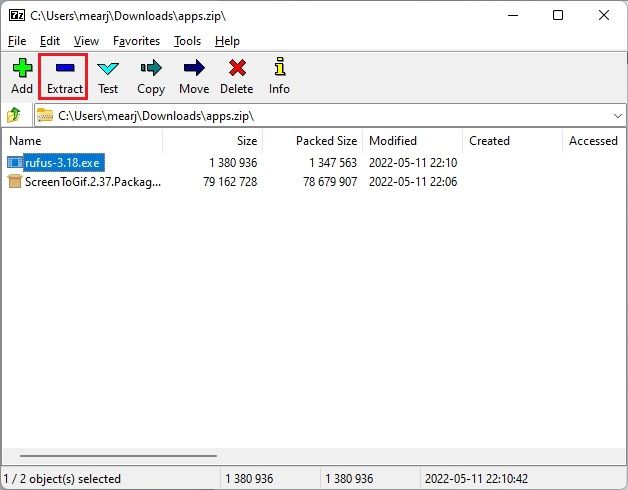
8. W następnym oknie wybierz folder docelowy i kliknij „OK”.
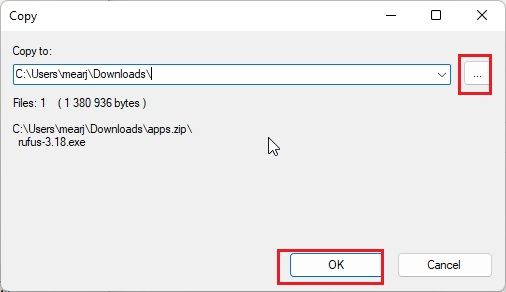
9. Pliki zostaną rozpakowane w folderze. I w ten sposób możesz użyć 7-Zip do rozpakowania plików w systemie Windows 11.
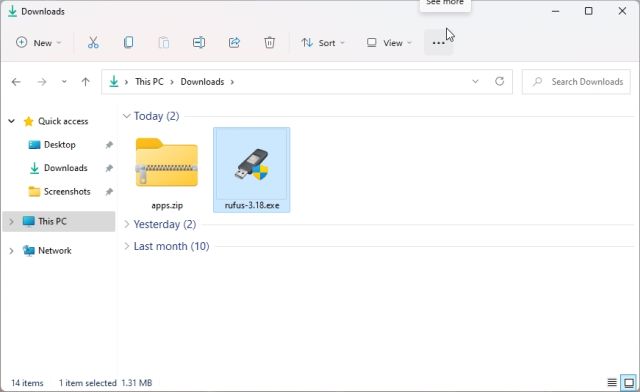
3. Rozpakuj pliki w systemie Windows 11 za pomocą PowerShell
Oprócz Eksploratora plików i 7-Zip, możesz również użyć PowerShell do rozpakowania plików w systemie Windows 11. Za pomocą jednego polecenia możesz rozpakować plik ZIP i wyodrębnić z niego zawartość. Oto jak się do tego zabrać.
1. Naciśnij raz klawisz Windows i wpisz „powershell”. Teraz kliknij „Uruchom jako administrator” w prawym okienku. Jeśli chcesz zawsze uruchamiać PowerShell z uprawnieniami administratora, postępuj zgodnie z naszym przewodnikiem, aby uzyskać więcej informacji.
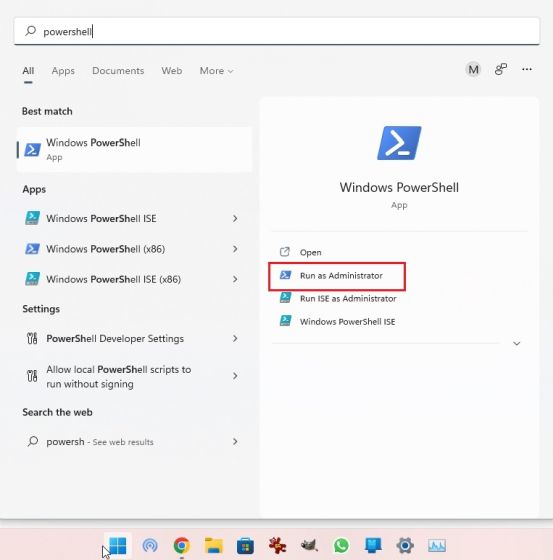
2. Następnie kliknij prawym przyciskiem myszy plik ZIP i wybierz „Kopiuj jako ścieżkę„. Spowoduje to skopiowanie pełnego adresu pliku ZIP do schowka.
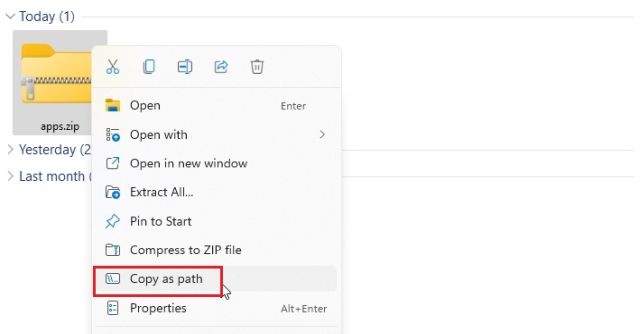
3. Teraz, aby rozpakować pliki w systemie Windows 11 za pomocą PowerShell, uruchom poniższe polecenie. Tutaj zastąp ścieżkę pliku ZIP rzeczywistą ścieżką skopiowaną powyżej. Spowoduje to rozpakowanie zawartości pliku ZIP na dysku „C” w „Nowym folderze”. Ja wybrałem dysk „C” jako adres docelowy, ale możesz wybrać własny.
Expand-Archive -Path "path of ZIP file" -DestinationPath "C:New Folder"
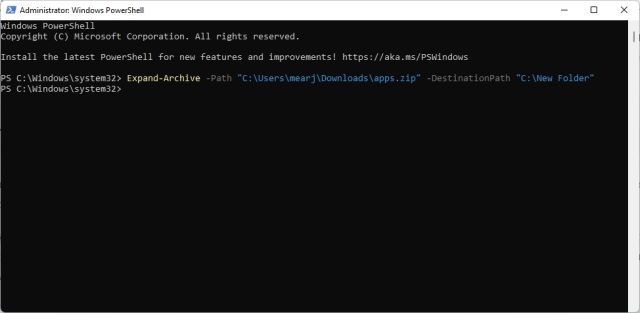
4. Na koniec otwórz dysk „C” i przejdź do „Nowego folderu”. Tutaj znajdziesz wyodrębnioną zawartość pliku ZIP. W ten sposób możesz rozpakować pliki w systemie Windows 11 za pomocą PowerShell.
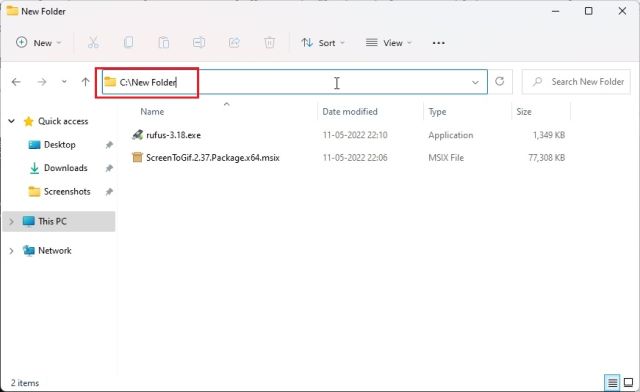
5. Jeśli chcesz skompresować folder i utworzyć plik ZIP za pomocą PowerShell w Windows 11, po prostu uruchom poniższe polecenie. Składnia jest podobna do powyższej. Tutaj zastąp ścieżkę pliku lub folderu adresem pliku/folderu, który chcesz skompresować.
Compress-Archive -Path "path of the file or folder" -DestinationPath "C:compressed.zip"
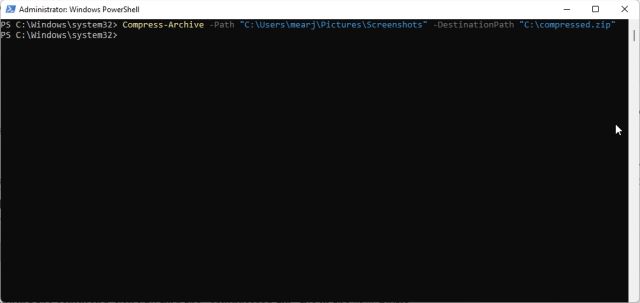
6. Po uruchomieniu polecenia znajdziesz plik „compressed.zip” na dysku „C”.
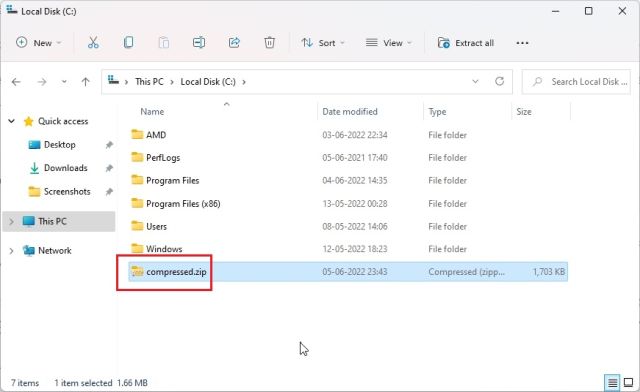
4. Rozpakuj pliki w systemie Windows 11 za pomocą wiersza polecenia (CMD)
Na koniec możesz użyć wiersza polecenia, aby wyodrębnić pliki ZIP w systemie Windows 11. Podobnie jak PowerShell, wiersz polecenia ma w zanadrzu kilka fajnych sztuczek, aby kompresować i dekompresować pliki ZIP. W przypadku, gdy nie jesteś świadomy, w 2018, Command Prompt otrzymał potężne narzędzie wiersza poleceń TAR, które pozwala szybko rozpakować pliki w systemie Windows 11, podobnie jak w systemach Linux. Oto jak korzystać z TAR i wyodrębniać pliki ZIP w systemie Windows 11 za pomocą CMD.
1. Przejdź do folderu, w którym znajduje się plik ZIP. Kliknij pasek adresu, wpisz cmd i naciśnij Enter. Spowoduje to otwarcie wiersza polecenia w tym samym oknie.
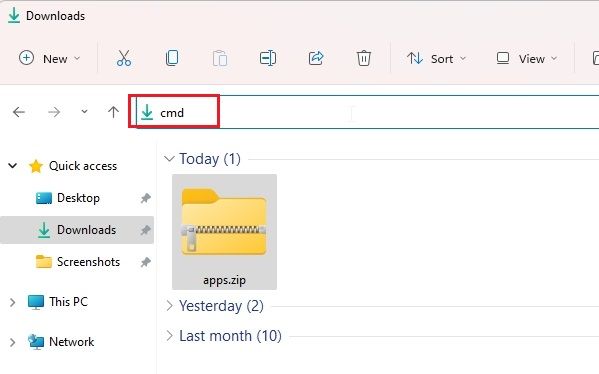
2. Następnie uruchom poniższe polecenie. Pamiętaj, aby zmienić nazwę pliku na rzeczywistą nazwę pliku. Teraz naciśnij Enter, a plik ZIP zostanie wyodrębniony w tym samym folderze.
tar -xf filename.zip
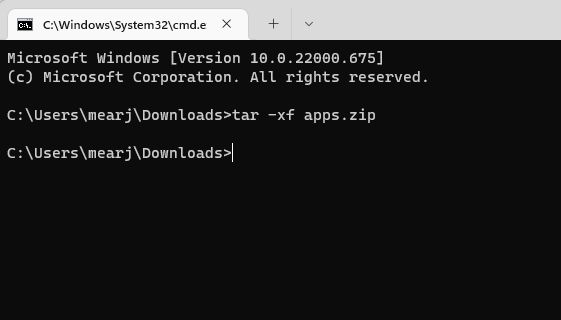
3. Jak widać tutaj, CMD pomyślnie rozpakował plik ZIP w tej samej lokalizacji.
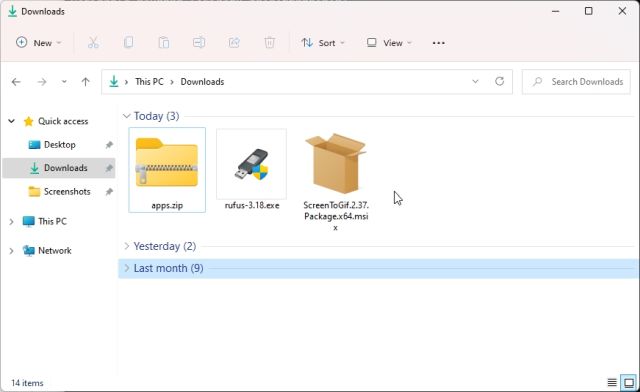
Wyodrębnij pliki ZIP w systemie Windows 11 za pomocą CMD, 7-Zip, Eksploratora plików i PowerShell
Tak więc te cztery metody mogą dla Ciebie wyodrębnić pliki ZIP. Co więcej, dzięki 7-Zip możesz wyodrębnić RAR, 7Z, TAR, TGZ i wiele innych skompresowanych formatów plików. A jeśli jesteś nerdem z wiersza poleceń, możesz mieć do dyspozycji TAR w wierszu polecenia. W każdym razie to wszystko od nas. Jeśli chcesz zobaczyć hasła Wi-Fi w systemie Windows 11, możesz przejść do naszego połączonego przewodnika. A jeśli szukasz lokalizacji folderu startowego systemu Windows 11, aby dodać swoje ulubione programy do uruchomienia podczas uruchamiania, mamy dla Ciebie również przydatny przewodnik. Na koniec, jeśli masz jakieś pytania, daj nam znać w sekcji komentarzy poniżej.