W dzisiejszych czasach klawiatura komputera jest jednym z najważniejszych narzędzi do interakcji z systemem operacyjnym. Oprócz podstawowych klawiszy, takich jak cyfry i litery, klawiatury zawierają modyfikatory, takie jak Ctrl, Shift i Alt, które umożliwiają wykonywanie zaawansowanych funkcji. Klawisze dodatkowe, takie jak Home, Insert, Delete, a także klawisz Windows, są opcjonalne i mogą różnić się w zależności od modelu klawiatury. W przypadku problemów z rozpoznawaniem naciśnięć klawiszy przez system operacyjny, istotne jest zidentyfikowanie, który klawisz jest naciskany. W niniejszym artykule przedstawimy kilka narzędzi, które pomogą w identyfikacji naciśnięć klawiszy w systemie Windows 10.
Warto zaznaczyć, że różne klawisze mogą pełnić różne funkcje, dlatego zalecamy przetestowanie kilku narzędzi, które są dostępne za darmo. Dzięki nim możesz skutecznie zidentyfikować funkcje klawiszy na swojej klawiaturze.
Sharpkeys
Sharpkeys to aplikacja, która umożliwia modyfikację i mapowanie klawiszy w systemie Windows 10. Oferuje wbudowane narzędzie do rozpoznawania naciśniętych klawiszy. Aby z niej skorzystać, należy pobrać, zainstalować i uruchomić aplikację. W głównym interfejsie kliknij przycisk „Dodaj”. W oknie „Dodaj nowe mapowanie klawiszy” kliknij „Wpisz klucz” i naciśnij klawisz, który chcesz zidentyfikować. Aplikacja zwróci nazwę klawisza oraz jego skan.
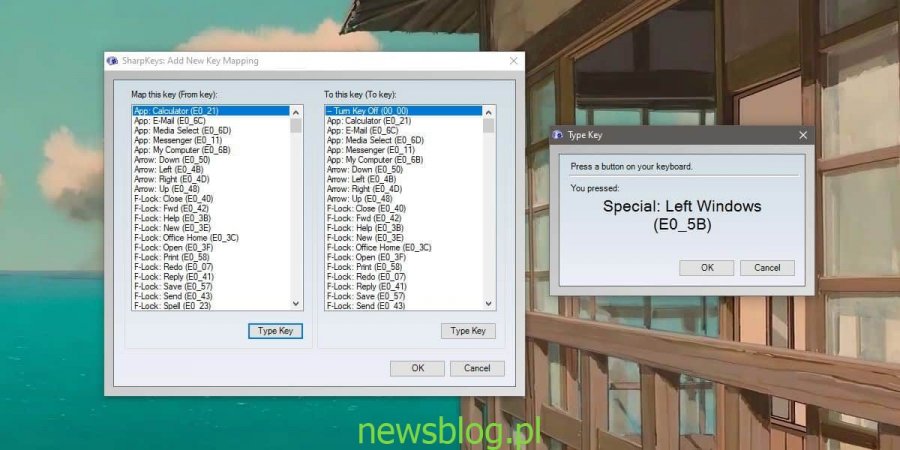
Kontroler klawiatury
To narzędzie służy do testowania, czy klawisz rzeczywiście działa. Choć nie zawsze identyfikuje klawisz, może być pomocne, gdy podejrzewasz, że naciśnięcie klawisza nie jest rozpoznawane w systemie Windows 10. Odwiedź Kontroler klawiatury i naciśnij klawisz, który chcesz przetestować. Jeśli klawisz na klawiaturze ekranowej zmieni kolor na zielony, oznacza to, że naciśnięcie klawisza zostało rozpoznane. Pamiętaj, że klawiatura ekranowa może różnić się od rzeczywistej klawiatury, więc w przypadku klawiszy, które nie są widoczne na klawiaturze, przewiń w dół, aby zobaczyć, który klawisz był ostatnio naciskany.
Jeśli używasz oprogramowania do przechwytywania naciśnięć klawiszy, musisz je wyłączyć przed użyciem KeyboardChecker. Przykładem są skrypty AutoHotKey, które mogą zmieniać mapowanie klawiszy.
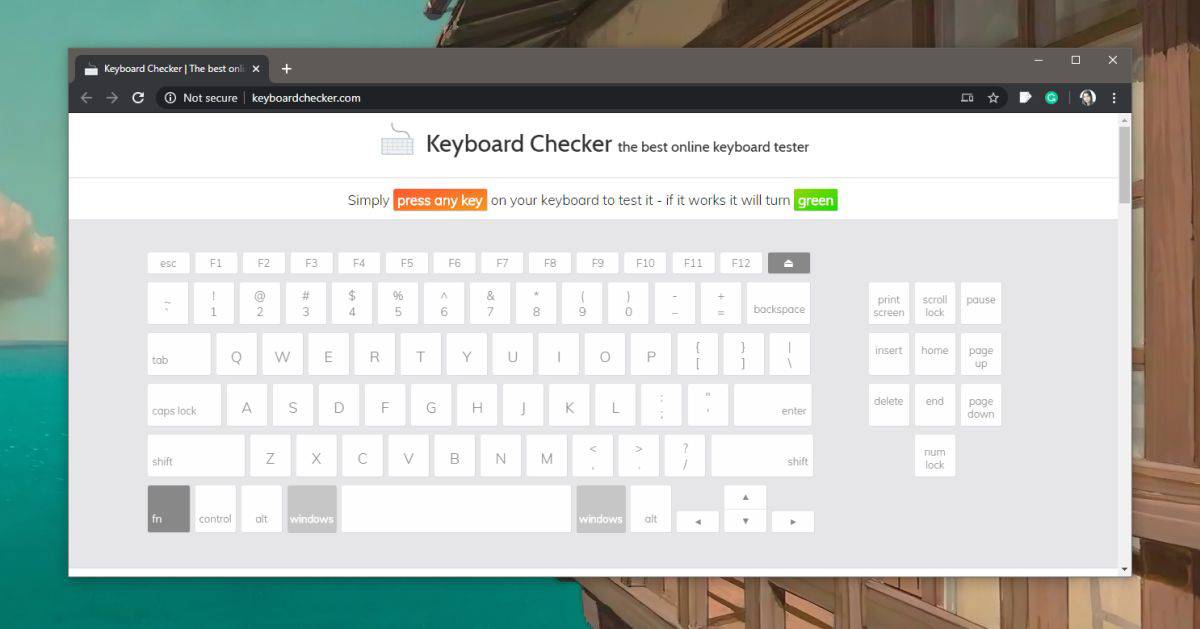
Keycodes
To narzędzie jest przydatne do przypisywania funkcji specjalnych klawiszy na klawiaturze. Specjalne klawisze często różnią się funkcjonalnością, co może utrudniać ich identyfikację. Odwiedź Keycodes i naciśnij klawisz. Aplikacja nie wskaże bezpośrednio, który klawisz został naciśnięty, ale poda informacje o wywołanym zdarzeniu, co może być pomocne w identyfikacji działania klawisza. Choć może być wymagana pewna praca, aby zrozumieć, co robi klawisz, Keycodes to narzędzie, które ułatwi tę analizę.
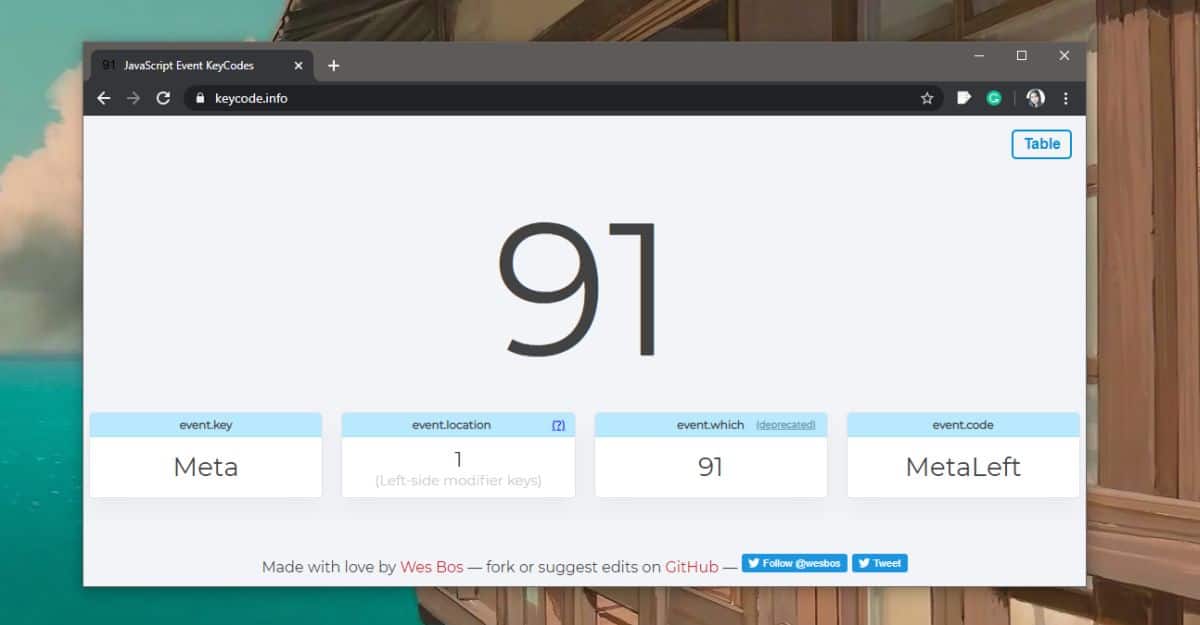
Wszystkie trzy narzędzia powinny pomóc w identyfikacji naciśnięć klawiszy. Jeśli żadne z nich nie zidentyfikuje klawisza, może to oznaczać, że klawisz jest uszkodzony lub nie wysyła danych do systemu Windows 10. W takim przypadku dostosowywanie klawisza może być niemożliwe. Jeśli klawisz jest powszechnie używany, może być uszkodzony. Możesz spróbować go naprawić lub użyć innej klawiatury, aby sprawdzić, czy system Windows 10 odbiera dane z tego klawisza. Jeśli tak, to potwierdzi, że klawisz na twojej klawiaturze jest uszkodzony.
Warto również pamiętać, że Windows 10 posiada klawiaturę ekranową, która może pomóc w identyfikacji naciśniętych klawiszy. Jeśli uważasz, że klawisz, który próbujesz zidentyfikować, jest standardowy, możesz najpierw wypróbować klawiaturę ekranową.
newsblog.pl
BIULETYN
newsblog.pl
Maciej – redaktor, pasjonat technologii i samozwańczy pogromca błędów w systemie Windows. Zna Linuxa lepiej niż własną lodówkę, a kawa to jego główne źródło zasilania. Pisze, testuje, naprawia – i czasem nawet wyłącza i włącza ponownie. W wolnych chwilach udaje, że odpoczywa, ale i tak kończy z laptopem na kolanach.