Aplikacje często dodają nowe opcje do menu kontekstowego w trakcie swojej instalacji. Zazwyczaj łatwo je rozpoznać, ponieważ dobrze zaprojektowane aplikacje zawierają własną ikonę lub nazwę w tym menu. Na przykład, jeśli masz zainstalowaną aplikację Dropbox, po kliknięciu prawym przyciskiem myszy na pliku, w menu kontekstowym pojawi się opcja przesyłania plików do Dropbox. Należy jednak pamiętać, że nie wszystkie aplikacje stosują tę metodę. Gdy nagle zauważysz nową opcję w menu kontekstowym i chcesz ustalić jej pochodzenie, możesz skorzystać z narzędzia ShellMenuView od NirSoft, aby zidentyfikować dany element.
Możesz także ręcznie dostosować menu kontekstowe, dodając do niego różne elementy, na przykład nowy plik programu Photoshop. Taka praktyka ułatwia identyfikację elementów menu, nawet tych, które zostały dodane ręcznie.
Identyfikacja elementów menu kontekstowego
Na początku musisz zlokalizować pełną nazwę interesującego cię elementu menu kontekstowego. Na poniższym zrzucie ekranu widoczna jest opcja „Konwertuj na Xtreme”, która pojawiła się niespodziewanie. Opcja ta jest dostępna tylko dla plików ZIP, do których często mam dostęp, dlatego zauważyłem ją, gdyby istniała wcześniej. Niektóre elementy menu kontekstowego wyświetlają się tylko dla określonych typów plików lub w specyficznych okolicznościach, na przykład po kliknięciu prawym przyciskiem myszy na pulpicie. ShellMenuView pomoże zidentyfikować wszystkie te elementy.
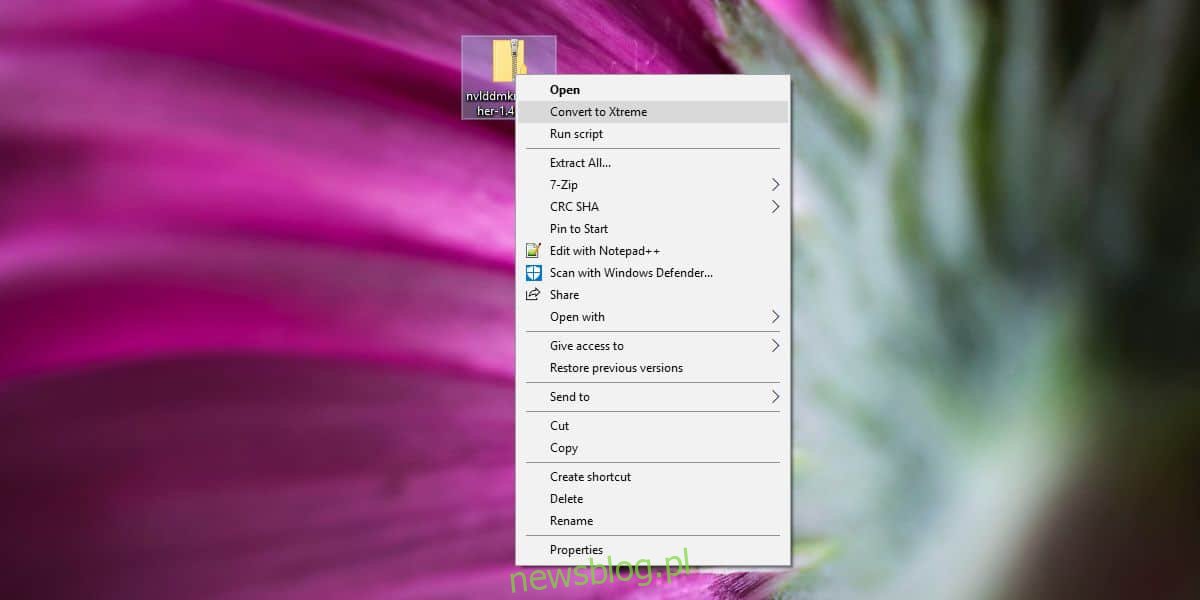
Aby rozpocząć, ściągnij i uruchom ShellMenuView. W pierwszej kolumnie znajdziesz pozycje menu kontekstowego uporządkowane alfabetycznie, co ułatwi identyfikację interesującego cię elementu. Przewiń listę, aż znajdziesz poszukiwany element.
Po jego zlokalizowaniu zwróć uwagę na kolumny „Nazwa pliku” oraz „Polecenie”. Obie te kolumny wskażą ci, która aplikacja dodała dany element. Zobaczysz wiele innych kolumn, ale możesz ukryć te, które nie są istotne, co zresztą zrobiłem na zrzucie ekranu.
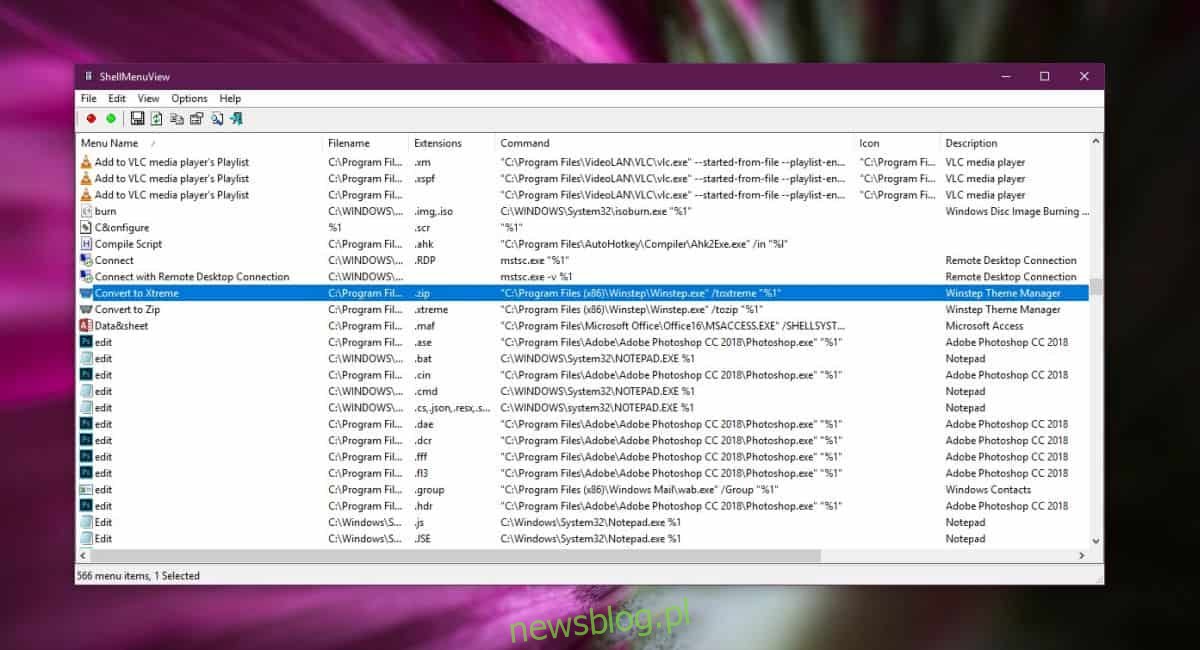
Kolumny „Nazwa pliku” i „Polecenie” wskażą aplikację odpowiedzialną za dodanie opcji. Następnie możesz przejść do folderu aplikacji lub użyć nazwy pliku EXE, aby wyszukać ją w systemie Windows. Po zidentyfikowaniu aplikacji, jeśli nie jest ci już potrzebna, masz możliwość jej odinstalowania.
Jeśli chociaż korzystasz z aplikacji, ale chcesz ukryć dodaną opcję w menu kontekstowym, możesz użyć tej samej aplikacji do jej ukrycia. Kliknij prawym przyciskiem myszy na dany element i wybierz „Wyłącz wybrany element” z pojawiającego się menu kontekstowego. Możesz również skorzystać z opcji „Otwórz w RegEdit”, aby bezpośrednio przejść do rejestru i otworzyć klucz zawierający wartość tego elementu menu kontekstowego. Usunięcie klucza spowoduje usunięcie opcji z menu kontekstowego. Należy jednak pamiętać, że po aktualizacji aplikacji, która dodała dany element, opcja może powrócić.
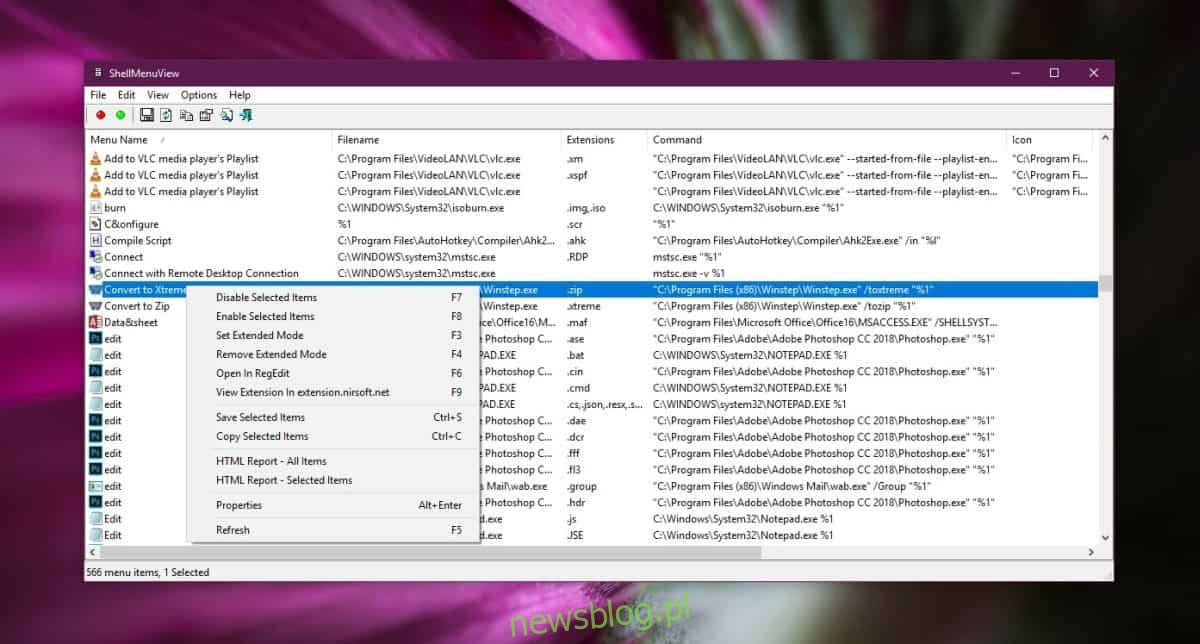
newsblog.pl
Maciej – redaktor, pasjonat technologii i samozwańczy pogromca błędów w systemie Windows. Zna Linuxa lepiej niż własną lodówkę, a kawa to jego główne źródło zasilania. Pisze, testuje, naprawia – i czasem nawet wyłącza i włącza ponownie. W wolnych chwilach udaje, że odpoczywa, ale i tak kończy z laptopem na kolanach.