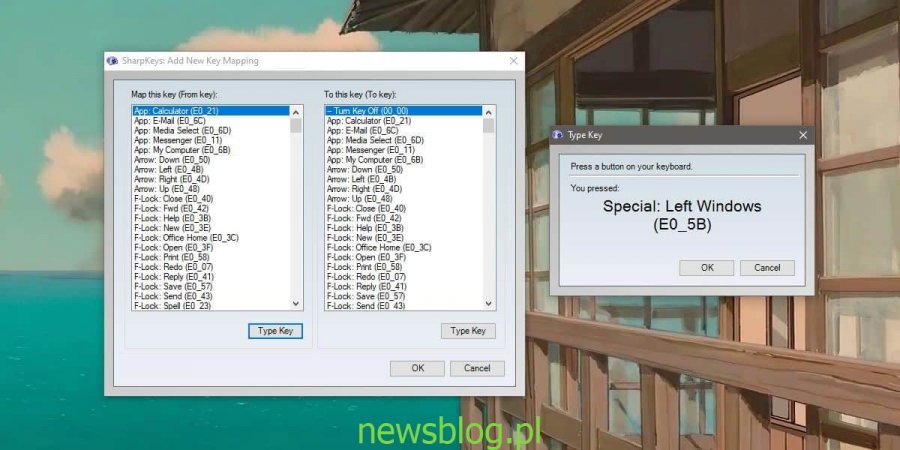Klawiatura będzie miała kilka niezbędnych klawiszy; cyfry i litery oraz modyfikatory, takie jak Ctrl, Shift i Alt. Klawisze takie jak klawisz Home, Wstaw, Usuń, a nawet klawisz Windows są opcjonalne. Możesz nawet znaleźć klawiatury, które nie mają rzędu klawiszy funkcyjnych, chociaż będą one rzadkie. Bez względu na to, jakie masz klucze, na pewno zostaną oznaczone. Niekonwencjonalne klawisze są zwykle problemem, gdy system operacyjny ich nie rozpoznaje lub nie działają zgodnie z zamierzeniami producenta klawiatury. Aby rozwiązać problemy z klawiszami klawiatury, musisz dowiedzieć się, który klawisz jest dotykany / naciskany. Oto jak zidentyfikować naciśnięcie klawisza w systemie Windows 10.
Ponieważ klucze różnią się charakterem, zalecamy wypróbowanie kilku różnych narzędzi. Wszystkie są bezpłatne, ale powinieneś spróbować każdego z nich, gdy próbujesz zidentyfikować funkcję klucza.
Spis treści:
Sharpkeys
Sharpkeys to aplikacja do modyfikowania lub mapowania klawiszy klawiatury w systemie Windows 10. Posiada wbudowane narzędzie do rozpoznawania naciśniętych klawiszy. Pobierz, zainstaluj i uruchom aplikację. Kliknij przycisk Dodaj w głównym interfejsie aplikacji. W oknie „Dodaj nowe mapowanie klawiszy” kliknij przycisk „Wpisz klucz”, a następnie wpisz klucz, który chcesz zidentyfikować. Aplikacja zwróci nazwę i skanuje klucz.
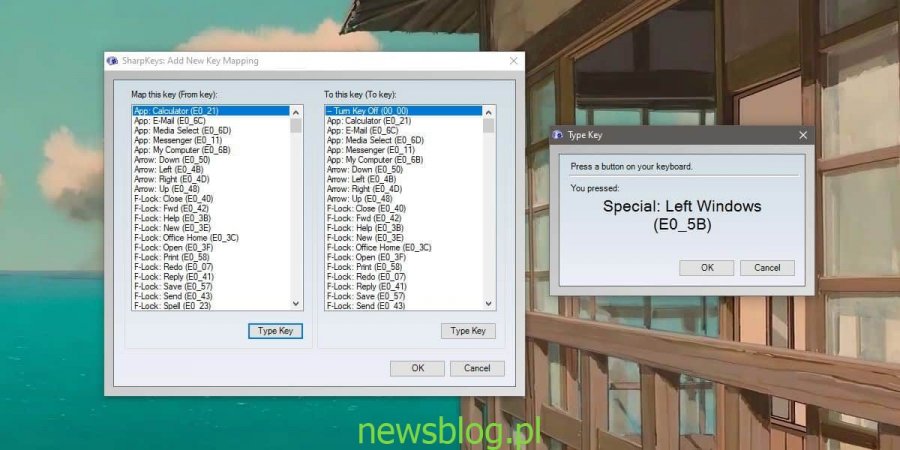
Kontroler klawiatury
To narzędzie służy raczej do sprawdzania, czy klucz rzeczywiście działa, czy nie. Nie zawsze identyfikuje klucz, ale jeśli podejrzewasz, że naciśnięcie klawisza nie jest rozpoznawane dla klucza, który powinien być łatwy do zidentyfikowania w systemie Windows 10, użyj tej aplikacji, aby go przetestować. Wizyta Kontroler klawiatury i naciśnij klawisz, który chcesz przetestować. Jeśli klawisz na klawiaturze ekranowej zmieni kolor na zielony, oznacza to, że naciśnięcie klawisza jest rozpoznawane, ale klawiatura, którą widzisz, NIE będzie dokładnym odwzorowaniem używanej klawiatury. W przypadku klawiszy, których nie ma na klawiaturze, przewiń w dół, a zobaczysz, który klawisz był ostatnio naciskany.
Jeśli używasz czegokolwiek, co przechwyci naciśnięcie klawisza, zanim aplikacja będzie mogła go odczytać, najpierw musisz go wyłączyć. Typowym przykładem jest skrypt AutoHotKey napisany w celu zmiany mapowania kluczy. Wyłącz wszystkie takie skrypty, a następnie użyj KeyboardChecker.
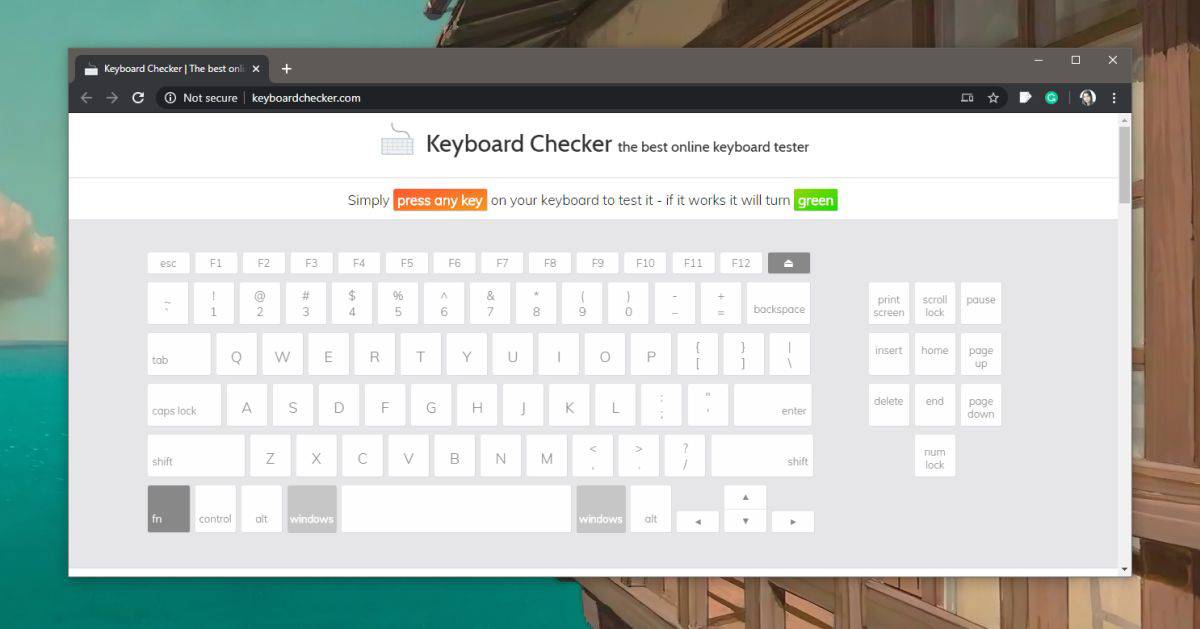
Klucze
Jest to narzędzie, które znalazłem, próbując ponownie przypisać specjalne klawisze na klawiaturze. Te specjalne klucze są tak niekonwencjonalne, jak tylko się da. Wiele klawiatur ma je i nie ma standaryzacji, jeśli chodzi o ich funkcję lub sposób interakcji z systemem operacyjnym. To sprawia, że szczególnie trudno jest zrozumieć, co robi klucz. Odwiedź Keycodes i naciśnij klawisz. Aplikacja nie powie Ci, który klawisz został naciśnięty. Zamiast tego powie Ci, jakie zdarzenie zostało wywołane, między innymi, po naciśnięciu klawisza. To zajmie trochę pracy, aby dowiedzieć się, co robi klucz z informacjami, które daje Keycodes, ale dla szczególnie niejasnych kluczy, jest to aplikacja do tego zadania.
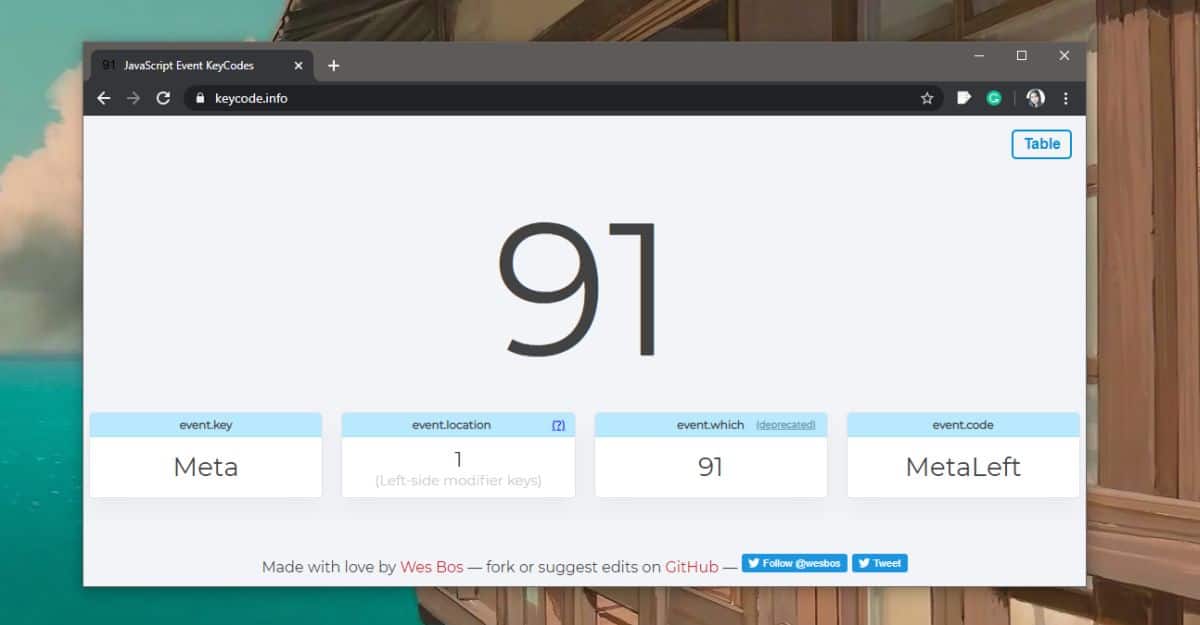
Te trzy narzędzia powinny wykonać zadanie, jeśli chodzi o identyfikację naciśnięcia klawisza. Jeśli wszystkie trzy nie zidentyfikują klucza, możliwe, że klucz albo nie działa, albo nie wysyła żadnych danych wejściowych do systemu Windows 10. W takim przypadku mapowanie lub dostosowywanie klucza jest prawdopodobnie niemożliwe. Jeśli klucz jest wspólny, to jest uszkodzony. Możesz go naprawić lub możesz spróbować użyć innej klawiatury z tym samym klawiszem i sprawdzić, czy system Windows 10 może odbierać od niego dane wejściowe. Jeśli tak, to potwierdzi, że klawisz jest rzeczywiście złamany na klawiaturze.
Windows 10 ma klawiaturę ekranową, która może również wyróżnić naciśnięty klawisz. Jeśli uważasz, że klucz, który próbujesz zidentyfikować, jest podstawowy, możesz najpierw wypróbować klawiaturę ekranową.