Czy wiesz, że istnieje możliwość zainstalowania Arch Linux na Raspberry Pi? Tak, to możliwe dzięki projektowi Arch ARM! Co więcej, ta wersja jest w pełni funkcjonalna i ma wszystkie charakterystyczne cechy tradycyjnej wersji x86. Należy jednak pamiętać, że Arch Linux ARM nie jest najłatwiejszą dystrybucją do skonfigurowania, szczególnie dla osób, które dopiero zaczynają swoją przygodę z Linuksem. Dlatego przygotowaliśmy ten przewodnik, aby pomóc Ci w instalacji Arch Linux ARM na Raspberry Pi. Przeprowadzimy Cię przez proces podziału karty SD, formatowania, konfigurowania systemu plików i inne kroki.
Uwaga: Instalacja Arch Linux ARM musi być przeprowadzona z systemu operacyjnego Linux. Ta instrukcja nie zadziała na innych systemach, takich jak Mac czy Windows.
Partycjonowanie karty SD dla Arch ARM
Podłącz kartę SD Raspberry Pi do komputera z systemem Linux, który będzie używany do instalacji Arch ARM. Otwórz terminal i przełącz się na konto roota za pomocą polecenia:
su -
Wydaj polecenie lsblk, aby wyświetlić listę wszystkich urządzeń blokowych w systemie. Zidentyfikuj etykietę swojej karty SD.
Uwaga: Masz trudności ze zidentyfikowaniem etykiety urządzenia na karcie SD? Spróbuj użyć narzędzia Gnome Disks, aby ułatwić sobie zadanie.

W narzędziu Cfdisk zaznacz wszystkie partycje i usuń je, wybierając opcję „Usuń”. Po zakończeniu tej czynności przejdź do opcji „Nowy” i wybierz ją, naciskając Enter na klawiaturze. Następnie wprowadź 100 M obok rozmiaru nowej partycji.
Po ustaleniu rozmiaru partycji wybierz „podstawową” i naciśnij klawisz Enter, aby utworzyć partycję.
Teraz pierwsza partycja została skonfigurowana na karcie SD. Czas na utworzenie drugiej partycji. W Cfdisk wybierz „wolne miejsce”, a następnie kliknij „Nowa”, aby utworzyć nową partycję.
Upewnij się, że druga partycja również jest „podstawowa” i zajmuje całe pozostałe miejsce na karcie SD.
Gdy obie partycje są już skonfigurowane w Cfdisk, wybierz „write”, aby zapisać zmiany, a następnie zakończ pracę z narzędziem, wybierając „Zakończ”.
Formatowanie systemów plików na karcie SD
Partycje zostały skonfigurowane, więc czas na sformatowanie systemów plików, aby wszystko działało prawidłowo. Użyj polecenia mkfs, aby sformatować pierwszą partycję jako VFAT.
Pamiętaj: poniższe etykiety są tylko przykładami. Musisz zmienić X, aby dopasować je do rzeczywistych etykiet dysków. Jeśli masz wątpliwości, użyj lsblk lub Gnome Disks, aby znaleźć etykiety dysków.
sudo mkfs.vfat -F32 /dev/sdX1
Partycja rozruchowa jest teraz sformatowana z użyciem systemu plików VFAT. Teraz zajmiemy się drugą partycją (partycją 2). Sformatuj ją jako Ext4 w terminalu.
sudo mkfs.ext4 -F /dev/sdX2
Konfiguracja struktury folderów dla Arch ARM
Podobnie jak w tradycyjnej wersji Arch Linux, również w Arch ARM konieczna jest ręczna konfiguracja folderów do instalacji. Otwórz terminal i przełącz się na konto roota za pomocą polecenia:
su -
Teraz, mając prawa administratora, użyj polecenia cd, aby przejść do folderu /mnt.
cd /mnt
Wewnątrz /mnt utwórz nowy folder, w którym będziesz pracować nad instalacją Arch Linux ARM. Nazwijmy ten folder arch-arm.
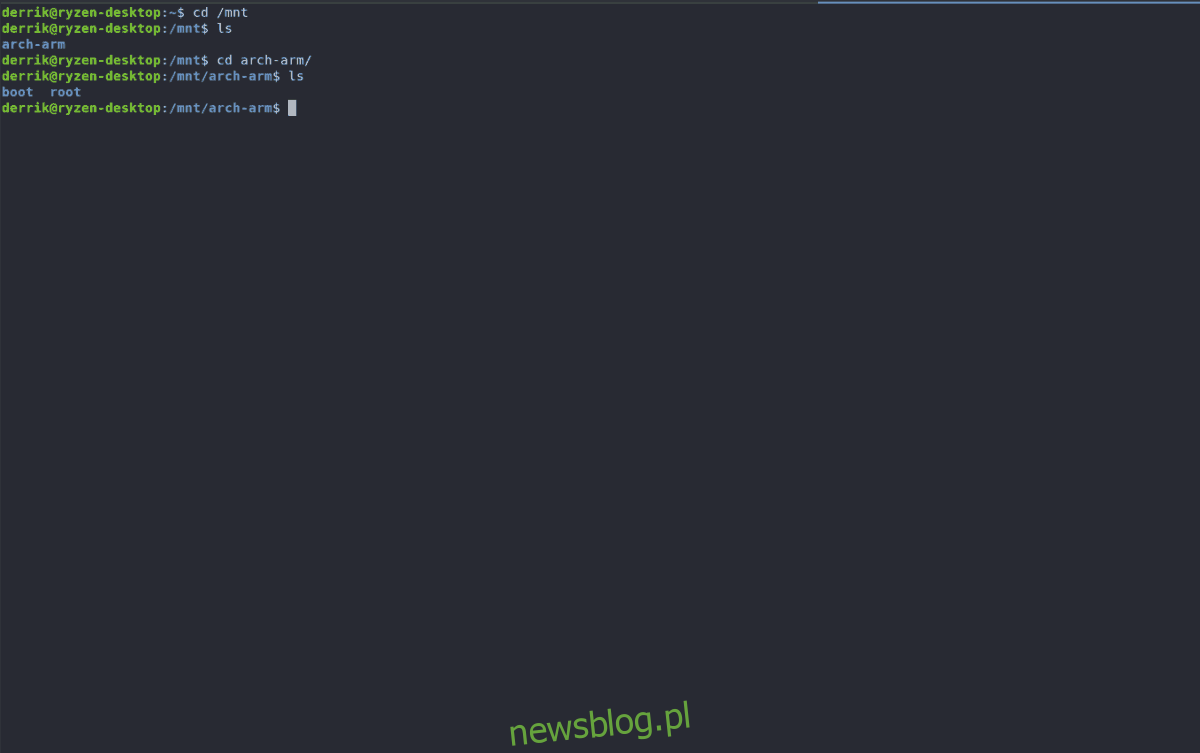
mkdir -p /mnt/arch-arm mkdir -p /mnt/arch-arm/boot mkdir -p /mnt/arch-arm/root
Folder roboczy został utworzony. Następnie zamontuj partycję główną (partycję 2) przy użyciu polecenia mount.
Uwaga: pamiętaj, aby zmienić /dev/sdX2 na właściwą etykietę dysku dla partycji 2 na karcie SD.
mount /dev/sdX2 /mnt/arch-arm/root
Kiedy partycja główna jest zamontowana w /mnt/arch-arm/root, zamontuj partycję rozruchową w /mnt/arch-arm/boot.
mount /dev/sdX1 /mnt/arch-arm/boot
Gdy obie partycje są zamontowane w odpowiednich folderach, otwórz nowy terminal, aby przejść do kolejnego kroku przewodnika.
Pobieranie Arch ARM
Arch Linux ARM nie przypomina tradycyjnego systemu operacyjnego Raspberry Pi. Nie znajdziesz tam plików IMG. Zamiast tego musisz pobrać archiwum w formacie TarGZ. W tej części pokażemy, jak pobrać najnowszą wersję Arch ARM dla Raspberry Pi używając Wget.
Pobieranie dla Pi 1
cd /tmp
wget https://os.archlinuxarm.org/os/ArchLinuxARM-rpi-latest.tar.gz
Pobieranie dla Pi 2
cd /tmp wget https://os.archlinuxarm.org/os/ArchLinuxARM-rpi-2-latest.tar.gz
Pobieranie dla Pi 3
cd /tmp wget https://os.archlinuxarm.org/os/ArchLinuxARM-rpi-3-latest.tar.gz
Instalacja Arch ARM na karcie SD
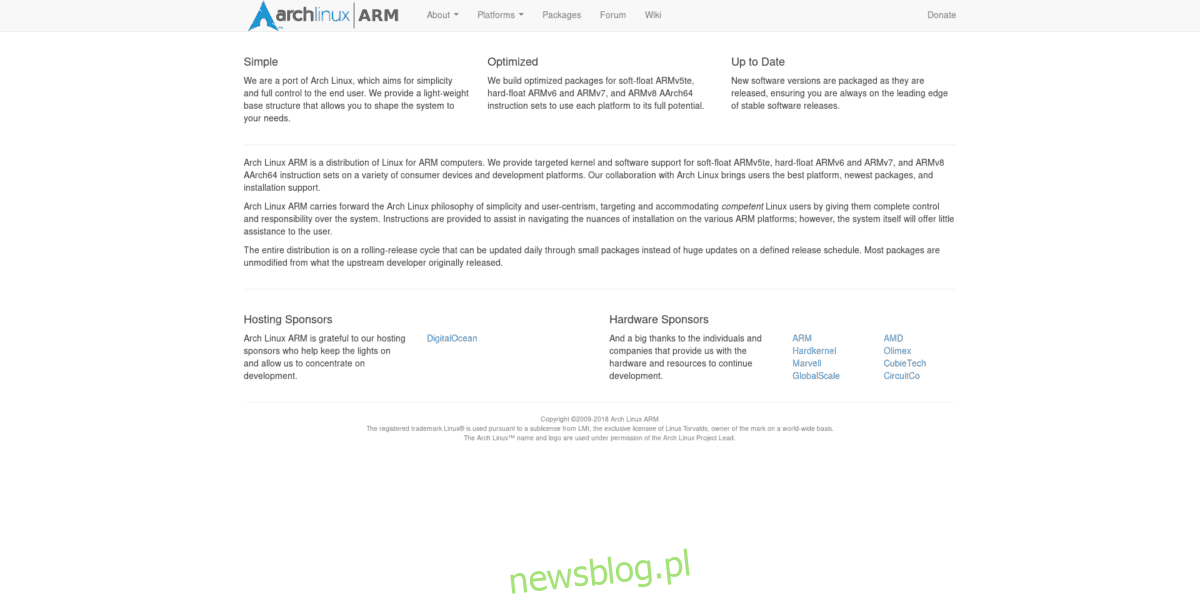
Pliki zostały pobrane. Teraz nadszedł czas na skonfigurowanie systemu operacyjnego na podzielonej karcie SD.
Uwaga: musisz zainstalować BSDTar, aby wypakować pliki. Wejdź na pkgs.org i pobierz właściwy pakiet dla swojej dystrybucji.
Użyj polecenia bsdtar, aby rozpakować pliki do odpowiedniej lokalizacji.
Rozpakowanie dla Pi 1
sudo bsdtar -xpf /tmp/ArchLinuxARM-rpi-latest.tar.gz -C /mnt/arch-arm/root/
Rozpakowanie dla Pi 2
sudo bsdtar -xpf /tmp/ArchLinuxARM-rpi-2-latest.tar.gz -C /mnt/arch-arm/root/
Rozpakowanie dla Pi 3
sudo bsdtar -xpf /tmp/ArchLinuxARM-rpi-3-latest.tar.gz -C /mnt/arch-arm/root/
Teraz pliki systemowe Arch ARM są na partycji głównej karty SD. Musisz przenieść pliki rozruchowe z /mnt/arch-arm/root/boot/ do wcześniej skonfigurowanej partycji 100 MB.
sudo mv /mnt/arch-arm/root/boot/* /mnt/arch-arm/boot
Zakończ instalację, odmontowując partycje z komputera.
sudo umount /mnt/arch-arm/root/ sudo umount /mnt/arch-arm/boot/
Procedura po instalacji
Podczas pierwszego uruchomienia Arch ARM na Raspberry Pi konieczne będzie skonfigurowanie pacmana oraz wypełnienie kluczy podpisu, stosując poniższe polecenia.
Uwaga: domyślnym użytkownikiem root w Arch ARM jest alarm, a hasłem również jest alarm. Hasło roota to root.
pacman-key --init pacman-key --populate archlinuxarm
Następnie zsynchronizuj i zainstaluj dostępne aktualizacje.
sudo pacman -Syyuu
Po przeprowadzeniu wszystkich aktualizacji, Arch ARM na Raspberry Pi jest gotowy do użycia!
newsblog.pl
Maciej – redaktor, pasjonat technologii i samozwańczy pogromca błędów w systemie Windows. Zna Linuxa lepiej niż własną lodówkę, a kawa to jego główne źródło zasilania. Pisze, testuje, naprawia – i czasem nawet wyłącza i włącza ponownie. W wolnych chwilach udaje, że odpoczywa, ale i tak kończy z laptopem na kolanach.