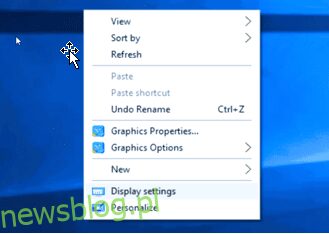W czasach nowożytnych, w których cała praca odbywa się na laptopie i komputerze stacjonarnym, po pewnym czasie pojawia się potrzeba kolejnego komputera stacjonarnego.
Zwłaszcza, gdy dana osoba pracuje na wielu oknach jednocześnie, a także na jednym komputerze, powoli można się dusić i sfrustrować. Dla osób, które wykonują wiele zadań jednocześnie, ustawienie dwóch monitorów jest koniecznością. Każdy nowoczesny laptop lub komputer stacjonarny może obsługiwać dwa wyświetlacze. Wystarczy drugi monitor. Ta inwestycja nie pójdzie na marne. To tylko zwiększy produktywność i wydajność.
Zanim przejdziemy do zakupów podwójnych monitorów, przyjrzyjmy się procesowi konfigurowania podwójnych ekranów.
Spis treści:
Przewodnik krok po kroku, jak skonfigurować konfigurację z dwoma ekranami (drugi monitor) z laptopem
Przed skonfigurowaniem podwójnego ekranu z laptopem należy sprawdzić kilka rzeczy. Jednak większość nowoczesnych laptopów umożliwia dodawanie zewnętrznych monitorów. Na przykład Windows 7, 8, 10 i 11 z łatwością obsługuje wiele monitorów.
Trzeba jednak sprawdzić właściwości karty graficznej i upewnić się, że obsługuje zewnętrzne monitory. Jeśli tak nie jest, należy kupić odpowiednią kartę graficzną i zainstalować ją na swoim komputerze lub laptopie.
Następnie może być konieczne sprawdzenie portów laptopa. Czy laptop ma port DVI, VGA, HDMI, DisplayPort? Sprawdź także te porty na monitorze. Jeśli jednak porty różnią się w obu urządzeniach, można spróbować użyć rozdzielacza ekranu, stacji dokującej, adaptera HDMI do dwóch monitorów i podłączanego złącza 4K DisplayPort.
Teraz, gdy dana osoba upewniła się, że kable, porty i specyfikacje karty graficznej są gotowe, łatwo jest skonfigurować podwójny ekran z laptopem. Gdy kable zostaną przymocowane w odpowiednich miejscach, musisz wykonać poniższe kroki, aby ustawić wszystko!
1. Podłącz oba monitory z tyłu karty graficznej (nie do płyty głównej).
2. Kliknij prawym przyciskiem myszy na pulpicie i wybierz Ustawienia wyświetlania.
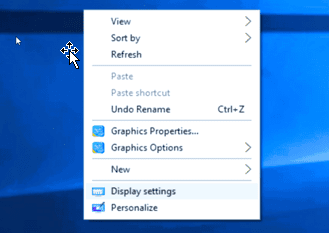
3. Gdy oba monitory są podłączone, strona Ustawienia wyświetlania powinna automatycznie wykryć i przedstawić oba monitory, pokazując dwa pola oznaczone „1” i „2”.
4. Jeśli drugi monitor z jakiegoś powodu nie pojawia się w tym polu, kliknij przycisk Wykryj, aby komputer zidentyfikował oba monitory.
5. Wybierz inne szare pole, aby skonfigurować ten monitor.
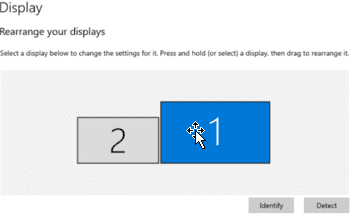
6. Kliknij i przeciągnij pola, aby odzwierciedlić konfigurację biurka i monitora. Jeśli użytkownik chce, aby główny monitor znajdował się po lewej lub prawej stronie, po prostu przeciągnij pole reprezentujące preferowany monitor na żądaną stronę.
7. To samo dzieje się, gdy monitory są ustawione pionowo lub pod kątem.
8. Gdy użytkownik wie, który monitor jest monitorem głównym, a który drugorzędnym, kliknij pole reprezentujące preferowany monitor.
9. Przewiń w dół, aby zaznaczyć pole z napisem „Uczyń to moim głównym wyświetlaczem”.
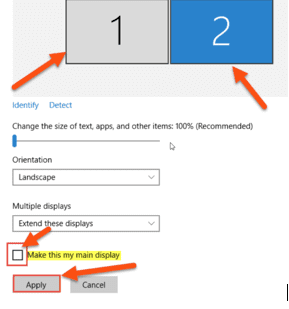
10. Czasami jednak, podczas wstępnej konfiguracji dodawania drugiego monitora, oba ekrany będą się wzajemnie odzwierciedlać. Po prostu napraw to, lokalizując pole wielu wyświetlaczy.
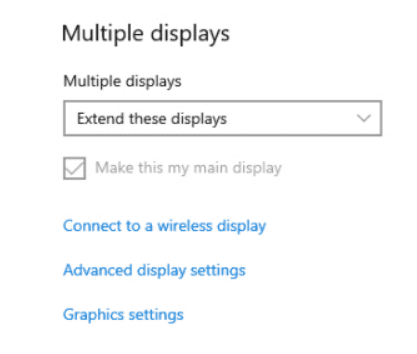
11. Upewnij się, że dla obu monitorów wybrano opcję „Rozszerz te ekrany”. Zasadniczo sprawi to, że dwa monitory będą działać jak duży, umożliwiając użytkownikowi przesuwanie kursora myszy między nimi tak, jakby nie było między nimi przerwy.
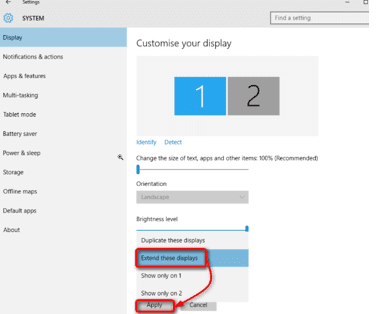
12. Na koniec użytkownik może dokonać ostatecznych poprawek w ustawieniach, takich jak zmiana rozdzielczości, orientacji wyświetlacza i rozmiaru tekstu, aby ukończyć idealną konfigurację.
Dostępne opcje łączności umożliwiające podłączenie monitora do laptopa

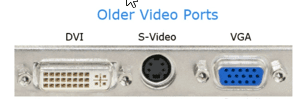
Nowoczesne monitory są wyposażone w kombinację portów DVI, VGA, HDMI i DisplayPort. Innymi słowy, istnieje kilka opcji podłączenia monitora do laptopa. Można jednak kupić osobno kabel HDMI lub DisplayPort, jeśli dwa odpowiadające mu porty różnią się od siebie.
Użyj kabla HDMI

HDMI to skrót od High-Definition Multimedia Interface. Jest to pojedynczy ogranicznik kabla do przesyłania wideo HD oraz audio. Większość nowych laptopów jest wyposażona w co najmniej jeden port HDMI. Użytkownik musi jedynie zaopatrzyć się w kabel HDMI i podłączyć jeden jego koniec do laptopa, a drugi do monitora.
Istnieją trzy typy złączy HDMI – Standardowe (do obsługi wszystkich aplikacji), Mini (do lustrzanek cyfrowych, kamer i tabletów) oraz Micro (do smartfonów, tabletów i innych urządzeń mobilnych).
Chociaż przed zakupem kabla HDMI sprawdź najpierw, czy laptop ma port HDMI, ponieważ wygląda bardzo podobnie do wejścia DisplayPort.
Kabel DisplayPort

DisplayPort może również przesyłać sygnały audio i wideo HD z laptopa na monitor. Ten port jest bardziej powszechny niż HDMI w monitorze. To złącze ma 20 pinów i jest dostępne w dwóch rozmiarach: mini-DisplayPort i DisplayPort.
Jednym ze sposobów rozpoznania DisplayPort jest wygląd samego portu. DisplayPort ma pięć boków i skośny prawy górny róg w przeciwieństwie do HDMI, który ma osiem boków, a lewy i prawy róg wyglądają identycznie.
Kabel USB-C

USB oznacza uniwersalną magistralę szeregową. Niektóre laptopy są wyposażone w opcję wyjścia wideo Thunderbolt 3 lub USB-C. Porty te można znaleźć we wszystkich rodzajach urządzeń, takich jak najnowsze smartfony, laptopy z wyższej półki i zewnętrzne dyski twarde. USB-C to standardowe w branży złącze do przesyłania zarówno zasilania, jak i danych za pomocą jednego kabla. USB-IF rozwija złącze USB-C. USB-IF zrzesza ogromne firmy, takie jak HP, Apple, Samsung, Dell, Microsoft i Intel.
Kabel DVI

DVI oznacza Digital Visual Interface i jest najstarszą opcją wyświetlania. Nie oferuje dobrej jakości. Jednak nadal może wyświetlać rozdzielczość do 2560 x 1600 pikseli. Jeśli użytkownik ma stary monitor, może mieć tylko wejście DVI. Jest to standardowe w branży złącze do przesyłania cyfrowych treści wideo. Można go skonfigurować do obsługi DVI-A (analogowy), DVI-D (cyfrowy) lub DVI-I (cyfrowy i analogowy).
Adaptery VGA

Adaptery VGA to najstarsze złącza używane do wyjścia wideo komputera. Został wprowadzony przez IBM i mógł wyświetlać miliony kolorów. Jego 15-stykowe złącze było standardowym adapterem monitora analogowego przez ponad dwie dekady. Jednak nowsze komputery nie mają już złączy VGA.
Ustawienia systemu Windows do powielania i rozszerzania wyświetlaczy
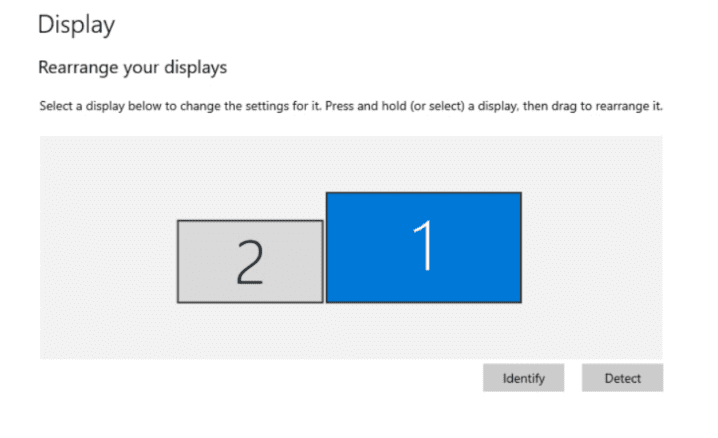
Jednoczesna praca z monitorami zewnętrznymi zwiększa produktywność i pozwala użytkownikowi na jednoczesną pracę z różnymi aplikacjami. To najlepsze narzędzie do wielozadaniowości.
System Windows automatycznie wykrywa, kiedy użytkownik próbuje połączyć się z drugim monitorem. Jeśli jednak nie widzisz tej opcji, naciśnij klawisz Fn i klawisz F5, aby skonfigurować laptop + ekran zewnętrzny, tylko wyświetlacz laptopa lub tylko ekran zewnętrzny. Inną opcją jest to, że można nacisnąć jednocześnie klawisz Windows + P, aby przejść do tego samego ekranu.
Jak zduplikować ekran?
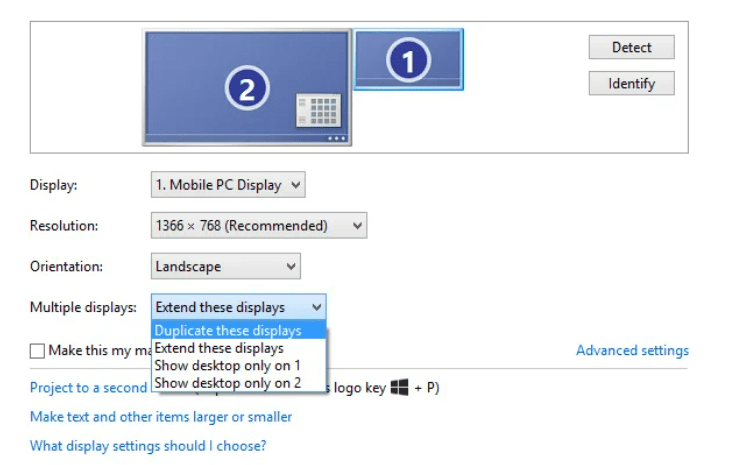
Po wykryciu ekranu wybierz opcję „Powiel te ekrany” w menu rozwijanym Wiele ekranów.
Pulpit jest duplikowany w celu uruchamiania demonstracji i prezentacji, w których każdy wyświetlacz ma swoją unikalną częstotliwość odświeżania i rozdzielczość ekranu. Na przykład, jeśli użytkownik sparuje projektor o rozdzielczości 1024 x 768 pikseli z laptopem z ekranem o rozdzielczości 1366 x 768 pikseli, oba będą działały z niższą rozdzielczością, tj. 1024 x 768 pikseli. Wyświetlacz najprawdopodobniej będzie miał czarne paski po lewej i prawej stronie ekranu laptopa.
Jak przedłużyć wyświetlacz?
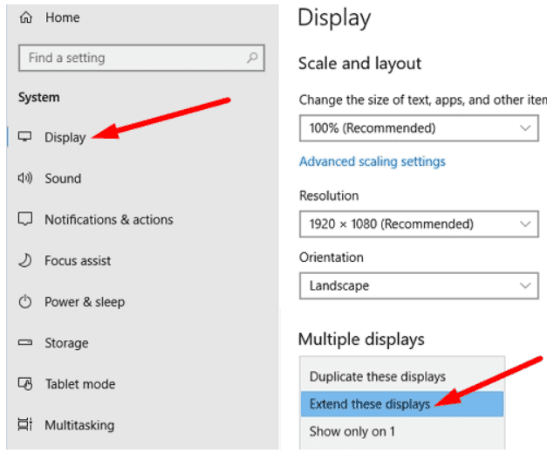
Rozszerzanie monitorów oznacza, że komputer interpretuje, że monitor podłączany przez użytkownika jest oddzielnym urządzeniem. Na każdym monitorze można zobaczyć różne rzeczy, ale monitory razem zachowują się jak jeden duży ekran.
- W tym celu naciśnij jednocześnie klawisz Windows + P lub kliknij prawym przyciskiem myszy na ekranie i wybierz Ustawienia wyświetlania.
- Przejdź do ustawień wyświetlania
- Kliknij Wiele wyświetlaczy
- Otwórz menu rozwijane i wybierz opcję Rozszerz te ekrany
- Teraz wróć do ustawień wyświetlacza
- W ramach dostosowywania wyświetlacza użytkownik może zobaczyć lokalny układ monitorów według 1 i 2
- Wybierz Identyfikuj, aby sprawdzić, jak system Windows wykrywa monitory
- Przeciągnij pola wyświetlania, aby dopasować je do fizycznej kolejności monitora
- Wybierz Zastosuj i zachowaj zmiany
Jak podzielić ekran między dwa różne monitory?
Dzielenie ekranów może być synonimem wykonywania wielozadaniowości przy użyciu obu monitorów. Doskonałym przykładem jego zastosowania może być dowolny YouTuber. Obecnie artyści wielu platform do strumieniowego przesyłania wideo, takich jak YouTube, Twitch itp., używają OBS i takiego oprogramowania, aby ułatwić cały proces przesyłania strumieniowego.
Zwykle otwierają ekran zawartości, taki jak dowolna gra, spotkanie lub dowolne wizualizacje, które chcą udostępnić swoim odbiorcom na jednym ekranie, a kontroler OBS na drugim.
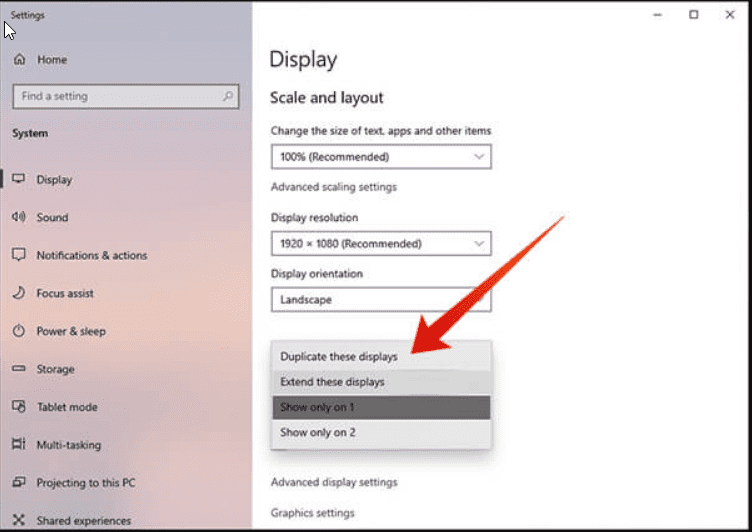
Kroki, aby podzielić okna na dwa różne monitory
- W tym celu naciśnij jednocześnie klawisz Windows + P lub kliknij prawym przyciskiem myszy na ekranie i wybierz Ustawienia wyświetlania.
- Przejdź do ustawień wyświetlania
- Kliknij Wiele wyświetlaczy
- Otwórz menu rozwijane i wybierz pokaż tylko na 1
- Teraz wróć do ustawień wyświetlacza
- W ramach dostosowywania wyświetlacza użytkownik może zobaczyć podgląd obu monitorów o 1 i 2
- Po ustawieniu widoku na Monitorze 1 w podobny sposób można ustawić wyświetlanie na monitorze 2.
Czy można mieć różne częstotliwości odświeżania na obu monitorach?
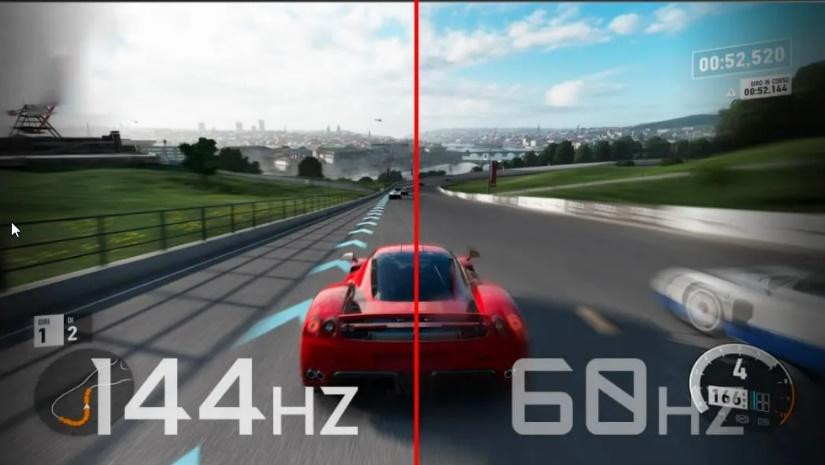
Tak, można jednocześnie używać wielu monitorów o różnych częstotliwościach odświeżania. Jednak lepiej jest użyć każdego monitora do osobnego zadania, a także upewnić się, że rozdzielczości są zgodne. Najlepiej byłoby mieć dwa identyczne monitory, które pasują nie tylko do częstotliwości odświeżania, ale także rozdzielczości i ustawień kolorów. Chociaż dobrze jest również używać niedopasowanych częstotliwości odświeżania na komputerze.
Powszechnie używa się wyświetlacza głównego (monitor 144 Hz) do gier i monitora 60 Hz jako monitora dodatkowego. Ale gdy użytkownik połączy ze sobą dwa monitory o różnych częstotliwościach odświeżania, mogą pojawić się pewne komplikacje. Najczęstszym jest problem zacinania się na monitorze 144 Hz i zmuszanie go do skalowania w dół do 60 Hz, gdy cokolwiek gra na monitorze 60 Hz.
GPU często blokuje oba wyświetlacze, aby dopasować niższą częstotliwość odświeżania po podłączeniu dwóch monitorów o różnych częstotliwościach odświeżania. Dzieje się tak głównie z procesorami graficznymi Nvidia.
Niezgodność częstotliwości odświeżania można naprawić za pomocą rozwiązań podanych poniżej. Rozwiązania te skupiają się na komputerach PC lub laptopach pracujących na dowolnej karcie graficznej Nvidii.
Skalowanie GPU
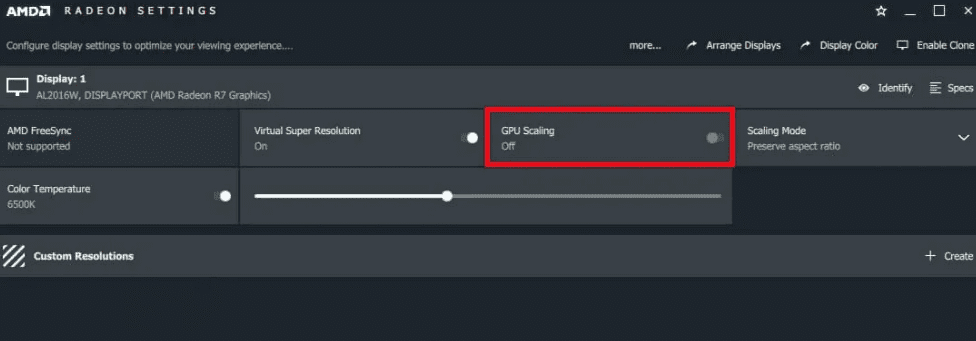
- Otwórz panel sterowania Nvidii
- Wybierz opcję Dostosuj rozmiar i położenie pulpitu
- Pojawi się ekran, w którym użytkownik musi zdecydować, który ekran edytować.
- Wybierz oba wyświetlacze
- Ustaw oba skalowanie do GPU
Włącz Nvidię G-Sync
Nvidia G-Sync to technologia, która zapewnia płynną rozgrywkę, umożliwiając bezproblemową współpracę procesora graficznego i monitora. Jest to doskonały wyświetlacz do gier, a zmienna częstotliwość odświeżania zapewnia brak łez podczas gry, ponieważ GPU wyświetla każdą klatkę. Chociaż użytkownik musi upewnić się, że jego wyświetlacz obsługuje Nvidia G-Sync.
Podłącz monitor 60 Hz do płyty głównej
Niech CPU sobie z tym poradzi. Podłącz monitor 60 Hz bezpośrednio do płyty głównej. Procesor powinien mieć zintegrowaną grafikę. Jeśli użytkownik ma procesor Intela, to zadziała. Może nie działać z procesorem AMD. Nowe procesory poradzą sobie z tym dobrze, chociaż może to nieco obciążyć stary.
Wyłącz przyspieszenie sprzętowe w przeglądarce
Wyłączenie akceleracji sprzętowej w przeglądarce oznacza, że procesor będzie uruchamiał wszystkie zadania związane z odtwarzaniem wideo na pulpicie. Nie spowoduje to zbytniego obciążenia. Jeśli to nie działa w Google Chrome, wypróbuj Firefox.
- Przejdź do menu ustawień przeglądarki
- Wyszukiwanie wyłącz przyspieszenie sprzętowe
- Zwykle znajduje się na karcie System.
- Wyłącz to
Najlepsze monitory
#1. Monitor LG 32MP60GB
Monitor LG 32MP60G-B jest monitorem pomocniczym o wysokiej jakości obrazu i ma 32-calowy wyświetlacz. Jest wyposażony w stojak i można go również zamontować na ścianie. Zawiera kabel HDMI i częstotliwość odświeżania 75 Hz. Monitor jest cienki i waży około 12,8 funta. Ma również DisplayPort i D-sub.

Ten monitor obsługuje technologię AMD FreeSync, która pomaga wyeliminować rozrywanie obrazu podczas grania. LG dodało panel IPS, który umożliwia szeroki kąt widzenia, a także wierność kolorów.
Ten monitor ma czas reakcji 1 ms. Jest to monitor w przystępnej cenie i ma doskonały stosunek ceny do wydajności. Ma rozdzielczość wideo 1920 x 1080 pikseli, dzięki czemu obsługuje filmy w rozdzielczości Full HD i wszystkie inne rzeczy wizualne.
#2. Acer Nitro XV272U
Acer Nitro XV272U to monitor do gier 1440p. Ma częstotliwość odświeżania 170 Hz i czas reakcji 1 ms. Ten monitor ma panoramiczny ekran o rozdzielczości 2560 x 1440 pikseli.
Acer dodał panel IPS i obsługuje technologię AMD Radeon FreeSync. Zapewnia kabel HDMI i USB. Wyświetlacz ma różne porty, takie jak Display Port, HDMI i USB.

Zawiera również kabel HDMI i USB. Jest wyposażony w dwa głośniki i obsługuje 1,07 miliarda kolorów. Acer Nitro to przystępny cenowo komputer, który obiecuje jedwabiście płynną grafikę z szybszym renderowaniem klatek i mniejszym opóźnieniem wejściowym, aby podejmować szybsze decyzje.
#3. Asus TUF
Asus TUF to 27-calowy monitor IPS (2560 × 1440 pikseli) do gier z czasem reakcji 1 ms, częstotliwością odświeżania 165 Hz i kompatybilnością z G-Sync, zapewniającą wrażenia bez rozrywania. Monitor jest wyposażony w technologię ASUS Extreme Low Motion Blur Sync, która charakteryzuje się czasem reakcji 1 ms oraz technologią Adaptive-Sync, która eliminuje zjawy i rozrywanie obrazu. Zapewnia ostre efekty wizualne w grach z dużą liczbą klatek na sekundę.

Technologia ASUS Eye Care zminimalizuje zmęczenie oczu i ma ergonomiczny stojak o pełnej wysokości, który można przechylać, obracać i obracać, aby dopasować się do każdego biurka. Oferuje elastyczne opcje połączeń dzięki DisplayPort 1.2 i Dual HDMI. Asus TUF ma wysoki zakres dynamiki dla poziomów kolorów i jasności, które przekraczają możliwości zwykłych monitorów.
#4. Krawędź Z
Z-Edge to 27-calowy zakrzywiony monitor, który obejmuje szersze pole widzenia i zwiększa głębię percepcji. Monitor zapewnia maksymalne zanurzenie w filmach i grach. Monitor, wbudowany w wysokiej klasy panel VA, w większym stopniu zwiększa kąt widzenia, zapewniając panoramiczny kąt widzenia 178°. Współczynnik kontrastu 3000:1 zapewnia bogatsze kolory, pozwalając użytkownikowi uchwycić więcej szczegółów obrazu.

Ma częstotliwość odświeżania 75 Hz i czas reakcji 5 ms. Wyświetlacz radykalnie redukuje rozmycie ruchu, zacinanie się obrazu, a także zjawy. Szybki czas reakcji zapewnia stabilny obraz, zapewniając użytkownikom wyjątkowe wrażenia z gry.
Technologia bez migotania i słabego niebieskiego światła minimalizuje niebieskie światło, aby chronić oczy przed zmęczeniem po długotrwałym korzystaniu z monitora. Obsługuje wiele portów, VGA, HDMI, a także jest wyposażony w dwa głośniki.
#5. Samsung CF390
Samsung CF390 to 27-calowy monitor biznesowy do komputerów stacjonarnych. Zakrzywiony ekran 1800R zapewnia wciągające wrażenia wizualne dla lepszej produktywności, a także zmniejsza zmęczenie oczu. Posiada ekran o rozdzielczości Full HD, tj. 1920 x 1080 pikseli, z idealnym w branży współczynnikiem proporcji 16:9. Panel Samsung VA zapewnia szeroki kąt widzenia. Posiada tryb Eye Saver oraz technologię Flicker-Free, która pomaga zminimalizować zmęczenie oczu spowodowane długimi godzinami pracy.

Zapewnia łatwą łączność, wejście HDMI dla urządzeń o dużej szybkości oraz VGA dla starszych aplikacji. Smukły panel z możliwością montażu VESA jest odpowiedni dla wieloekranowych stacji roboczych.
Ten monitor ma regulowaną podstawę, która pasuje do każdego biurka. Monitor Samsung CF390 jest objęty 3-letnią gwarancją biznesową z rozszerzoną gwarancją dostępną do zakupu.
#6. LG 24MP400-B
LG 24MP400-B ma nowoczesny charakter, ale rustykalny wygląd. Jest cienki i ma konstrukcję bez obramowania. Ten monitor ma 24-calowy wyświetlacz. Można cieszyć się grami, filmami, programami i filmami w Full High Definition (FHD) o rozdzielczości 1920 x 1080 pikseli.
Monitory LG FHD zapewniają niezwykle dokładne odwzorowanie kolorów dzięki wyświetlaczowi IPS, który zapewnia użytkownikowi wrażenie, które zachwyca praktycznie pod każdym kątem widzenia.

Zgodność z AMD FreeSync zapewnia użytkownikom czystszą, szybszą i płynniejszą rozgrywkę. LG ogranicza rozrywanie ekranu, a także minimalizuje zacinanie się obrazu. Brak opóźnień wejściowych umożliwia płynny, płynny ruch w grach o szybkim tempie. Dynamic Action Sync podnosi rozgrywkę, zapewniając wrażenia na profesjonalnym poziomie. LG 24MP400-B ma częstotliwość odświeżania 75 Hz.
Wniosek
Czy to branża gier, czy całkowity przepływ pracy, który drastycznie przeniósł się na komputery i laptopy, dał początek jednoczesnej pracy na różnych komputerach. Dzięki niemu życie zawodowe stało się łatwe i produktywne. Wciągające wrażenia i wysoka rozdzielczość nowoczesnych monitorów całkowicie zmieniły sposób, w jaki komputery były wcześniej używane.
Sparowanie monitora z laptopem zapewniło użytkownikowi szeroki wyświetlacz do pracy, a także bardzo łatwe jest połączenie dwóch urządzeń za pomocą wbudowanych wielu portów i kabli. W tym artykule omówiono wszystkie sposoby konfiguracji podwójnych monitorów, a także najlepsze monitory dodatkowe, które są przystępne cenowo i łatwo dostępne na rynku.