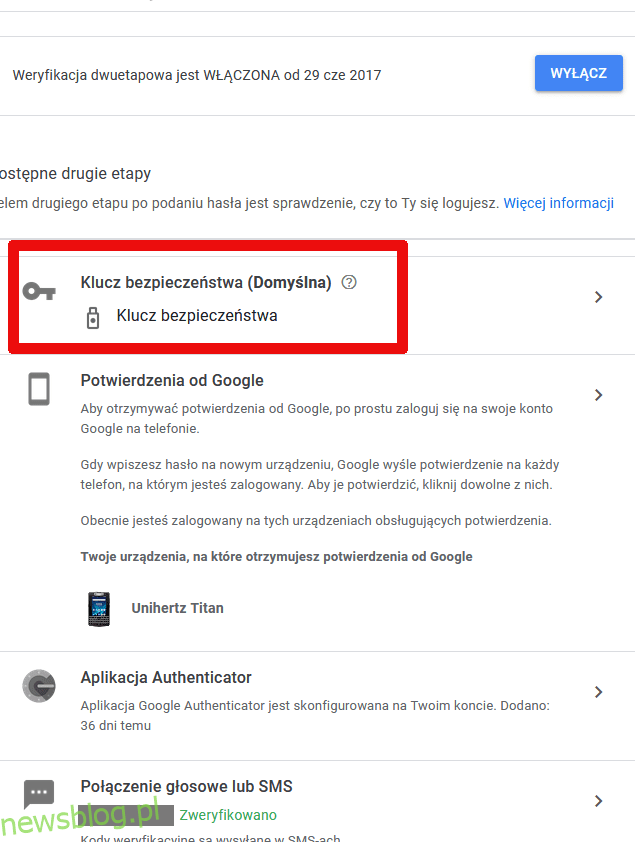Przewodniki krok po kroku dotyczące konfigurowania uwierzytelniania dwuskładnikowego w kanałach społecznościowych.
Z wyjątkiem moich kont w bankowości internetowej, wolałbym, aby moje profile w mediach społecznościowych zostały zhakowane jako ostatnie. Nawet jeśli używam silnych haseł i menedżera haseł (a wielu tego nie robi), nie zmieniam ich okresowo. Staje się to zagrożeniem, jeśli aktualne hasło jest dostępne w ciemnej sieci.
I szczerze mówiąc, nie sądzę, że będę w stanie odnowić moje ponad 250 haseł zgodnie z harmonogramem. Mimo to wdrażam kilka innych metod, takich jak uwierzytelnianie dwuskładnikowe (2FA), aby zabezpieczyć moje wrażliwe konta internetowe, ponieważ silne hasła nie wystarczą.
Spis treści:
Uwierzytelnianie dwuskładnikowe: co i dlaczego?
Nie zostałeś jeszcze oszukany, jeśli kilka ostatnich słów z poprzedniej sekcji sprawiło, że pomyślałeś o jego zasadności. Oszustwa są wszędzie, a niektóre są tak sprytnie wykonane, że wykrycie ich jest prawie niemożliwe.
Chodzi o to, że dużo „klikamy”. E-maile, SMS-y, wiadomości na czacie,… linki są wszędzie, a niektóre (lub większość) z nich to po prostu pułapki. Klikasz i widzisz naprawdę wyglądającą stronę internetową (która w rzeczywistości jest parodią), wprowadzasz swoje dane osobowe i gotowe. Jest to typowe oszustwo typu phishing, w którym siła hasła jest nieistotna.
Następne są ataki siłowe, które umożliwiają szybkie działanie haseł, takich jak 123456 lub qwerty, 1. i 3. najpopularniejsze hasła 2023 rokuodpowiednio.
W związku z tym potrzebujemy dodatkowej warstwy bezpieczeństwa.
Witamy, Uwierzytelnianie dwuskładnikowe!
Po pierwsze, nie wszystkie platformy internetowe zezwalają na ustawienia 2FA. Ale kiedy to zrobią, powinieneś skonfigurować to bez zwłoki. Ta rada dotyczy każdej osobistej i zawodowej obecności online.
Jednak ten przewodnik dotyczy tylko ustawiania 2FA na niektórych najpopularniejszych platformach mediów społecznościowych i Gmailu (ponieważ wszyscy z niego korzystamy). Poza tym będę korzystał Microsoft Authenticator dla tego samouczka. Funkcjonalność aplikacji wyjaśniłem w poniższej sekcji, którą możesz pominąć, jeśli jesteś już jej użytkownikiem.
Jak korzystać z Microsoft Authenticator?
Dostępny na urządzenia z systemem iOS i Android, Microsoft Authenticator może być używany bez konta Microsoft.
Dodanie dowolnego konta jest niezwykle proste. Wystarczy dotknąć ikony „+” i wybrać opcję Inne (Google, Facebook itp.) dla wszystkich kont innych niż Microsoft.


Na koniec można zeskanować kod kreskowy z platformy tematycznej lub wprowadzić kod.
Następnie za każdym razem, gdy wprowadzasz hasło na dowolnej zarejestrowanej platformie, musisz otworzyć Microsoft Authenticator, aby wprowadzić kod czasowy, a także zalogować się.
Co ważne, kody te można przenieść na inne urządzenia, jeśli wcześniej włączysz tworzenie kopii zapasowych. W przypadku urządzeń z systemem Android wystarczy konto Microsoft, natomiast w przypadku systemu iOS iCloud synchronizuje te kody z nowym urządzeniem Apple.
To było szybkie odświeżenie korzystania z aplikacji uwierzytelniającej Microsoft.
Teraz zacznijmy samouczek 2FA, zaczynając od konta Google.
Ustawianie 2FA w Gmailu
Gmail nie ma oddzielnego 2FA. Zamiast tego możesz włączyć tę funkcję na całym swoim koncie Google.
Najpierw zaloguj się do Google. Dalej, odwiedź moje konto Googlei kliknij Zabezpieczenia w lewym okienku. Kliknij Weryfikacja dwuetapowa.

Przewiń w dół i kliknij aplikację Authenticator. Następny ekran przekona Cię do pobrania Google Authenticator, ale nie daj się nabrać 😀, ponieważ działa również z innymi aplikacjami. Kliknij +Skonfiguruj token uwierzytelniający.


Daje kod kreskowy do zeskanowania, co możesz zrobić za pomocą aplikacji Microsoft Authenticator, aby dodać kod OTP w następnym kroku. Kliknij Zweryfikuj.

Możesz potwierdzić rejestrację 2FA na ostatnim ekranie.

Ustawianie 2FA na Facebooku (internet i urządzenia mobilne)
W Internecie
Po zalogowaniu się na swoje konto na Facebooku kliknij swój awatar w prawym górnym rogu, a następnie Ustawienia i prywatność z listy rozwijanej. Na koniec wprowadź Ustawienia na kolejnym ekranie.

Kliknij Zobacz więcej w Centrum konta. Co ważne, prowadzi to do Centrum kont meta, gdzie możesz skonfigurować 2FA dla wszystkich połączonych kont na tym samym pulpicie nawigacyjnym.

Na przykład połączyłem swoje profile na Facebooku i Instagramie z centrum konta Meta. W ten sposób mogę dostosować ustawienia dla obu kont w jednym miejscu.

Teraz kliknij Hasło i zabezpieczenia oraz Uwierzytelnianie dwuskładnikowe na następnym ekranie.

Tutaj możesz ustawić 2FA dla wszystkich połączonych kont Meta pojedynczo.

Kliknij swój profil na Facebooku, wybierz jedną z preferowanych metod i kliknij Dalej na następnym ekranie.

Wybrałem aplikację Uwierzytelnianie. Teraz dodaj konto, skanując kod QR na następnej karcie.

Na koniec wprowadź OTP z aplikacji uwierzytelniającej, a następnie hasło do konta na Facebooku, aby włączyć 2FA.

To była aktywacja Facebook 2FA w sieci. Zobaczmy, jak można to zrobić na smartfonie.
Na smartfonie
Proces jest bardzo podobny do sieci. Otwórz aplikację Facebook i dotknij Menu w prawym dolnym rogu. Stuknij ikonę koła zębatego i Zobacz więcej w Centrum konta na następnym ekranie.



Wprowadź Hasło i zabezpieczenia, następnie Uwierzytelnianie dwuskładnikowe, a na koniec dotknij konta podmiotu.



Tak jak zrobiliśmy to w Internecie, wybierz medium uwierzytelniające. Teraz możesz wyświetlić kod kreskowy i wysłać go do innego urządzenia, aby go stamtąd zeskanować. Ewentualnie dotknij klawisza Kopiuj, aby umieścić kod parowania w schowku.

Otwórz Microsoft Authenticator i dodaj konto na Facebooku, korzystając z opcji ręcznego wprowadzania kodu.
Na koniec wprowadź OTP, aby aktywować 2FA.
Ustawianie 2FA na Instagramie (sieć i urządzenia mobilne)
Chociaż możesz ustawić 2FA na Instagramie wraz z Facebookiem w Centrum kont meta, ta sekcja jest przeznaczona dla rzadkiej rasy, która nie ma konta na Facebooku.
W Internecie
Zacznij od zalogowania się na swoje konto na Instagramie. Kliknij ikonę hamburgera w lewym dolnym rogu i wejdź w Ustawienia.

Teraz kliknij Zobacz więcej w Centrum kont.

Spowoduje to przejście do Meta Control Center, które widzieliśmy na Facebooku.

Poniższe kroki są takie same jak w poprzedniej sekcji, po prostu musisz wybrać swój profil na Instagramie zamiast na Facebooku.
Na smartfonie
Otwórz aplikację Instagram na smartfony i dotknij ikony profilu w prawym dolnym rogu. Teraz dotknij ikony hamburgera w prawym górnym rogu i wprowadź Ustawienia i prywatność w następującym wyskakującym okienku.

Stuknij Centrum kont, następnie Hasło i zabezpieczenia, a na końcu Uwierzytelnianie dwuskładnikowe.



Wybierz profil na Instagramie i jako metodę zabezpieczenia wybierz aplikację Uwierzytelnianie. Teraz możesz albo zeskanować kod kreskowy, wysyłając go do innego urządzenia, albo skorzystać z opcji Kopiuj klucz. Tutaj możesz wkleić klucz w sekcji dodawania konta uwierzytelniającego, jak pokazano w Facebook 2FA.

Ostatnim krokiem będzie wklejenie hasła jednorazowego na Instagramie w celu potwierdzenia rejestracji 2FA.
Ustawienie 2FA na Twitterze (teraz X)
Podczas gdy Twitter został (niestety) przemianowany na „X”, jest to kultowy niebieski ptak, który bardziej rezonuje wśród użytkowników. Dlatego będziemy nazywać tę platformę jej dawną nazwą.
W Internecie
Otwórz swój profil na Twitterze w przeglądarce internetowej i kliknij Więcej w lewym okienku. Teraz kliknij Ustawienia i wsparcie w wyskakującym okienku oraz Ustawienia i prywatność w rozwijanym menu.

Następnie wprowadź Bezpieczeństwo i dostęp do konta, a następnie Bezpieczeństwo.

Kliknij Uwierzytelnianie dwuskładnikowe.

Teraz kliknij pole wyboru obok aplikacji Uwierzytelnianie.

Kliknij Rozpocznij w wyskakującym okienku i zeskanuj kod QR za pomocą aplikacji Microsoft Authenticator na następnym ekranie. Alternatywnie można kliknąć Nie możesz zeskanować kodu QR? aby zdobyć klucz.

Na koniec wprowadź OTP z aplikacji uwierzytelniającej, aby potwierdzić rejestrację 2FA na Twitterze.

Uwaga: Skopiuj kod zapasowy podany na końcu, który posłuży jako drugie hasło, jeśli 2FA nie zadziała.
Na smartfonie
Ustawienie 2FA w aplikacji Twitter na smartfony jest bardzo podobne do jej interfejsu internetowego.
Otwórz aplikację Twitter i dotknij swojego awatara w lewym górnym rogu. Teraz dotknij Ustawienia i wsparcie, a następnie Ustawienia i prywatność z menu rozwijanego. Następnie dotknij Bezpieczeństwo i dostęp do konta, aby dostosować konfigurację 2FA.



Teraz stuknij Zabezpieczenia, następnie Uwierzytelnianie dwuskładnikowe i włącz aplikację Uwierzytelnianie.



Ostatni ekran to miejsce, w którym możesz bezpośrednio połączyć aplikację. Zwykle prowadzi do zainstalowanej aplikacji uwierzytelniającej. Ale jeśli przekierowanie nie działa, kliknij link na innym urządzeniu i wprowadź klucz w aplikacji uwierzytelniającej Microsoft.

Ostatnim krokiem jest wprowadzenie hasła jednorazowego użytku w celu sprawdzenia parowania 2FA.
Ustawianie 2FA na Amazon (sieć i urządzenia mobilne)
Konfiguracja 2FA na Amazon jest podobna do każdej innej platformy, którą do tej pory widzieliśmy.
W Internecie
Zacznij od zalogowania się na swoje konto Amazon i najechania kursorem na prawy górny element wymieniony jako Konto i listy. Kliknij Twoje konto w menu rozwijanym.

Wprowadź Logowanie i bezpieczeństwo.

Następnie możesz zostać ponownie poproszony o podanie hasła i być może będziesz musiał zatwierdzić prośbę o zalogowanie na zarejestrowany adres e-mail lub numer telefonu. Następnie kliknij Włącz na karcie weryfikacji dwuetapowej.

Teraz kliknij Dodaj nowy telefon lub aplikację uwierzytelniającą i upewnij się, że wybrana jest opcja aplikacji uwierzytelniającej. Następnie zeskanuj kod kreskowy na następnym ekranie, wprowadź OTP z Microsoft Authenticator i kliknij Zweryfikuj OTP i kontynuuj.

Ostatni ekran pokaże 1 aplikację zarejestrowaną w aplikacji Authenticator.

Na smartfonie
Otwórz aplikację Amazon i dotknij Twoje konto w sekcji profilu. Następnie dotknij Logowanie i bezpieczeństwo i Włącz następny ekran.

Następnie dotknij Dodaj nowy telefon lub aplikację Authenticator. Tutaj możesz zeskanować kod lub skopiować klucz i dodać go do Microsoft Authenticator, wprowadzić OTP i dotknąć Zweryfikuj OTP i kontynuować aktywację 2FA.

Są inni!
Microsoft Authenticator to fantastyczna aplikacja, która działa bez zarzutu. Są jednak inne, które możesz sprawdzić na tej liście aplikacji do uwierzytelniania dwuskładnikowego.
Ale nie zakończę tego podsumowania, nie opowiadając o aplikacji, z której korzystam osobiście, Zoho OneAuth. Działa to świetnie i polecam spróbować, zwłaszcza jeśli ktoś uzna ofertę Microsoftu za nieatrakcyjną.
Korzystaj z 2FA i bądź bezpieczny!