Raspberry Pi 4 to najnowsza oferta od fundacji Raspberry Pi, która wyróżnia się jako wyjątkowe urządzenie. Jako pierwszy mikrokomputer z linii Raspberry Pi, oferuje 4 GB pamięci RAM, port Gigabit Ethernet oraz porty USB 3.0. Te nowoczesne aktualizacje czynią go idealnym rozwiązaniem jako tani serwer OpenMediaVault.
W tym przewodniku dokładnie omówimy, jak skonfigurować OpenMediaVault, a także jak zainstalować Raspbian Lite, podstawowy system operacyjny, który jest wymagany do uruchomienia oprogramowania.
Uwaga: Jeśli posiadasz starsze urządzenie Raspberry Pi i chciałbyś skonfigurować na nim OpenMediaVault, zapoznaj się z naszym przewodnikiem tutaj.
Zanim zaczniemy
Raspberry Pi 4 to wydajne urządzenie, jednak do efektywnego działania serwera niezbędna jest szybka karta Micro SD. Jeśli Twój Raspberry Pi 4 nie ma jeszcze szybkiej karty Micro SD, rozważ zakup jednego z modeli rekomendowanych poniżej.
Konfigurowanie NOOBS (Nowy system po wyjęciu z pudełka)
W przypadku Raspberry Pi 4, projekt OpenMediaVault zrezygnował z tworzenia łatwych do flashowania obrazów z preinstalowanym OpenMediaVault. Z tego powodu, jeśli planujesz używać OMV na Pi 4, musisz skonfigurować go osobno na Raspbian.
Istnieje wiele metod instalacji Raspbian na Raspberry Pi 4, jednak najszybszym i najprostszym sposobem jest użycie instalatora NOOBS. Aby uruchomić NOOBS, postępuj zgodnie z poniższymi instrukcjami krok po kroku.
Krok 1: Przejdź do sekcji „Pobieranie” na stronie Raspberrypi.org, gdzie znajduje się instalator NOOBS.

Krok 2: Na stronie „Pobieranie” znajdź czarną ikonę „NOOBS” i kliknij ją, aby przejść do obszaru pobierania instalatora.
Krok 3: W sekcji pobierania NOOBS znajdź opcję „Instalacja offline i sieciowa” i kliknij przycisk „Pobierz ZIP”, aby rozpocząć pobieranie.
Krok 4: Podłącz kartę Micro SD do komputera i sformatuj ją w systemie plików FAT32. Jeśli korzystasz z systemu Mac lub Windows, pomiń kroki 4-7. W przypadku systemu Linux, otwórz terminal i zainstaluj Gparted.
Ubuntu: sudo apt install gparted
Debian: sudo apt-get install gparted
Arch Linux: sudo pacman -S gparted
Fedora: sudo dnf install gparted
OpenSUSE: sudo zypper install gparted
Krok 5: W GParted wybierz kartę Micro SD z menu rozwijanego.
Krok 6: Usuń wszystkie istniejące partycje na karcie SD, aż zostanie wyświetlony komunikat „nieprzydzielony”. Pamiętaj, aby kliknąć przycisk „Zastosuj”, aby potwierdzić operację.
Krok 7: Kliknij prawym przyciskiem myszy „nieprzydzielony” i wybierz „Nowy”, a następnie ustaw system plików na FAT32.
Krok 8: Po sformatowaniu karty Micro SD w systemie FAT32, zamontuj ją w menedżerze plików systemu Linux.
Krok 9: Otwórz folder „Pobieranie”, kliknij prawym przyciskiem myszy na archiwum ZIP NOOBS i wybierz opcję wyodrębnienia.
Krok 10: Skopiuj wszystkie pliki wyodrębnione z folderu ZIP NOOBS na kartę Micro SD.
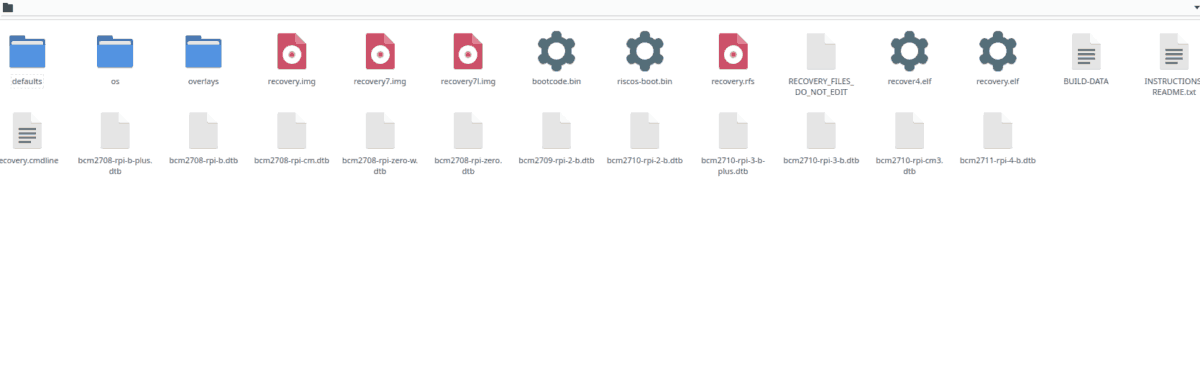
Krok 11: Odmontuj kartę SD, podłącz ją do Raspberry Pi i włącz urządzenie. Pamiętaj również o podłączeniu kabla HDMI, kabla Ethernet (niezbędnego do działania OpenMediaVault), myszy oraz klawiatury.
Ustawienie NOOBS na Raspberry Pi jest dość proste. Jeśli napotkasz problemy, sprawdź oficjalne informacje o konfiguracji NOOBS fundacji Raspberry Pi po dodatkowe wskazówki.
Instalowanie Raspbian Lite
Po włączeniu Raspberry Pi 4 postępuj zgodnie z poniższymi krokami, aby zainstalować Raspbian Lite.
Krok 1: Gdy NOOBS się uruchomi, zobaczysz komunikat „Proszę czekać, aż NOOBS się zainicjuje”. Usiądź wygodnie i czekaj.
Krok 2: Zaznacz pole obok „Raspbian Lite” na liście dostępnych systemów operacyjnych, ponieważ jest to wymagany system do uruchomienia OpenMediaVault.
Krok 3: Kliknij przycisk „Zainstaluj”, aby rozpocząć instalację Raspbian Lite.
Krok 4: Po zakończeniu instalacji, Raspberry Pi 4 uruchomi się ponownie.
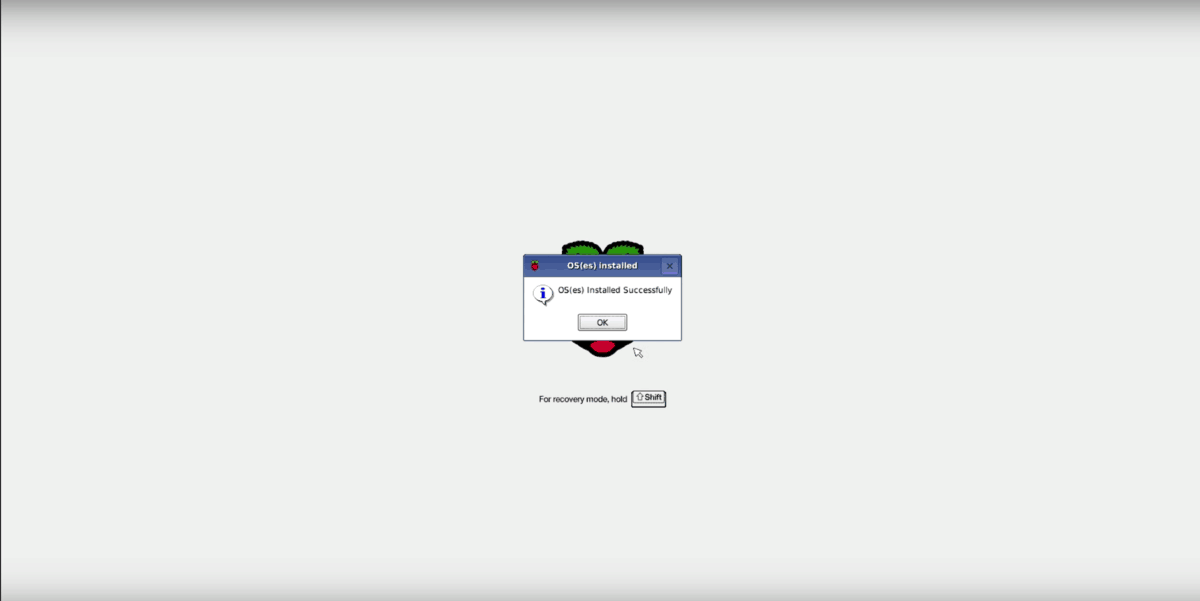
Instalowanie OpenMediaVault
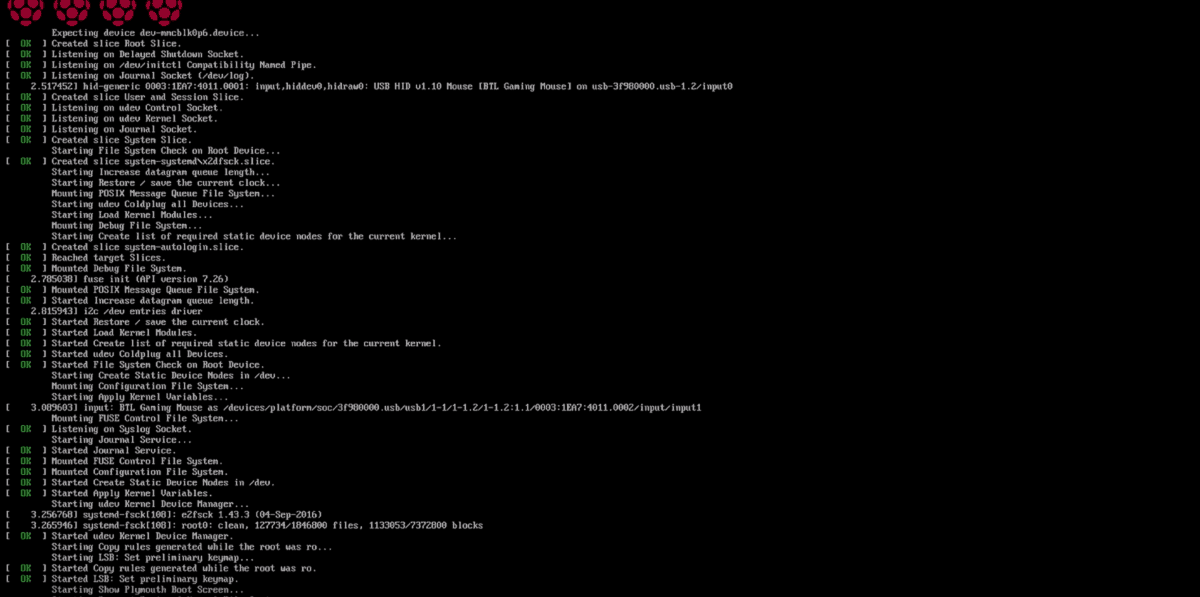
Po ponownym uruchomieniu Raspberry Pi 4, zaloguj się przy użyciu nazwy użytkownika pi oraz hasła malina.
Po zalogowaniu się, zaktualizuj system, uruchamiając następujące polecenia:
sudo apt update sudo apt upgrade -y
Następnie zainstaluj OpenMediaVault za pomocą oficjalnego skryptu instalacyjnego:
wget -O - https://github.com/OpenMediaVault-Plugin-Developers/installScript/raw/master/install | sudo bash
Instalacja OpenMediaVault może zająć sporo czasu, więc bądź cierpliwy. Po zakończeniu procesu otwórz przeglądarkę na dowolnym komputerze w tej samej sieci co Raspberry Pi 4, aby uzyskać dostęp do internetowego interfejsu użytkownika OpenMediaVault.
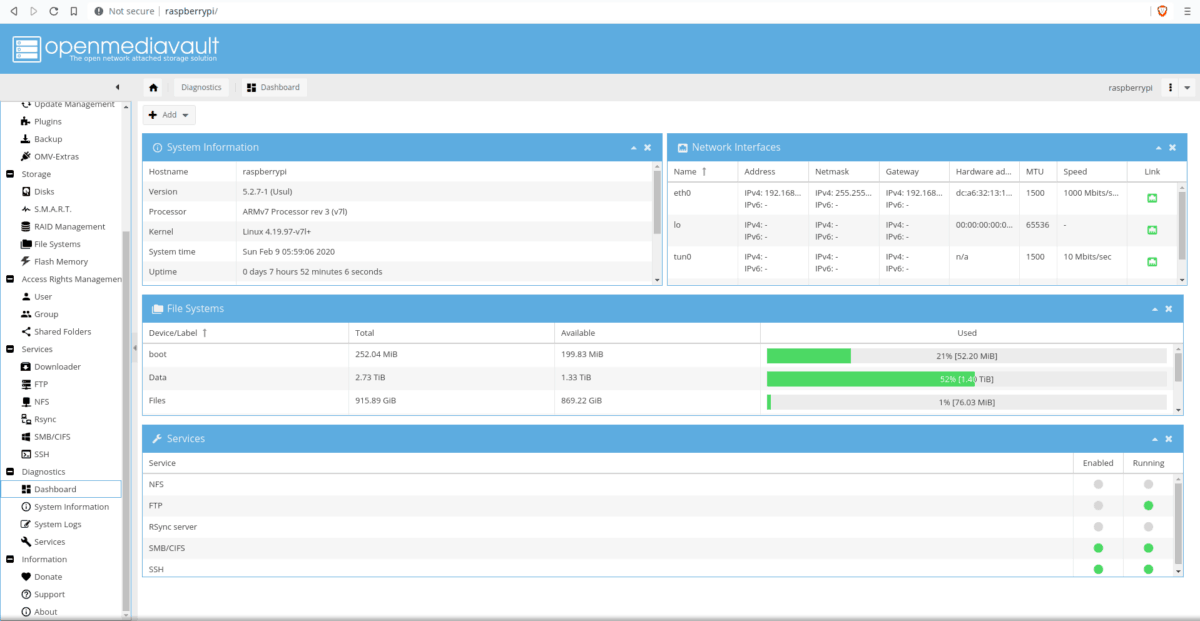
http://raspberrypi/
Podsumowanie: W tym przewodniku przedstawiliśmy szczegółowe kroki dotyczące instalacji OpenMediaVault na Raspberry Pi 4. Dzięki odpowiednim krokom, możesz skonfigurować tani i wydajny serwer do przechowywania danych. Pamiętaj, aby korzystać z zalecanych komponentów, aby zapewnić optymalne działanie systemu.
newsblog.pl
Maciej – redaktor, pasjonat technologii i samozwańczy pogromca błędów w systemie Windows. Zna Linuxa lepiej niż własną lodówkę, a kawa to jego główne źródło zasilania. Pisze, testuje, naprawia – i czasem nawet wyłącza i włącza ponownie. W wolnych chwilach udaje, że odpoczywa, ale i tak kończy z laptopem na kolanach.