Chcesz uruchomić program Microsoft Word na laptopie lub komputerze z systemem Linux do użytku w pracy lub szkole? Nie jesteś pewien, jak to skonfigurować? Śledź dalej, aby dowiedzieć się, jak uruchomić Microsoft Word w systemie Linux!
Metoda 1 – Nieoficjalne biuro internetowe
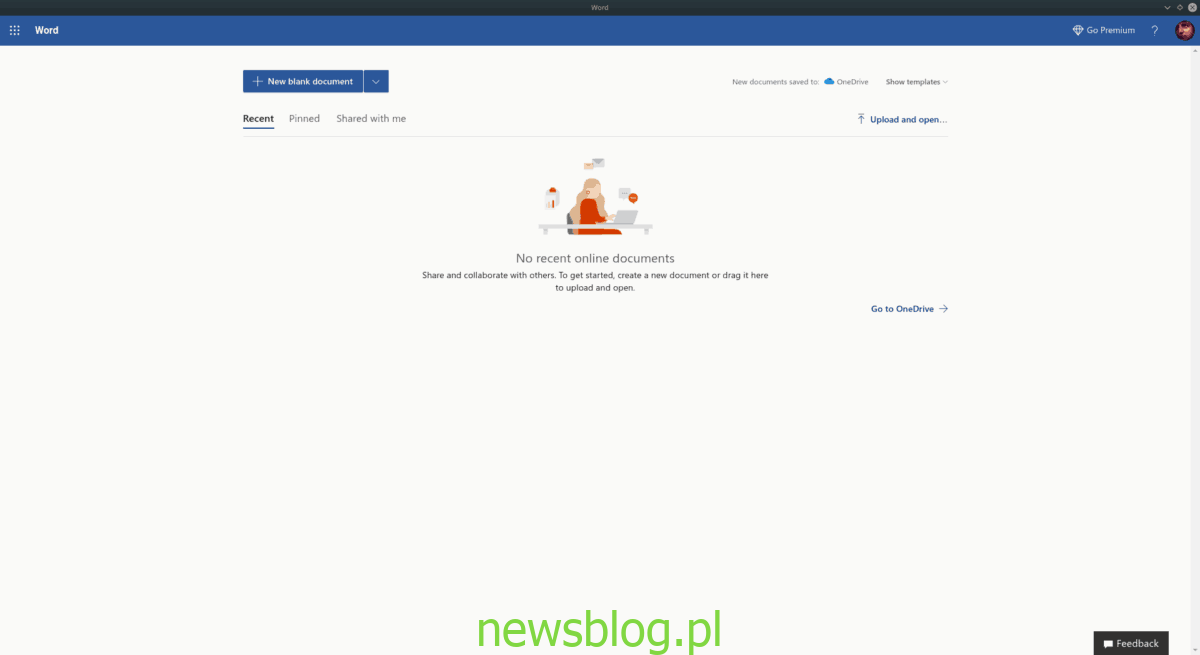
Dla tych, którzy chcą korzystać z Microsoft Word na Linuksie, najlepszym rozwiązaniem jest skorzystanie z pakietu „nieoficjalna aplikacja web-office”. To proste opakowanie sieciowe dostarcza wersje online pakietu Microsoft Office użytkownikom systemu Linux.
Obecnie Word działa w systemie Linux za pomocą pakietów Snap, które są obsługiwane przez około 75% systemów operacyjnych Linux. Dzięki temu uruchomienie słynnego edytora tekstu firmy Microsoft jest łatwe.
Aby rozpocząć instalację programu Word na komputerze z systemem Linux, otwórz okno terminala, naciskając Ctrl + Alt + T lub Ctrl + Shift + T. Następnie postępuj zgodnie z instrukcjami Snap lub Flatpak przedstawionymi poniżej.
Instrukcje instalacji Snap
Instalacja pakietu Snap dla programu Word zaczyna się od włączenia środowiska wykonawczego Snapd. Aby to zrobić, użyj narzędzia do zarządzania pakietami w swoim systemie Linux, zainstaluj pakiet „snapd” z repozytoriów oprogramowania i włącz snapd.socket przy użyciu systemd. Możesz również skorzystać z naszego przewodnika po konfiguracji Snapd na komputerze z systemem Linux.
Gdy środowisko uruchomieniowe Snapd jest włączone, pakiety Snap są gotowe do użycia. Teraz możesz zainstalować program Word, używając poniższego polecenia:
sudo snap install unofficial-webapp-office
Po zainstalowaniu aplikacji „Unofficial-webapp-office” na komputerze z systemem Linux przejdź do następnej sekcji, aby dowiedzieć się, jak używać programu Word w systemie Linux.
Korzystanie z programu Word
Wykonaj poniższe instrukcje krok po kroku, aby uzyskać dostęp do programu Microsoft Word.
Krok 1: Otwórz menu aplikacji na pulpicie Linux, naciskając Super (klawisz Windows) na klawiaturze lub klikając przycisk menu uruchamiania w panelu.
Krok 2: W menu aplikacji wpisz „Word” w polu wyszukiwania, aby znaleźć skrót do Microsoft Word. Alternatywnie, znajdź sekcję „Office” i kliknij ikonę „Word”.
Krok 3: Po uruchomieniu programu Word na pulpicie systemu Linux, zobaczysz stronę Microsoft „Zaloguj się”. Użyj interfejsu, aby zalogować się na swoje konto Microsoft. Jeśli nie masz konta, kliknij przycisk „Utwórz jedno”.
Krok 4: Po zalogowaniu się do aplikacji zobaczysz interfejs użytkownika Microsoft Word. Kliknij przycisk „Nowy pusty dokument”, aby rozpocząć pisanie.
Metoda 2 – Nativefier
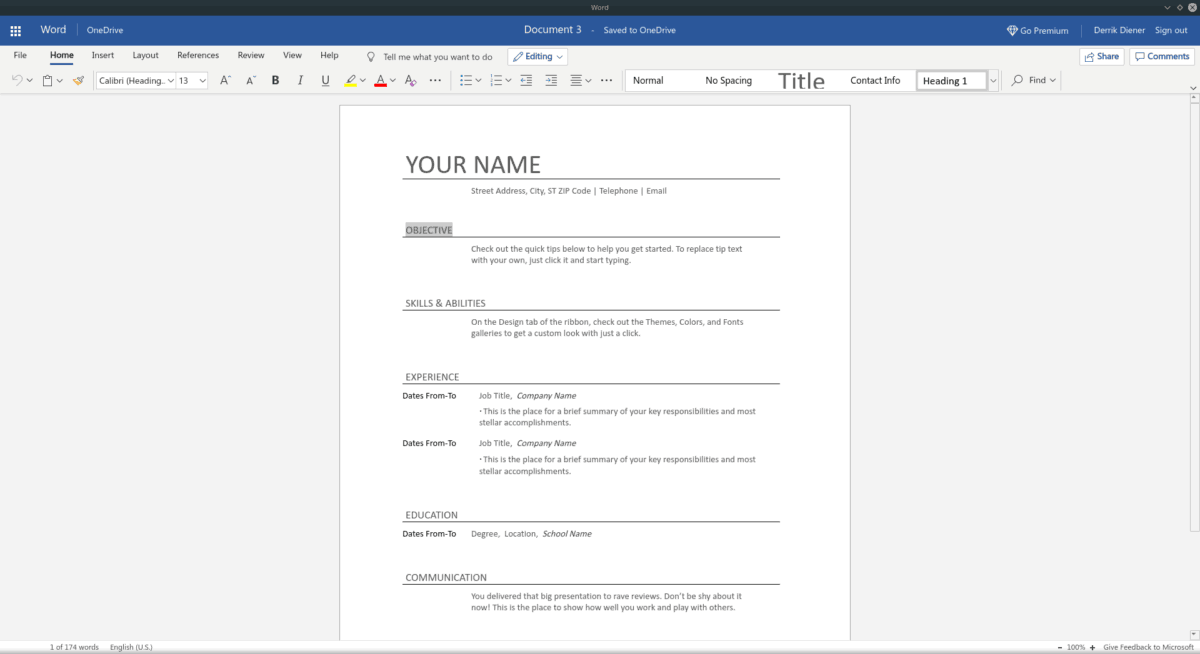
Chociaż metoda Snap dla Microsoft Word jest łatwa, nie wszyscy mogą uruchamiać pakiety Snap. Na szczęście istnieje możliwość utworzenia własnej aplikacji Linux Microsoft Word za pomocą narzędzia Nativefier.
Aby rozpocząć instalację, otwórz okno terminala i zainstaluj najnowszą wersję NodeJS działającą na komputerze z systemem Linux.
Ubuntu
sudo apt install npm
Debian
su - apt-get install curl curl -sL https://deb.nodesource.com/setup_11.x | bash - apt-get install -y nodejs
Arch Linux
sudo pacman -S npm
Fedora
sudo dnf install npm
OpenSUSE
sudo zypper install npm
Po zainstalowaniu Nativefiera postępuj zgodnie z poniższymi instrukcjami, aby uruchomić Microsoft Word na komputerze z systemem Linux.
Krok 1: Użyj polecenia npm, aby zainstalować najnowszy moduł Nativefier. To wymagane, aby zbudować aplikację Microsoft Word w systemie Linux.
sudo npm -g install nativefier
Krok 2: Użyj narzędzia wget, aby pobrać ikonę Microsoft Word.
wget https://i.imgur.com/6DO8H9X.png -O icon.png
Krok 3: Uruchom polecenie nativefier, aby zbudować aplikację Microsoft Word.
nativefier -p linux -a x64 -i icon.png --disable-context-menu --disable-dev-tools --single-instance --internal-urls ".*" https://www.office.com/launch/word
Krok 4: Zmień nazwę folderu wyjściowego z „Signintoyouraccount” na „microsoft-word”.
mv ~/Signintoyouraccount-linux-x64/ ~/microsoft-word/
Krok 5: Zmień nazwę wygenerowanego pliku binarnego MS Word z „Signintoyouraccount” na „word”.
cd ~/microsoft-word mv Signintoyouraccount word
Krok 6: Umieść pliki w katalogu /opt i zaktualizuj uprawnienia do folderu.
sudo mv ~/microsoft-word/ /opt/ sudo chmod 777 -R /opt/microsoft-word/
Krok 7: Skopiuj plik icon.png do katalogu /opt/microsoft-word/.
cp ~/icon.png /opt/microsoft-word/
Krok 8: Stwórz plik microsoft-word.desktop przy użyciu polecenia touch.
touch ~/microsoft-word.desktop
Krok 9: Otwórz plik microsoft-word.desktop w edytorze tekstu Nano.
nano -w ~/microsoft-word.desktop
Krok 10: Wklej poniższy kod do edytora tekstu Nano, aby utworzyć nową ikonę Microsoft Word:
[Desktop Entry]
Comment[en_US]= Access Microsoft Word on Linux.
Exec=/opt/microsoft-word/word
GenericName=Microsoft Word
Name=Microsoft Word
Icon=/opt/microsoft-word/icon.png
Categories=Office
Type=Application
Krok 11: Zaktualizuj uprawnienia do pliku microsoft-word.desktop, aby był wykonywalny. To ważny krok, aby plik pojawił się w menu aplikacji.
sudo chmod +x ~/microsoft-word.desktop
Krok 12: Umieść plik skrótu w katalogu /usr/share/applications/ używając polecenia mv.
sudo mv microsoft-word.desktop /usr/share/applications/
Po umieszczeniu pliku skrótu Microsoft Word w katalogu /usr/share/applications/, będziesz mógł uruchomić Microsoft Word z sekcji „Office” w menu aplikacji na pulpicie Linux.
newsblog.pl
Maciej – redaktor, pasjonat technologii i samozwańczy pogromca błędów w systemie Windows. Zna Linuxa lepiej niż własną lodówkę, a kawa to jego główne źródło zasilania. Pisze, testuje, naprawia – i czasem nawet wyłącza i włącza ponownie. W wolnych chwilach udaje, że odpoczywa, ale i tak kończy z laptopem na kolanach.