Wiele rozwiązań chmurowych nie obsługuje systemu Linux, co oznacza, że jeśli chcesz przesyłać pliki między swoim urządzeniem a chmurą, będziesz musiał skorzystać z narzędzi innych firm. Istnieje wiele dostępnych opcji, które pozwalają użytkownikom Linuxa na korzystanie z chmurowych usług takich jak Google Drive czy Backblaze, jednak Rclone dla Linuxa wyróżnia się jako najlepsze rozwiązanie, umożliwiające jednoczesne połączenie z wieloma różnymi serwisami.
Instalacja Google Go
Rclone wymaga zainstalowania Google Go, dlatego przed przystąpieniem do instalacji, upewnij się, że masz skonfigurowany profil kompilacji. Na szczęście, większość dystrybucji Linuxa zawiera najnowszą wersję języka Go w swoich repozytoriach. Otwórz terminal, aby zainstalować Go w swoim systemie operacyjnym Linux.
Ubuntu
sudo apt install golang
Debian
sudo apt-get install golang
Arch Linux
Większość dystrybucji Linuxa automatycznie ustawia środowisko kompilacji dla Google Go, jednak Arch Linux wymaga dodatkowej konfiguracji. Zainstaluj najnowszą wersję Google Go za pomocą menedżera pakietów Pacman i postępuj zgodnie z instrukcjami z Arch Wiki, aby skonfigurować środowisko kompilacji.
sudo pacman -S go
Fedora
Fedora Linux również ma Google Go w oficjalnych repozytoriach, jednak nie ustawia automatycznie środowiska kompilacji. Skorzystaj z menedżera pakietów DNF, a następnie zapoznaj się z instrukcjami dla programistów Fedory dotyczącymi konfiguracji środowiska kompilacji.
sudo dnf install golang
OpenSUSE
sudo zypper install go go-doc
Inne dystrybucje Linuxa
Jeżeli używasz dystrybucji Linuxa, która nie ma dostępnego pakietu do instalacji Google Go, będziesz musiał ustawić wszystko ręcznie. Proces konfiguracji Go zaczyna się od pobrania najnowszej wersji z oficjalnej strony.
cd ~/Downloads wget https://dl.google.com/go/go1.11.linux-amd64.tar.gz
Po pobraniu pakietu, użyj polecenia tar, aby wypakować go do katalogu /usr/local.
sudo tar -C /usr/local -xvzf go1.11.linux-amd64.tar.gz
Kiedy Go jest zainstalowane, następnym krokiem jest skonfigurowanie środowiska deweloperskiego / kompilacji w celu zainstalowania Rclone w systemie Linux. Rozpocznij od utworzenia nowego folderu za pomocą polecenia mkdir.
mkdir -p ~/go-development
W nowo utworzonym folderze stwórz podfoldery „bin”, „src” i „pkg”.
mkdir -p ~/go-development/bin mkdir -p ~/go-development/src mkdir -p ~/go-development/pkg
Otwórz plik konfiguracyjny Bash w edytorze tekstu Nano.
nano ~/.profile
Możesz też użyć:
nano ~/.bash_profile
Wklej poniższy kod do edytora Nano:
export PATH=$PATH:/usr/local/go/bin
export GOPATH=”$HOME/go_projects”
export GOBIN=”$GOPATH/bin”
Zapisz zmiany naciskając Ctrl + O, a następnie zakończ edytowanie poprzez Ctrl + X.
Instalacja Rclone
Aby zainstalować Rclone w systemie Linux, otwórz terminal i użyj polecenia go get. To polecenie pobierze najnowszą wersję kodu źródłowego Rclone bezpośrednio do środowiska Go.
go get github.com/ncw/rclone
Przejdź do katalogu środowiska Go.
cd $GOPATH/bin
Znajdź plik binarny Rclone i skopiuj go do katalogu Bin. Umieszczenie go w tym katalogu sprawi, że aplikacja stanie się wykonywalna, jak każdy inny program.
sudo cp rclone /usr/bin/
Instalacja Rclone bez Google Go
Użycie wersji Rclone dla Google Go jest doskonałym sposobem na uruchomienie aplikacji, ponieważ Go jest wspierane przez niemal każdą dystrybucję Linuxa. Jeśli jednak nie chcesz konfigurować Go, możesz odwiedzić Pkgs.org, aby zainstalować wersję binarną.
Aby zainstalować wersję binarną, przewiń w dół na stronie, znajdź swoją dystrybucję Linuxa i kliknij na „rclone”.
Używanie Rclone w systemie Linux
Konfiguracja Rclone w systemie Linux rozpoczyna się od stworzenia nowego pliku konfiguracyjnego. W terminalu wpisz polecenie rclone config.
rclone config
Aby utworzyć nowe połączenie, naciśnij „n” na klawiaturze i potwierdź przez naciśnięcie Enter.
W polu, które się pojawi, wpisz nazwę połączenia. W tym poradniku nazwijmy je „test”.
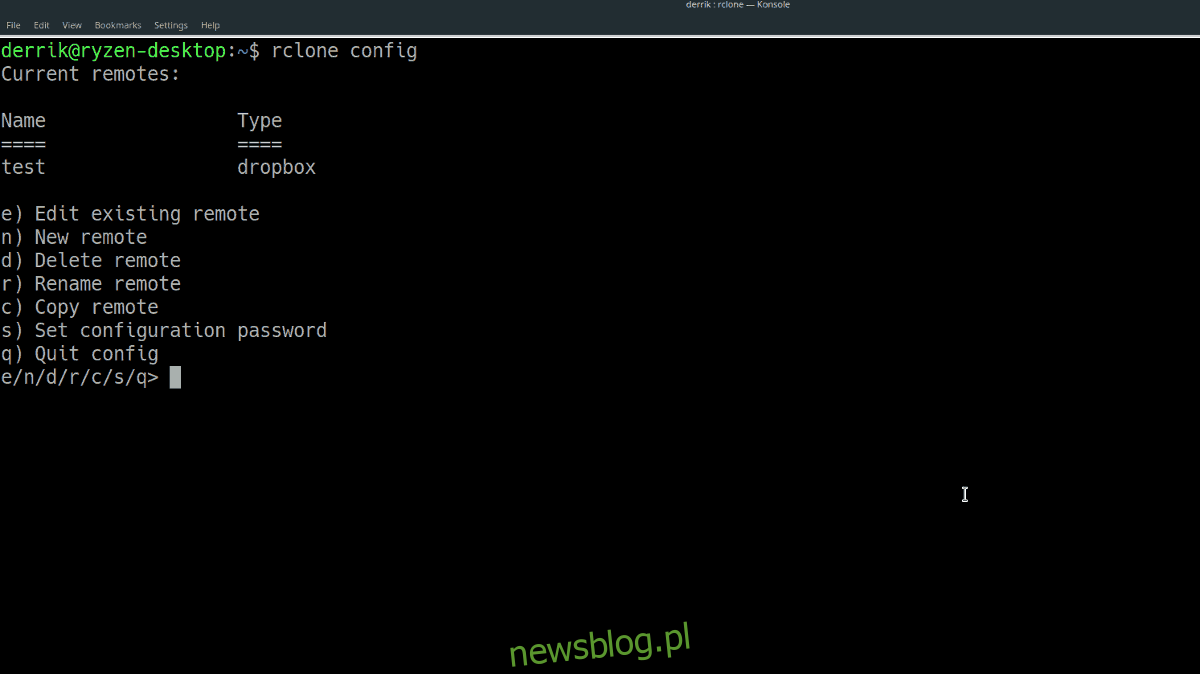
Po nadaniu nazwy, wybierz typ połączenia, które ma być używane przez Rclone. Oto dostępne opcje:
1. Amazon Drive
2. Amazon S3
3. Backblaze B2
4. Dropbox
5. Zaszyfrowany/odszyfrowany pilot
6. Google Cloud Storage
7. Dysk Google
8. Hubic
9. Dysk lokalny
10. Microsoft OneDrive
11. OpenStack Swift (Rackspace Cloud Files, Memset Memstore, OVH)
12. SSH/SFTP
13. Yandex Disk
Wprowadź numer odpowiadający twojemu wyborowi i naciśnij Enter, aby przejść do kolejnego kroku.
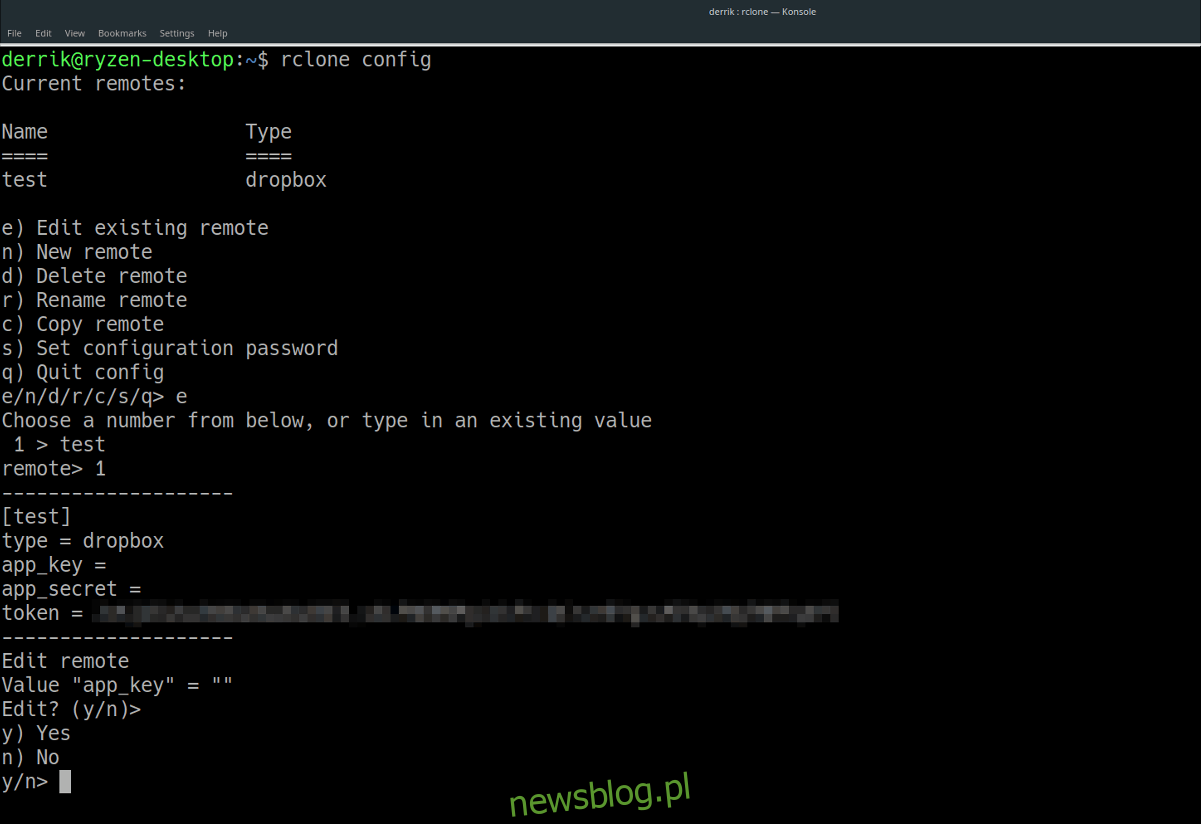
Postępuj zgodnie z instrukcjami na ekranie. Gdy nowe połączenie Rclone będzie gotowe, wpisz literę „y” jako potwierdzenie i naciśnij Enter.
Kopiowanie plików
Twoje nowe połączenie Rclone jest już skonfigurowane. Teraz możemy skopiować kilka plików. Aby skopiować dane do katalogu głównego połączenia, użyj poniższego polecenia:
rclone copy /home/username/path/to/local/data-folder/ nameofconnection:remotefolder
Synchronizowanie plików
Jeśli chcesz zsynchronizować dane ze zdalnego połączenia Rclone, wykonaj to polecenie:
rclone sync nameofconnection:remotefolder /home/username/path/to/local/data-folder/
newsblog.pl
Maciej – redaktor, pasjonat technologii i samozwańczy pogromca błędów w systemie Windows. Zna Linuxa lepiej niż własną lodówkę, a kawa to jego główne źródło zasilania. Pisze, testuje, naprawia – i czasem nawet wyłącza i włącza ponownie. W wolnych chwilach udaje, że odpoczywa, ale i tak kończy z laptopem na kolanach.