Jeśli planujesz udostępniać pliki w różnych systemach operacyjnych, Samba jest narzędziem, które zasługuje na uwagę. To protokół umożliwiający współdzielenie plików w sieciach, który funkcjonuje od wielu lat. Dzięki Samba użytkownicy systemów Windows, Mac, Linux, a nawet Android mogą uzyskać dostęp do plików i dzielić się nimi w centralnym miejscu. W tym artykule przedstawimy, jak zainstalować serwer plików Samba na systemie Ubuntu oraz jak go skonfigurować i dodać udziały.
Wymagania wstępne
Bootowalna pamięć USB
Obraz dysku Serwera Ubuntu
Płyta DVD lub CD, jeśli serwer nie obsługuje rozruchu z USB
Narzędzie do tworzenia USB Etcher
Wybór obrazu serwera Ubuntu
Serwer Ubuntu oferuje wiele wersji i wydań. Każda z nich jest odpowiednia, więc jeśli trafiłeś na ten poradnik z już działającym serwerem Ubuntu, nie musisz się martwić. Nie jest konieczna ponowna instalacja, ponieważ Samba działa na podobnych zasadach w różnych wersjach. Dla tych, którzy preferują stabilność i nie chcą aktualizować przez pięć lat, polecamy pobranie Ubuntu Server 16.04.2 LTS. Jeżeli natomiast wolisz najnowsze funkcje, wybierz najnowszą wersję serwera Ubuntu.
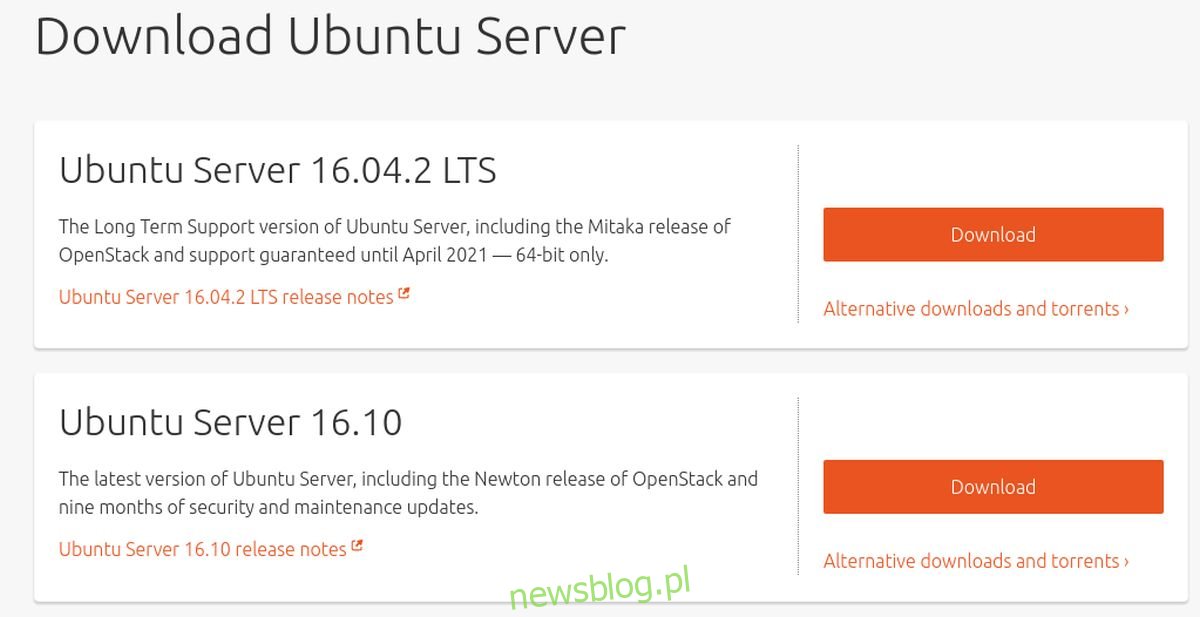
Tworzenie bootowalnego dysku USB
Proces tworzenia bootowalnego dysku USB jest prosty i składa się z trzech kroków. Uruchom narzędzie Etcher, które jest kompatybilne z systemami Windows, macOS oraz wszystkimi wersjami Linux. Podłącz dysk USB, wybierz wcześniej pobrany obraz serwera i nagraj go na nośniku USB.
Instalacja serwera Ubuntu
Instalacja serwera Ubuntu może zająć trochę czasu, ale efekt końcowy jest tego wart. Niewiele innych systemów operacyjnych opartych na Linuksie jest tak łatwych w instalacji i użytkowaniu. Rozpocznij od podłączenia bootowalnej pamięci USB do komputera, który będzie pełnił rolę serwera plików, a następnie włącz go.
W tym momencie wejdź do BIOS-u komputera. Pamiętaj, że różne komputery mają różne metody dostępu do BIOS-u, często klawisze to F2, DEL lub ESC. Sprawdź instrukcję obsługi swojego komputera, aby dowiedzieć się, jak to zrobić. W BIOS-ie znajdź opcję zmiany kolejności rozruchu, aby ustawić pamięć USB jako pierwszą. Po dokonaniu zmian zapisz ustawienia i uruchom ponownie komputer.
Po uruchomieniu komputer załaduje serwer Ubuntu i otworzy się instalator.
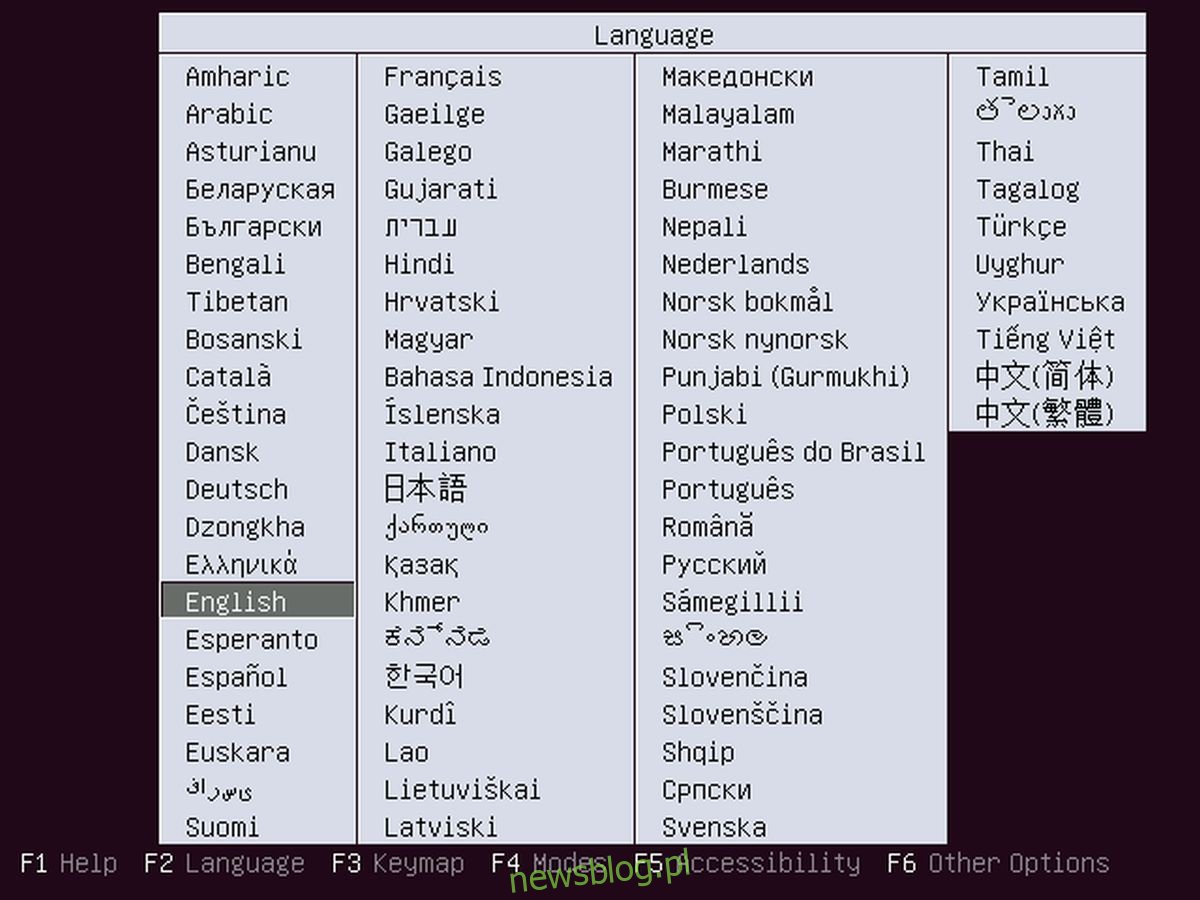
Wybierz odpowiedni język i naciśnij Enter. Na następnej stronie wybierz „Zainstaluj serwer Ubuntu”.
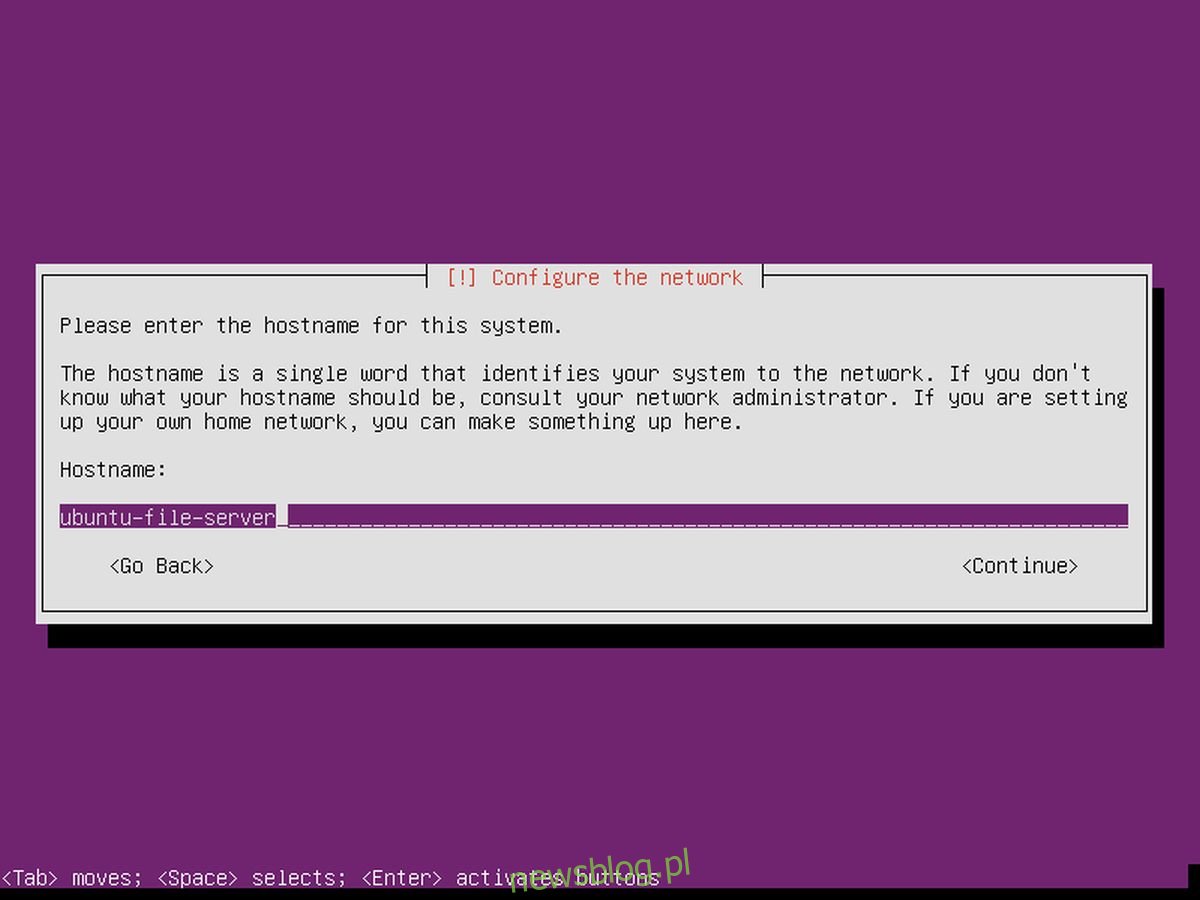
Kilka kroków później, po wyborze regionu itp., Ubuntu poprosi o podanie nazwy hosta oraz utworzenie nowego użytkownika. Wprowadź nazwę hosta dla swojego serwera.
Serwer ma już nazwę, teraz należy utworzyć użytkownika. Wybierz hasło, które będzie łatwe do zapamiętania, ale trudne do zgadnięcia.
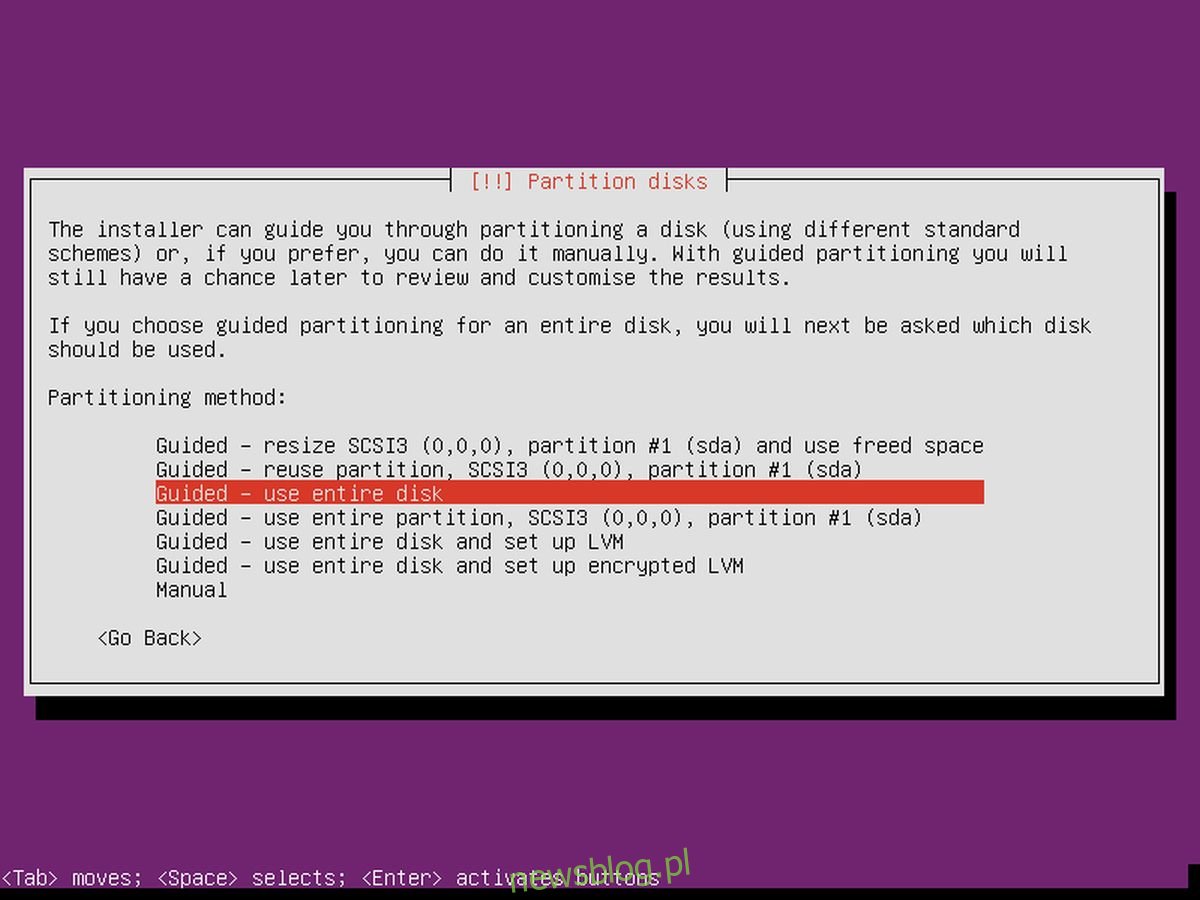
Po zakończeniu konfiguracji możesz rozpocząć instalację. W menu partycjonowania wybierz opcję „Z przewodnikiem – użyj całego dysku”. Proces instalacji rozpocznie się i może potrwać jakiś czas, więc bądź cierpliwy.
Instalacja Samby
Na końcu procesu instalacji serwer Ubuntu poprosi o wybór pakietów. W przypadku serwera plików potrzebujesz jedynie jednego lub dwóch pakietów. Użyj klawiszy strzałek, aby przejść do opcji „Serwer plików Samba” i naciśnij spację, aby zaznaczyć go do instalacji. Choć nie jest to konieczne, zdalny dostęp jest przydatny do konserwacji, więc możesz również zaznaczyć „Serwer OpenSSH”. Po dokonaniu wyborów, wybierz przycisk „Kontynuuj” (użyj klawisza TAB) i zakończ proces instalacji. Po zakończeniu uruchom ponownie serwer.
Konfiguracja Samby
Teraz, gdy zainstalowałeś serwer plików Samba na Ubuntu, musisz skonfigurować udziały, aby pliki były dostępne. W pliku smb.conf możesz ustawić różne typy udziałów z różnymi uprawnieniami. Na początek utwórz kopię zapasową oryginalnej konfiguracji, aby mieć możliwość przywrócenia jej w razie potrzeby.
cd /etc/samba
sudo cp smb.conf smb.conf.bak
Ta kopia zapasowa pomoże w przywróceniu oryginalnych ustawień, jeśli coś pójdzie nie tak podczas edytowania pliku konfiguracyjnego.
Aby skonfigurować publiczny udział w Sambie, najpierw stwórz odpowiedni katalog.
sudo mkdir -p /var/shares/public
sudo chmod 755 -R /var/shares/
Następnie otwórz edytor tekstu i dodaj nowy udział do pliku konfiguracyjnego.
sudo nano /etc/samba/smb.conf
Przewiń do końca pliku konfiguracyjnego i dodaj poniższe elementy.
[Share]
comment = Samba file share.
path = /var/shares/public/
browseable = yes
read only = no
guest ok = yes
Po dodaniu ustawień zapisz plik, używając kombinacji klawiszy CTRL + O.
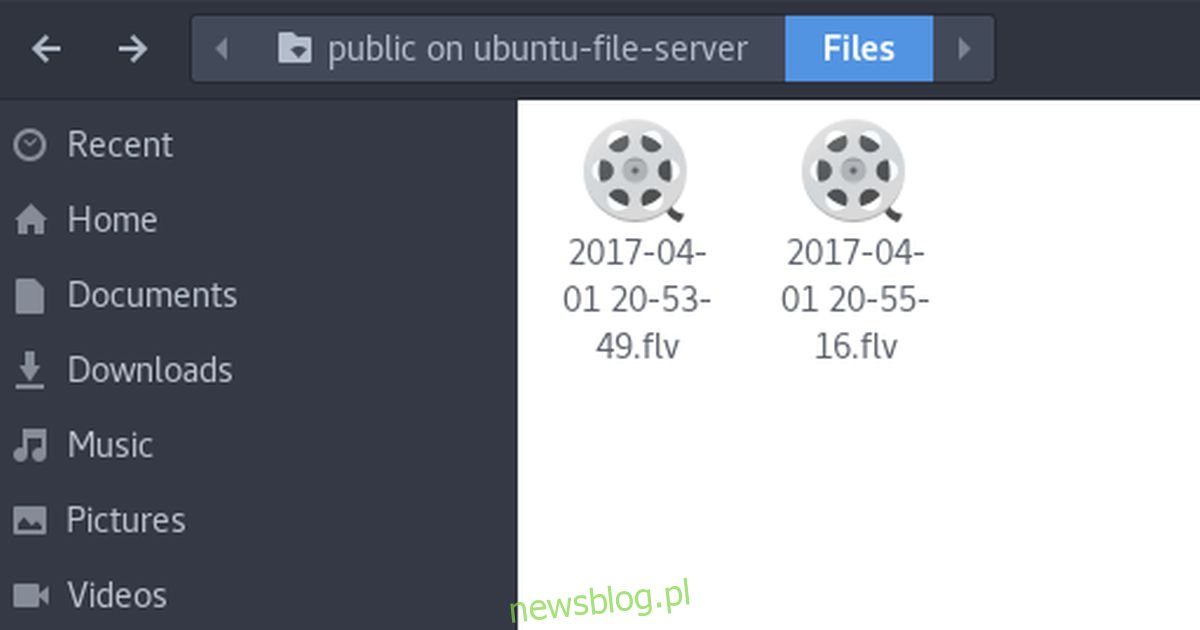
Aby przetestować wprowadzone zmiany w pliku konfiguracyjnym, użyj polecenia:
testparm
Jeżeli wystąpią jakiekolwiek błędy w zmodyfikowanym pliku, testparm wyświetli odpowiednie ostrzeżenie. W takim przypadku wróć do edytora nano i popraw błędy.
Warto zauważyć, że Samba oferuje różne typy udziałów. Najlepszym sposobem na ich poznanie jest przestudiowanie pliku konfiguracyjnego oraz przykładów, które zawiera smb.conf. Możesz także zapoznać się z dokumentacją na stronie Ubuntu Wiki oraz podręcznikiem Samby, wpisując polecenie: man samba.
Przywracanie kopii zapasowej
Jeśli musisz przywrócić poprzednią konfigurację, najpierw usuń aktualny plik konfiguracyjny Samby.
cd /etc/samba/
sudo rm smb.conf
Następnie skopiuj plik kopii zapasowej i zapisz go jako smb.conf:
sudo cp smb.conf.bak smb.conf
Konfiguracja serwera plików Samby może być wyzwaniem, szczególnie dla nowicjuszy. Plik konfiguracyjny może wydawać się skomplikowany, a dokumentacja nie zawsze jest przejrzysta. Jednak z pomocą tego przewodnika łatwiejsze niż kiedykolwiek stanie się uzyskanie działającego serwera plików Samba na systemie Ubuntu.
newsblog.pl
Maciej – redaktor, pasjonat technologii i samozwańczy pogromca błędów w systemie Windows. Zna Linuxa lepiej niż własną lodówkę, a kawa to jego główne źródło zasilania. Pisze, testuje, naprawia – i czasem nawet wyłącza i włącza ponownie. W wolnych chwilach udaje, że odpoczywa, ale i tak kończy z laptopem na kolanach.