Serwer proxy często mylony jest z VPN, jednak te dwa pojęcia nie są tożsame. Choć VPN może udostępniać funkcję proxy w ramach prywatnej sieci, ich działanie i zastosowanie różnią się w istotny sposób.
Usługi proxy
Usługi proxy są powszechnie wykorzystywane w połączeniu z VPN, ale mogą także działać jako samodzielne rozwiązania. Głównym celem serwera proxy jest zapewnienie użytkownikom dostępu do treści z ograniczeniami geograficznymi, na przykład do stron internetowych dostępnych tylko w wybranych krajach.
Usługi proxy mogą być darmowe i publiczne lub płatne i prywatne, co wpływa na ich bezpieczeństwo i wydajność.
Darmowy serwer proxy można łatwo skonfigurować w systemie Windows 10, podczas gdy prywatny serwer proxy wymaga dodatkowej autoryzacji przez nazwę użytkownika i hasło, co może być trudniejsze do ustawienia za pomocą standardowych opcji systemowych.
Jak skonfigurować serwer proxy w systemie Windows 10
Bez względu na typ serwera proxy, zarówno publicznego, jak i prywatnego, można go skonfigurować w systemie Windows 10. Warto jednak pamiętać, że korzystanie z prywatnego serwera proxy różni się od publicznego, głównie ze względu na konieczność wprowadzenia danych uwierzytelniających.
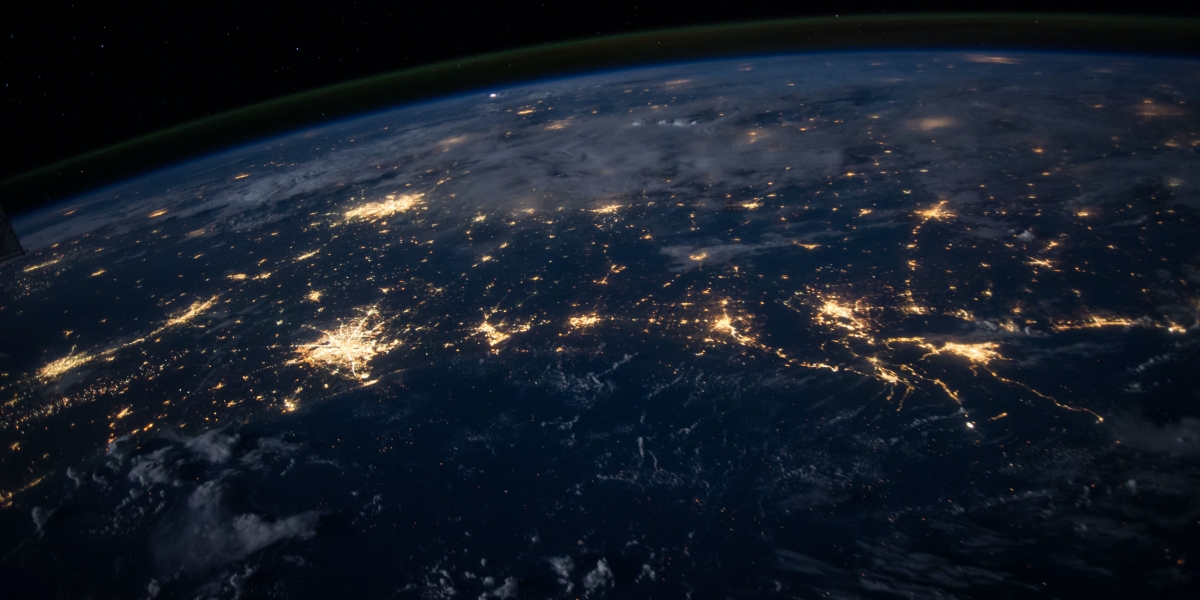
Ustawienia proxy
Aby skonfigurować serwer proxy w systemie Windows 10, potrzebujesz następujących informacji:
- W przypadku publicznego serwera proxy: adres IP oraz numer portu.
- W przypadku prywatnego serwera proxy: adres IP, numer portu, nazwa użytkownika i hasło.
Konfiguracja publicznego serwera proxy w systemie Windows 10
Aby skonfigurować publiczny serwer proxy, wykonaj poniższe kroki:
- Otwórz aplikację Ustawienia (skrót klawiaturowy Win + I).
- Przejdź do sekcji Sieć i Internet.
- Wybierz kartę Proxy.
- W sekcji Ręczna konfiguracja serwera proxy włącz przełącznik Użyj serwera proxy.
- Wprowadź adres serwera i numer portu.
- Kliknij Zapisz. Serwer proxy jest teraz aktywny.

Konfiguracja prywatnego serwera proxy w systemie Windows 10
Prywatny serwer proxy wymaga uwierzytelnienia za pomocą nazwy użytkownika i hasła. W systemie Windows 10 brak jest opcji pozwalającej na wprowadzenie tych danych, co może ograniczać możliwość korzystania z takich serwerów.
Alternatywą jest użycie aplikacji innej firmy, takiej jak Charles Proxy, która oferuje możliwość skonfigurowania prywatnego serwera proxy. Kosztuje ona 50 dolarów, ale dostępna jest wersja próbna z ograniczeniami.
Konfiguracja proxy z Charles Proxy
Aby skonfigurować serwer proxy w Charles Proxy, pobierz i zainstaluj aplikację z tego linku. Następnie wykonaj poniższe kroki:
- Otwórz Charles Proxy.
- Przejdź do opcji Proxy > Ustawienia zewnętrznego serwera proxy.
- Włącz serwer proxy sieci Web.
- Wprowadź adres IP serwera w polu Serwer proxy sieci Web.
- Wpisz numer portu w odpowiednim polu.
- Wprowadź nazwę użytkownika i hasło w odpowiednich polach.
- Kliknij OK.
- Opcjonalnie, powtórz kroki 2-7, wybierając Bezpieczny serwer proxy sieci Web.

Aby włączyć proxy, wróć do Charles Proxy i przejdź do Proxy > Windows Proxy. Serwer proxy jest teraz aktywny.

Instalacja certyfikatu proxy Charles w przeglądarkach opartych na Chrome i Chromium
Charles Proxy działa domyślnie tylko w przeglądarkach Internet Explorer i Microsoft Edge. Aby skonfigurować inne przeglądarki, wykonaj dodatkowy krok:
- Otwórz Charles Proxy.
- Wybierz Pomoc > SSL Proxying > Zapisz certyfikat główny Charles.
- Zapisz certyfikat z rozszerzeniem pliku CER.

Następnie otwórz Ustawienia przeglądarki opartej na Chrome/Chromium i przejdź do Ustawienia zaawansowane > Prywatność i bezpieczeństwo > Zarządzaj certyfikatami. W oknie, które się otworzy, przejdź do zakładki Zaufane certyfikaty główne i kliknij Importuj.

Wybierz certyfikat zapisany wcześniej, a następnie uruchom ponownie przeglądarkę. Upewnij się, że opcja „Windows Proxy” jest włączona w Charles Proxy, aby serwer proxy mógł działać w przeglądarce.
Instalacja certyfikatu proxy Charles w przeglądarce Firefox
Instalacja certyfikatu proxy Charlesa w przeglądarce Firefox jest znacznie prostsza:
- Otwórz Charles Proxy i włącz Windows Proxy.
- Odwiedź ten link w przeglądarce Firefox.
- Firefox poprosi o zapisanie pliku certyfikatu.

Zapisz plik bez zmiany jego rozszerzenia. Certyfikat zainstaluje się automatycznie. Wprowadź swoją nazwę użytkownika i hasło, gdy zostaniesz o to poproszony. Serwer proxy jest teraz aktywny.

Podsumowanie
Istnieje wiele alternatyw dla Charles Proxy, takich jak Fiddler, jednak nie wszystkie z nich oferują możliwość konfiguracji zewnętrznego serwera proxy. Warto zauważyć, że system Windows 10 nie obsługuje prywatnych serwerów proxy, co może budzić wątpliwości co do powodów tej decyzji. Chociaż niektórzy sugerują, że wynika to z obaw o bezpieczeństwo, Microsoft nie przedstawił oficjalnych informacji na ten temat.
newsblog.pl
Maciej – redaktor, pasjonat technologii i samozwańczy pogromca błędów w systemie Windows. Zna Linuxa lepiej niż własną lodówkę, a kawa to jego główne źródło zasilania. Pisze, testuje, naprawia – i czasem nawet wyłącza i włącza ponownie. W wolnych chwilach udaje, że odpoczywa, ale i tak kończy z laptopem na kolanach.