W przeszłości na newsblog.pl omówiliśmy Symbolize, aplikację dla systemu Linux, która współpracuje z Dropbox w celu synchronizacji plików konfiguracyjnych. Jednak nie każdy ma konto Dropbox. Jeśli nie posiadasz konta w chmurze Dropbox, ale chcesz, aby Twoje konfiguracje Linuksa pozostały zsynchronizowane, doskonałym rozwiązaniem jest Syncthing. W tym przewodniku pokażemy, jak skonfigurować Syncthing, aby zawsze synchronizować pliki konfiguracyjne w systemie Linux.
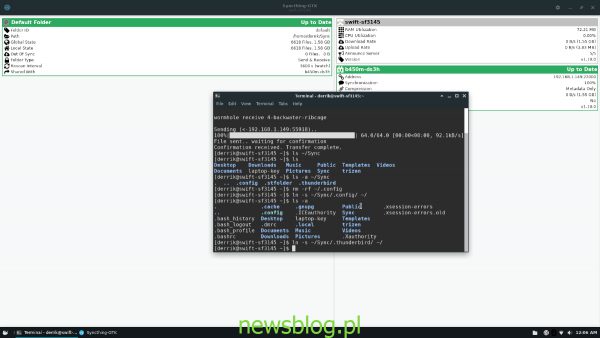
Instalowanie Syncthing GTK w systemie Linux
Syncthing GTK jest preferowanym narzędziem do synchronizacji na pulpicie systemu Linux, ponieważ Syncthing to aplikacja serwera WWW, a narzędzie GTK upraszcza korzystanie z niej na desktopie. Jednak Syncthing GTK nie jest wstępnie zainstalowane w większości dystrybucji. W tym rozdziale przeprowadzimy Cię przez proces instalacji.
Aplikacja Syncthing GTK jest dostępna do instalacji w Arch Linux, Debianie 10, Ubuntu, OpenSUSE Leap oraz jako Flatpak. Aby rozpocząć instalację, otwórz terminal i postępuj zgodnie z poniższymi instrukcjami instalacji wiersza poleceń.
Ubuntu
Aby zainstalować Syncthing GTK w systemie Ubuntu, użyj polecenia Apt:
sudo apt install syncthing-gtk
Debian 10
Dla użytkowników Debiana 10, Syncthing GTK można zainstalować za pomocą polecenia Apt-get:
sudo apt-get install syncthing-gtk
Arch Linux
Syncthing-GTK jest dostępne w repozytorium Arch Linux „Community”. Aby je zainstalować, użyj polecenia Pacman:
sudo pacman -S syncthing-gtk
Fedora
Syncthing-GTK jest dostępne w Fedorze 30 za pomocą polecenia Dnf. Należy jednak pamiętać, że Fedora 30 jest już nieaktualna. Użytkownicy Fedory powinni rozważyć instalację poprzez Flatpak.
OpenSUSE
Syncthing GTK jest dostępne w OpenSUSE 15.1 i 15.2 przez repozytorium „Oss”. Upewnij się, że masz włączone „Oss”, a następnie wprowadź poniższe polecenie:
sudo zypper install syncthing-gtk
Flatpak
Jeśli korzystasz z Fedory Linux (lub innej dystrybucji bez Syncthing GTK), możesz zainstalować go jako Flatpak. Instalacja wymaga środowiska uruchomieniowego Flatpak. Po jego zainstalowaniu, wprowadź poniższe polecenia:
flatpak remote-add --if-not-exists flathub https://flathub.org/repo/flathub.flatpakrepo flatpak install flathub me.kozec.syncthingtk
Konfiguracja Syncthing GTK
Po zainstalowaniu Syncthing GTK, należy je skonfigurować. Uruchom aplikację na pulpicie systemu Linux i postępuj zgodnie z instrukcjami wyświetlanymi na ekranie. Upewnij się, że dokładnie zapoznasz się z informacjami w Kreatorze, aby lepiej zrozumieć, jak działa Syncthing na Twoim komputerze.
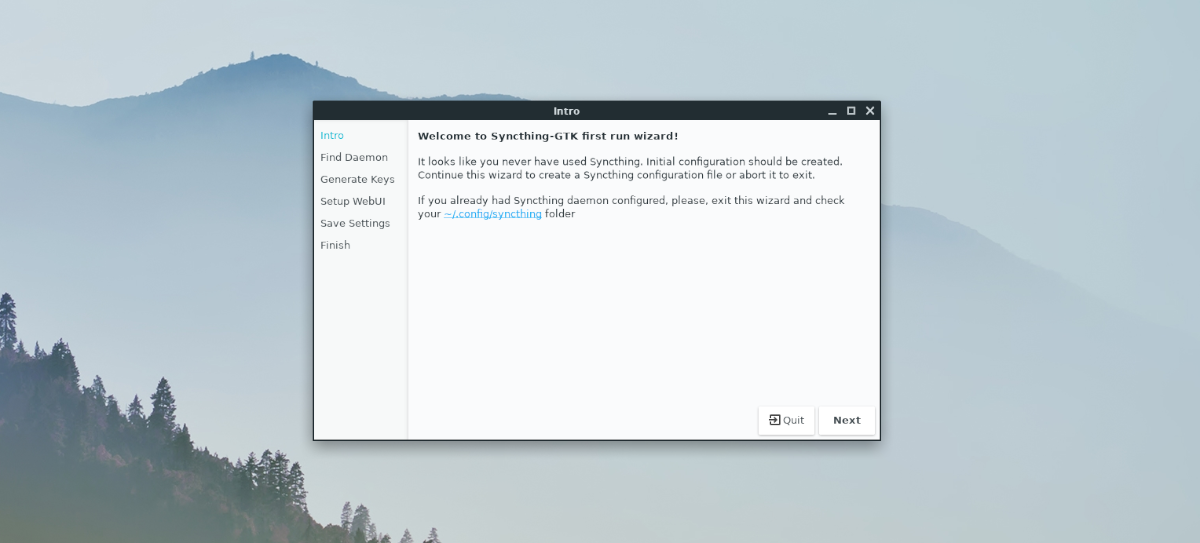
Warto zaznaczyć, że Syncthing GTK będzie wymagać konfiguracji na wszystkich komputerach, między którymi planujesz synchronizować pliki konfiguracyjne.
Synchronizowanie plików konfiguracyjnych
Synchronizacja plików konfiguracyjnych z Syncthing w systemie Linux odbywa się poprzez funkcję łączenia symbolicznego. Poniżej przedstawiamy szczegółowe instrukcje krok po kroku.
Krok 1: Wybierz komputer z systemem Linux, którego używasz najczęściej. Ten komputer będzie źródłem plików konfiguracyjnych oraz hostem dla ich synchronizacji. Na przykład, jeśli pliki konfiguracyjne znajdują się na pulpicie, skonfiguruj synchronizację w Syncthing GTK na tym komputerze, przenosząc pliki do folderu „Sync”.
Użyj poniższego polecenia, aby przenieść pliki konfiguracyjne do katalogu „Sync”:
cp -r ~/.config ~/Sync
To polecenie przeniesie większość plików konfiguracyjnych do folderu „Sync”. Aby zsynchronizować inne pliki konfiguracyjne, zmień ~ / .config na dowolny folder, który chcesz zsynchronizować.
Krok 2: W Syncthing GTK, kliknij ikonę „Gear” obok przycisku minimalizacji, aby uzyskać dostęp do menu. Wybierz „Dodaj urządzenie” i dodaj inne komputery z systemem Linux w sieci.
Uwaga: Może być konieczne kliknięcie opcji „Pokaż identyfikator” na komputerach, które chcesz dodać, aby uzyskać ich identyfikator.
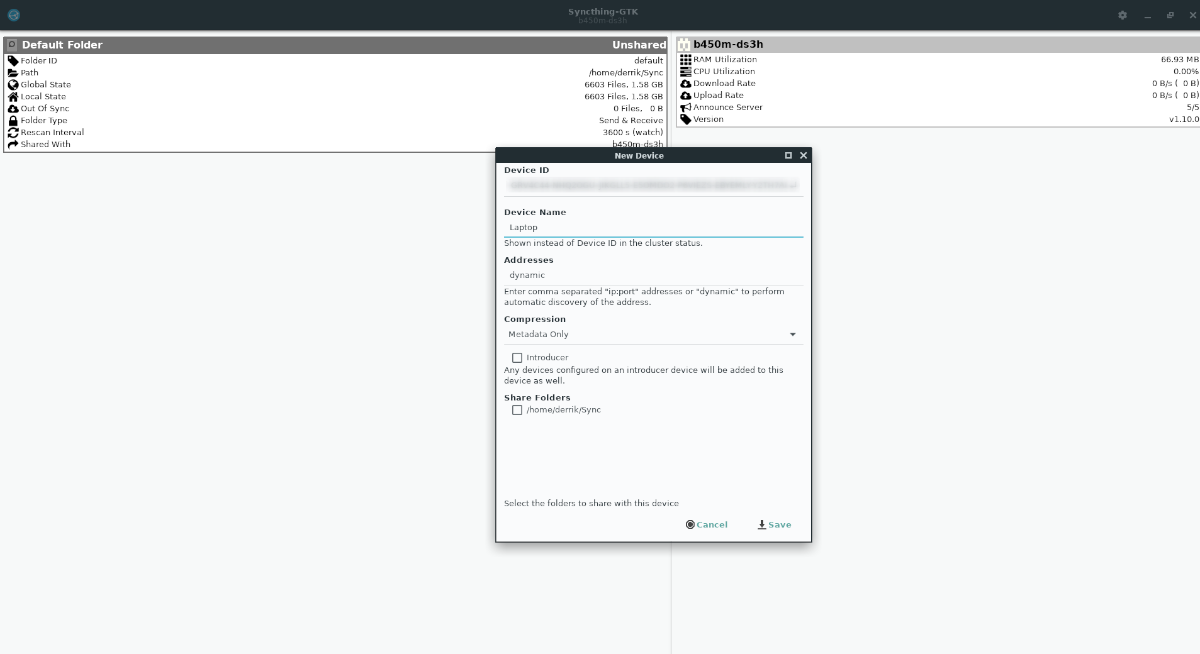
Krok 3: Na komputerze udostępniającym, kliknij prawym przyciskiem myszy „Folder domyślny” i wybierz „Edytuj”. Zaznacz „Udostępnij urządzeniom” i wybierz komputery, którym chcesz udostępnić synchronizację.
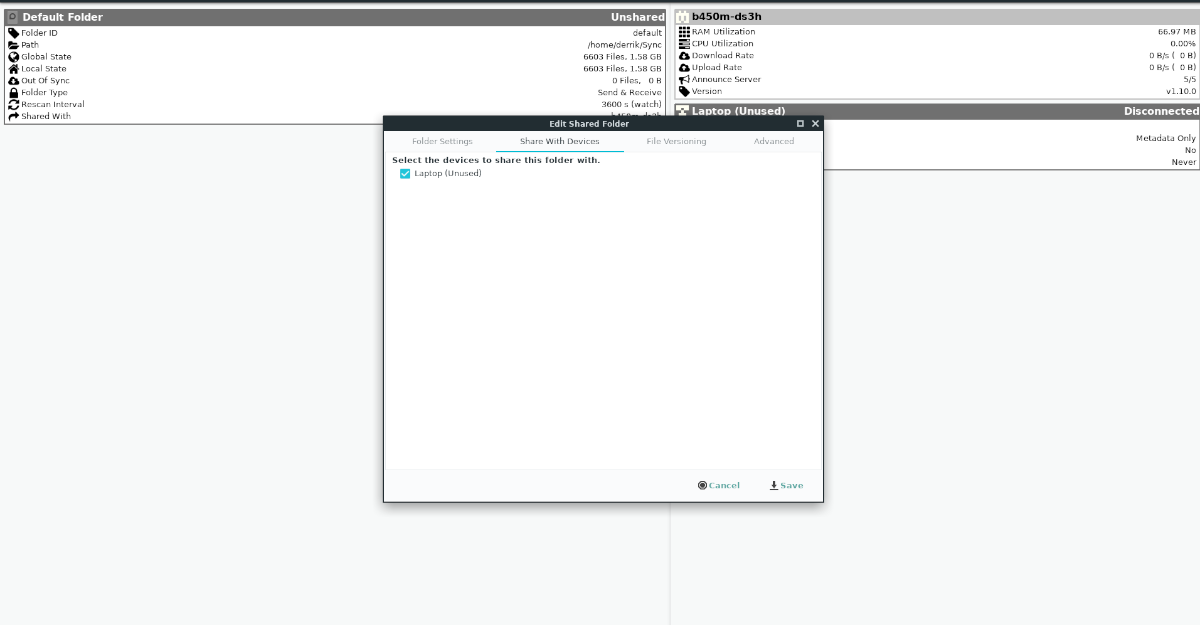
Krok 4: Po dodaniu urządzenia, na dodanym komputerze zobaczysz powiadomienie pytające, czy chcesz połączyć się z folderem. Wybierz „Akceptuj”, aby nawiązać połączenie.
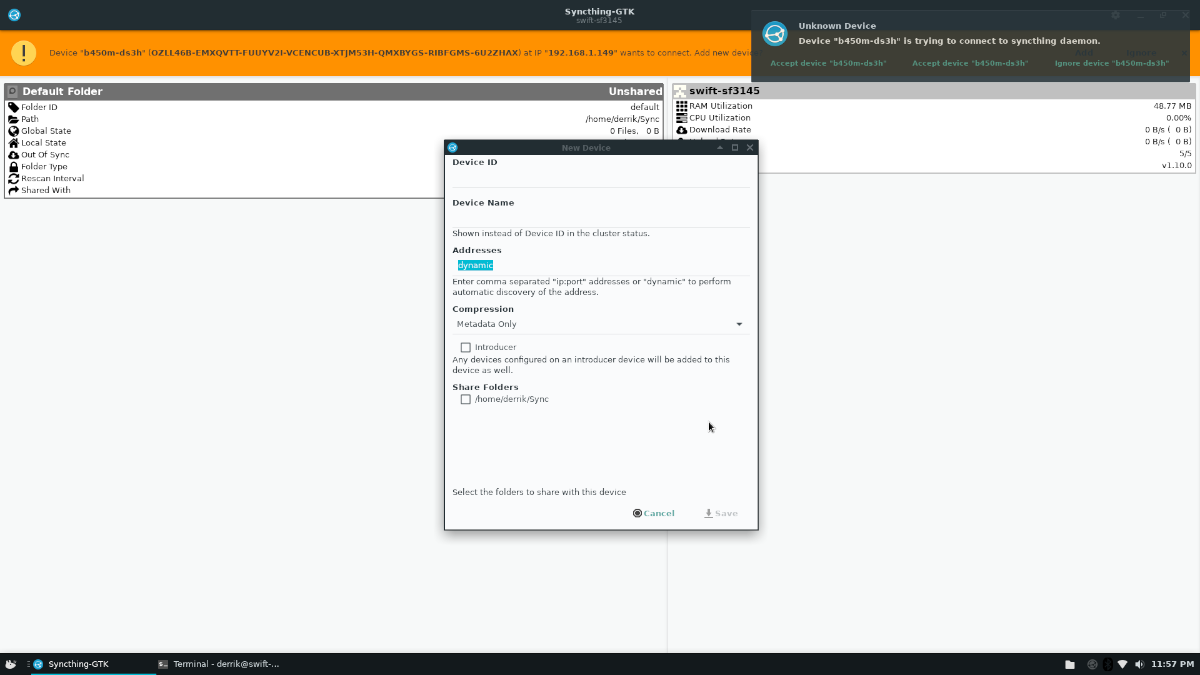
Krok 5: Po zaakceptowaniu połączenia, na komputerze z systemem Linux pojawi się powiadomienie pytające, czy chcesz dodać „Folder domyślny”. Wybierz „Tak”, aby dodać folder „Sync” do urządzeń, które dodałeś do synchronizacji.
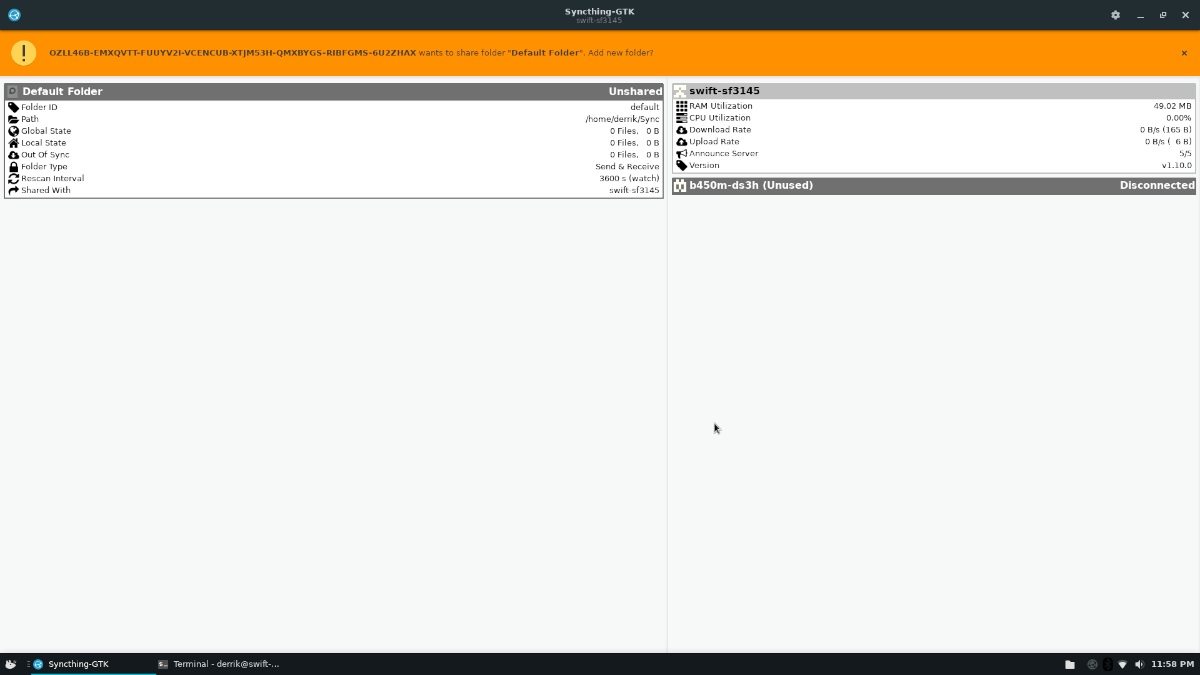
Krok 6: Po zakończeniu procesu synchronizacji, uruchom poniższe polecenia na wszystkich komputerach, aby zachować synchronizację plików konfiguracyjnych:
rm ~/.config ln -s ~/Sync/.config ~/
Po wykonaniu tych poleceń pliki konfiguracyjne będą zsynchronizowane. Pamiętaj, że synchronizacja musi być aktywna, aby otrzymywać aktualizacje plików.
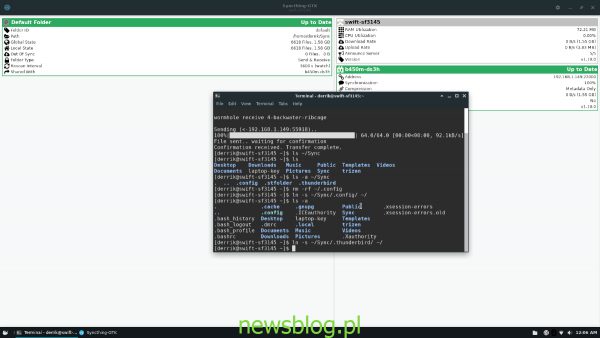
Podsumowując, Syncthing to potężne narzędzie do synchronizacji plików konfiguracyjnych w systemie Linux, które nie wymaga konta w chmurze. Dzięki prostym krokom instalacji i konfiguracji, możesz efektywnie zarządzać swoimi plikami konfiguracyjnymi na różnych urządzeniach. Synchronizacja z Syncthing zapewnia stałą aktualizację i łatwy dostęp do Twoich najważniejszych plików, co czyni go idealnym rozwiązaniem dla użytkowników systemu Linux.
newsblog.pl
Maciej – redaktor, pasjonat technologii i samozwańczy pogromca błędów w systemie Windows. Zna Linuxa lepiej niż własną lodówkę, a kawa to jego główne źródło zasilania. Pisze, testuje, naprawia – i czasem nawet wyłącza i włącza ponownie. W wolnych chwilach udaje, że odpoczywa, ale i tak kończy z laptopem na kolanach.