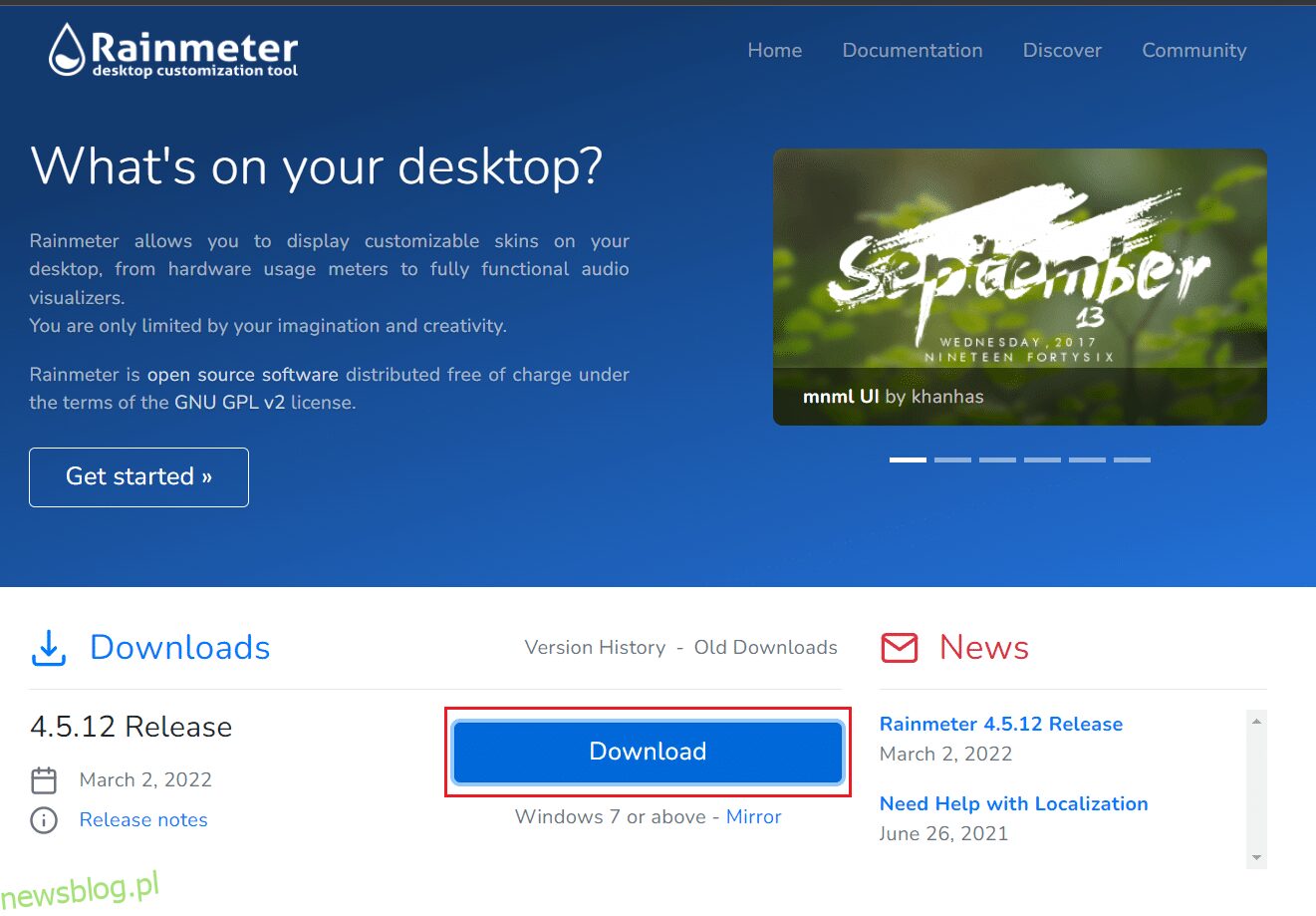Rainmeter to fantastyczne oprogramowanie do modyfikacji systemu Windows. Jego skórki są wybierane przez użytkowników na podstawie dostarczanych przez nich informacji i tego, jak atrakcyjne są dla Twojego pulpitu. Użytkownicy mogą wybierać spośród różnych skórek, aby nadać swojemu komputerowi inny wygląd. Skórki Rainmeter nie są przeznaczone do użytku na wielu wyświetlaczach, ale jest na to sposób. Jeśli jesteś kimś, kto szuka wskazówek na ten temat, przedstawiamy pomocny przewodnik, który nauczy Cię, jak skonfigurować podwójne monitory Rainmetera.
Spis treści:
Jak skonfigurować skórki Rainmeter Dual Monitor w systemie Windows 10?
Oto, jak skonfigurować skórki Rainmeter dla dwóch monitorów w systemie Windows 10.
Uwaga: Używanie kilku skórek Rainmeter zmniejszy wydajność systemu, jeśli brakuje mu odpowiedniego sprzętu.
Krok I: Pobierz i zainstaluj Rainmeter
Wykonaj poniższe czynności, aby pobrać Rainmeter.
1. Pobierz aplikację Rainmeter z oficjalna strona.
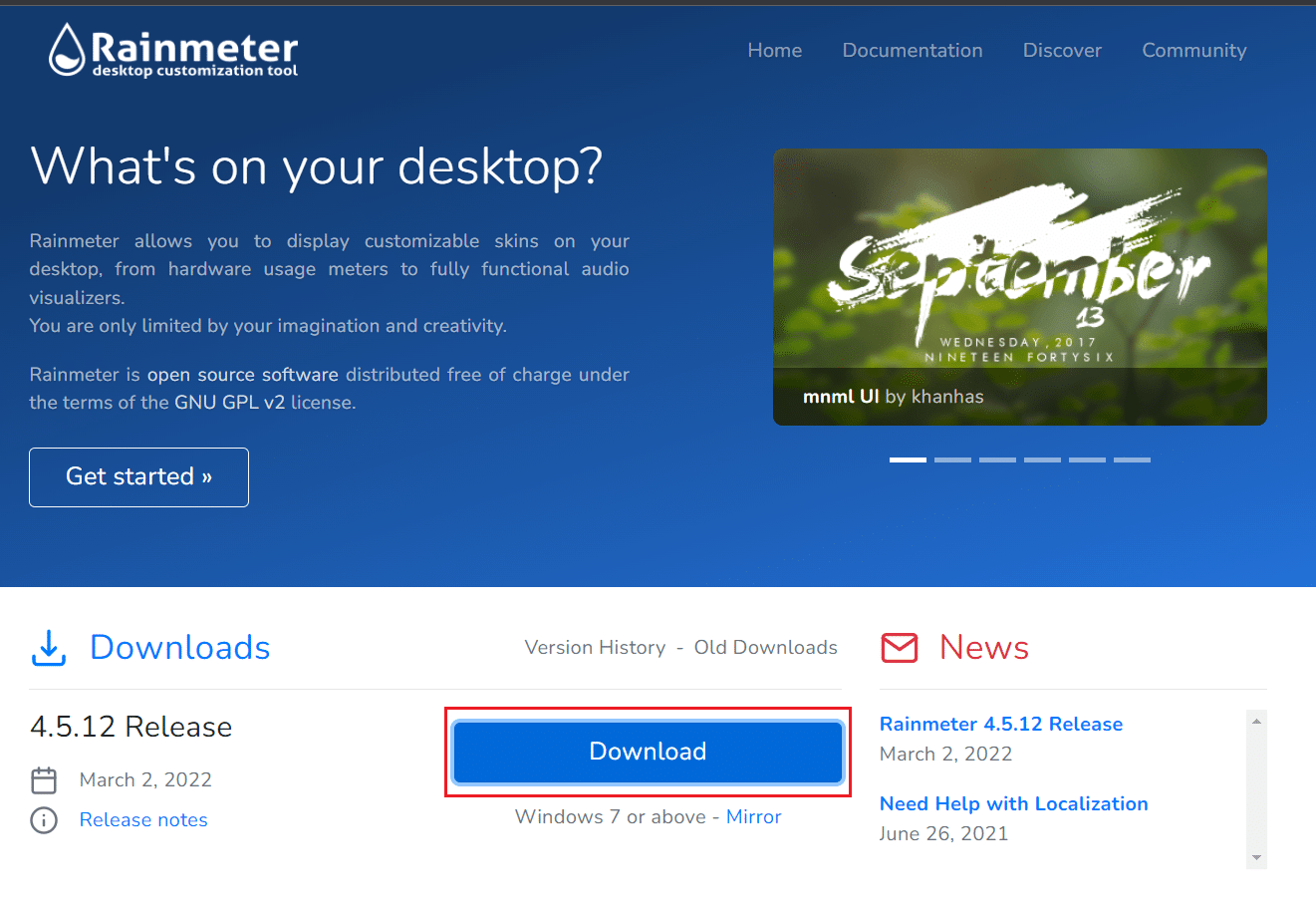
2. Uruchom pobrany plik konfiguracyjny Rainmeter i kliknij OK po wybraniu języka.
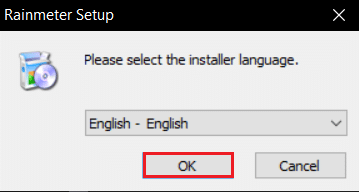
3. Wybierz opcję Instalacja standardowa (zalecana) i kliknij Dalej.
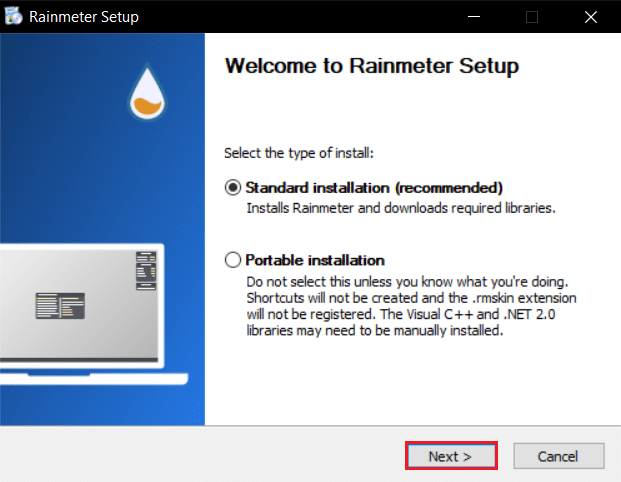
4. Następnie wybierz ścieżkę lokalizacji instalacji.
5. Poczekaj, aż Rainmeter się zainstaluje.
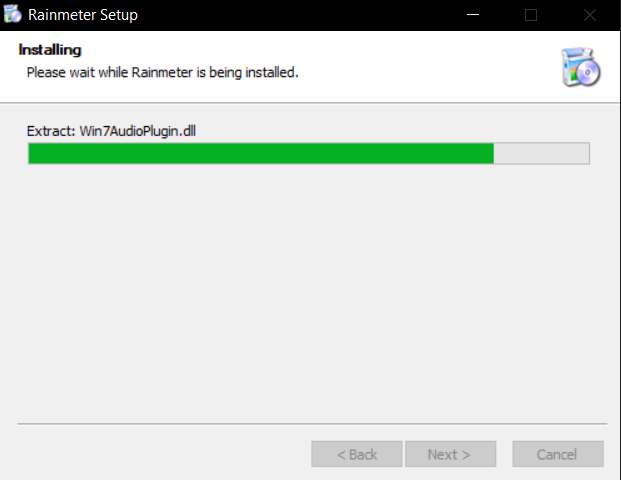
6. Kliknij Zakończ po zakończeniu konfiguracji Rainmeter.
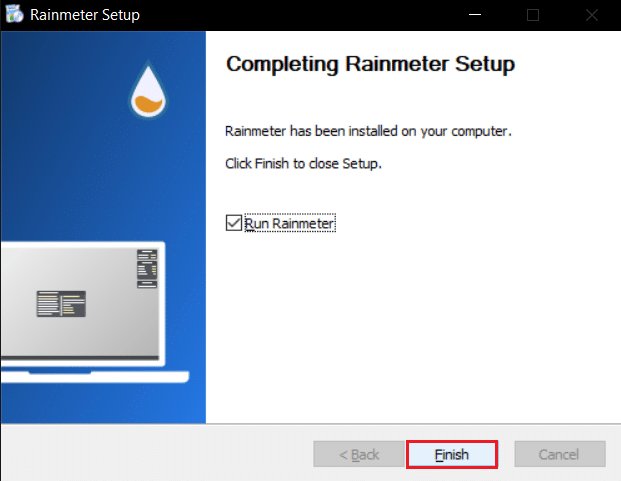
Krok II: Skonfiguruj skórki Rainmeter
Wybierz skórki Rainmeter, których chcesz używać na wielu wyświetlaczach. Jeśli używasz kilku skórek, odfiltruj te, których chcesz użyć na wszystkich swoich wyświetlaczach. Wykonaj podane kroki, aby skonfigurować podwójne skórki monitora Rainmeter.
1. Przejdź do podanej ścieżki lokalizacji w Eksploratorze plików.
C:UsersYourUserNameDocumentsRainmeterSkins
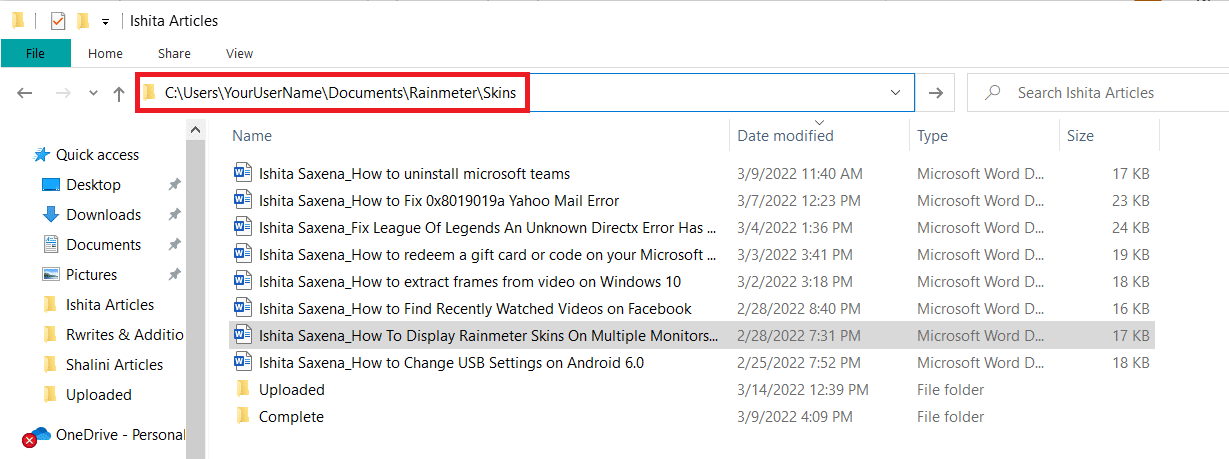
2. Zduplikuj wszystkie foldery zawierające skórki Rainmeter, które chcesz wyświetlać na wielu ekranach.
Uwaga: możesz zmienić jego nazwę, aby łatwo zidentyfikować ją jako kopię. Nie będzie kolidować z interfejsem użytkownika systemu.
3. Naciśnij klawisz Windows, wpisz Rainmeter i kliknij Otwórz.
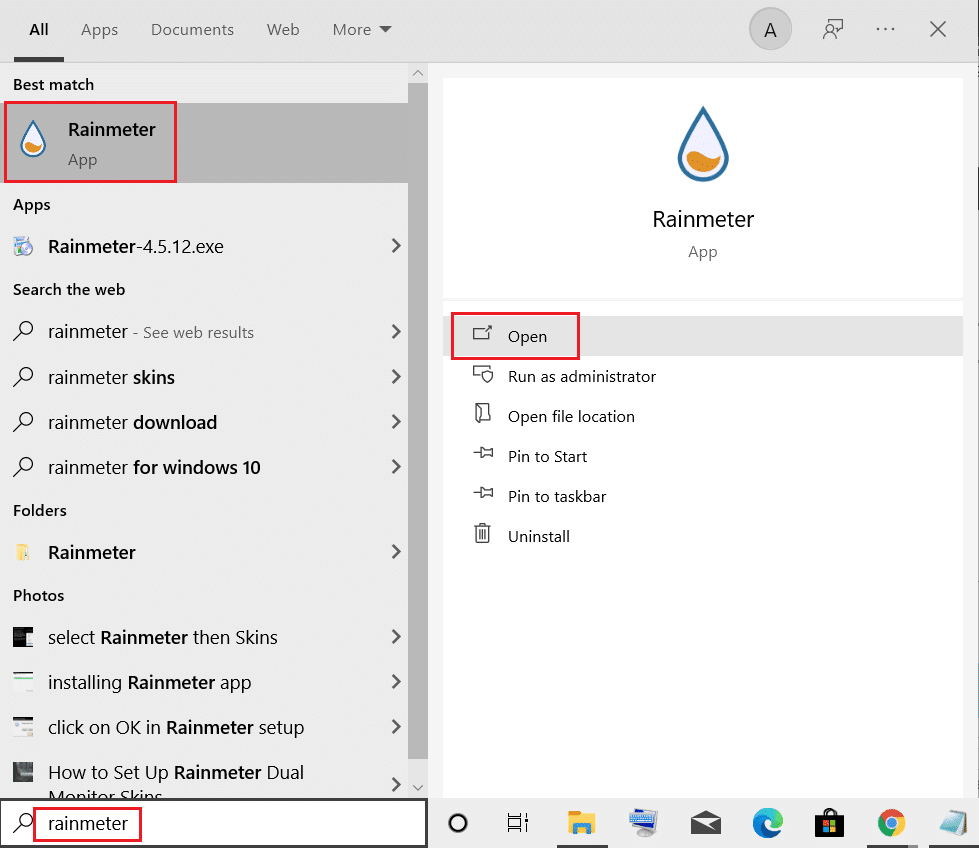
4. Kliknij prawym przyciskiem myszy Rainmeter i wybierz opcję Zarządzaj skórą.
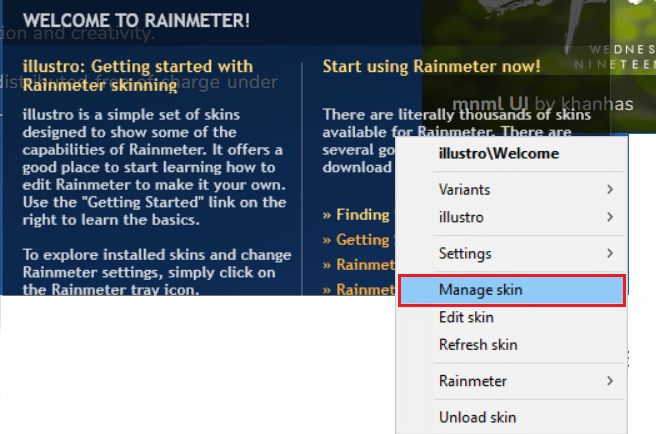
5. Kliknij opcję Wyświetl monitor.
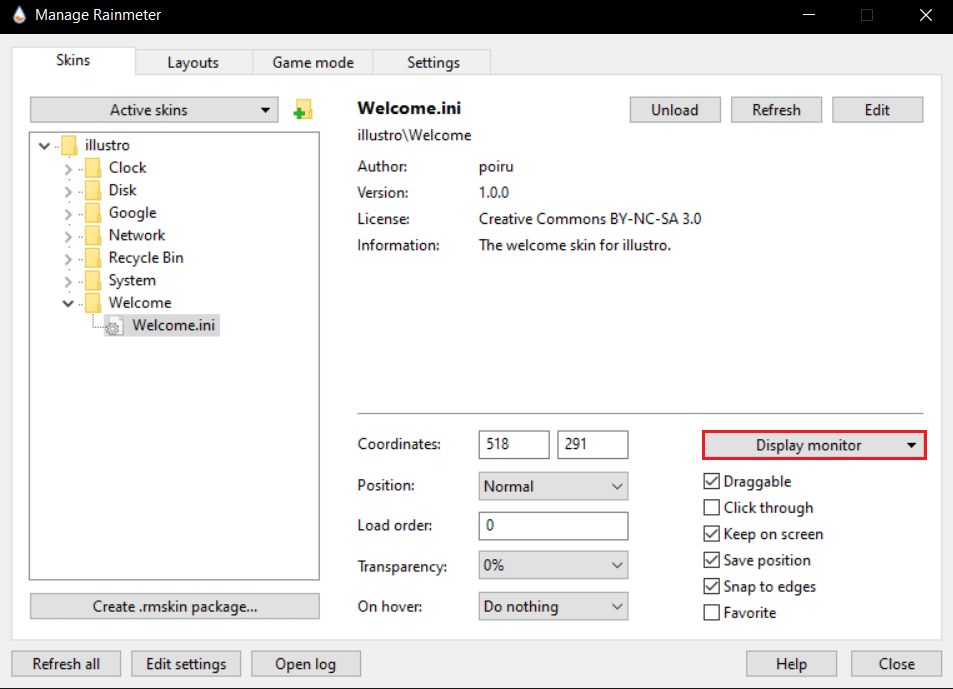
6. Wybierz monitor z rozwijanej opcji i zastosuj karnacje.
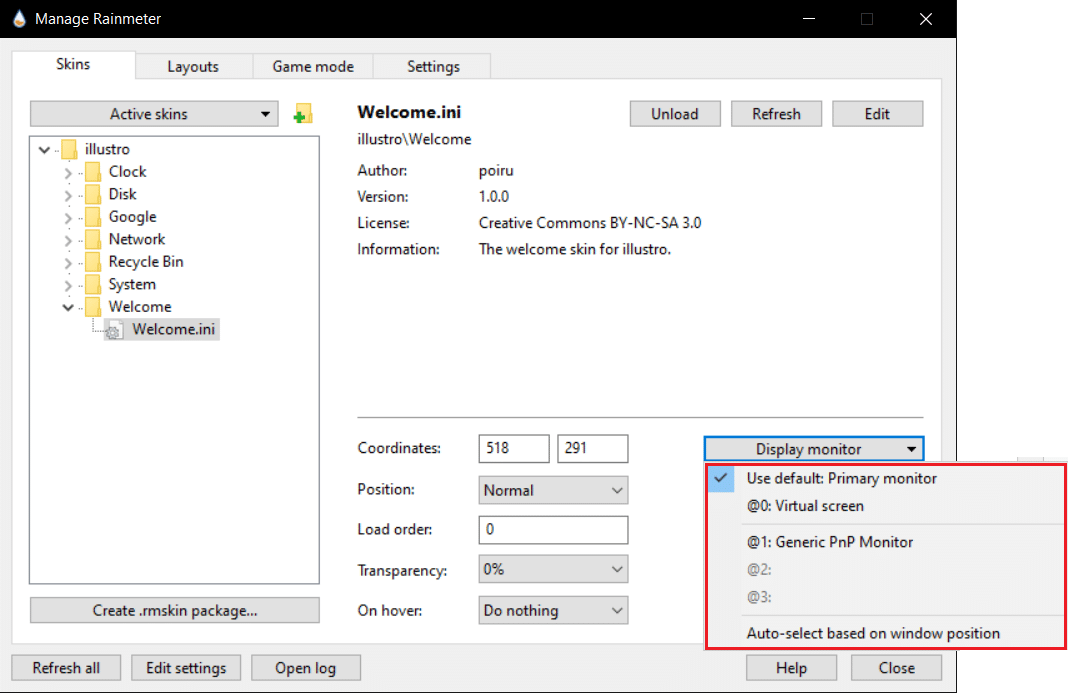
Możesz używać tej metody na kilku monitorach jednocześnie. Skórki można powielać bez ograniczeń. Ta metoda odtworzy skórę tylko w jej obecnym stanie. Nie zmieni swojego wyglądu. Możesz skopiować zmodyfikowaną skórkę, ponieważ plik INI pozostaje taki sam. Zmiany będą widoczne na innych monitorach korzystających ze zmodyfikowanej skóry.
Często zadawane pytania (FAQ)
Q1. Czy używanie skórek Rainmeter jest bezpieczne?
Odp: Są całkowicie bezpieczne, ponieważ są udostępniane do pobrania dopiero po kompleksowej weryfikacji na autoryzowanych stronach internetowych. Jeśli jednak konfiguracja systemu jest nieodpowiednia, możesz napotkać trudności w ich obsłudze. To zależy od systemu.
Q2. Czy Rainmeter zużywa dużą ilość pamięci RAM?
Odp: Tak, ze względu na animacje wymaga około 35 MB pamięci RAM i zużywa 5% wydajności procesora. Większość motywów Rainmeter wykorzystuje ułamek tego i można je dodatkowo zmniejszyć, wyłączając animacje.
Q3. Jaki jest najlepszy sposób na pozbycie się skórek Rainmeter?
Odp: Po prostu usuń skórki, których chcesz się pozbyć z Dokumenty/Rainmeter/skins (który jest folderem domyślnym). Następnie otwórz Rainmeter i przejdź na dół strony i wybierz Odśwież skórki. I zostaną usunięte.
***
Mamy nadzieję, że ten przewodnik był pomocny i udało Ci się skonfigurować podwójne monitory Rainmeter w systemie Windows 10. Jeśli masz jakieś pytania lub sugestie, możesz je upuścić w sekcji komentarzy.