Jeżeli chcesz udostępnić swój pulpit przez sieć LAN lub Internet w systemie Linux, jednym z najefektywniejszych sposobów jest uruchomienie serwera VNC. Istnieje wiele różnych rozwiązań VNC, które umożliwiają udostępnianie pulpitu w systemie Linux. W niniejszym artykule skupimy się na TigerVNC, które oferuje stabilne rozwiązanie serwerowe VNC, jest łatwe w instalacji i obsługiwane przez wiele dystrybucji systemu Linux.
OSTRZEŻENIE SPOILERA: Przewiń w dół, aby obejrzeć samouczek wideo na końcu artykułu.
Ubuntu
sudo apt install tigervnc-standalone-server tigervnc-viewer
Debian
sudo apt-get install tigervnc-standalone-server tigervnc-viewer
Arch Linux
sudo pacman -S tigervnc
Fedora
sudo dnf install tigervnc-server
OpenSUSE
Pobierz pakiet TigerVNC ze strony OpenSUSE. Obsługiwane są wszystkie nowoczesne wersje SUSE. Aby zainstalować, kliknij przycisk instalacji jednego kliknięcia.
Inne dystrybucje Linuxa
TigerVNC jest jedną z najpopularniejszych platform VNC w systemie Linux, co oznacza, że istnieje duża szansa, iż Twoja dystrybucja jest obsługiwana i dostępny jest odpowiedni pakiet do zainstalowania. Wyszukaj w menedżerze pakietów swojej dystrybucji „tiger vnc” oraz „tiger vnc server”. Zainstaluj je i przejdź dalej zgodnie z tym przewodnikiem.
Nie możesz znaleźć paczki? Odwiedź oficjalną stronę TigerVNC, aby dowiedzieć się, jak zdobyć plik binarny lub kod źródłowy.
Konfiguracja
TigerVNC automatycznie skonfiguruje wszystkie niezbędne elementy i przygotuje je do działania. Aby rozpocząć proces konfiguracji serwera, otwórz terminal i wpisz poniższe polecenie:
vncserver
Po uruchomieniu tego polecenia w terminalu, system poprosi o podanie hasła, które będzie używane do uzyskiwania dostępu do pulpitu przez VNC. W celu wygenerowania silnego hasła, odwiedź stronę strongpasswordgenerator. Jest to niezwykle istotne, szczególnie jeśli planujesz umożliwić połączenia VNC z Internetu.
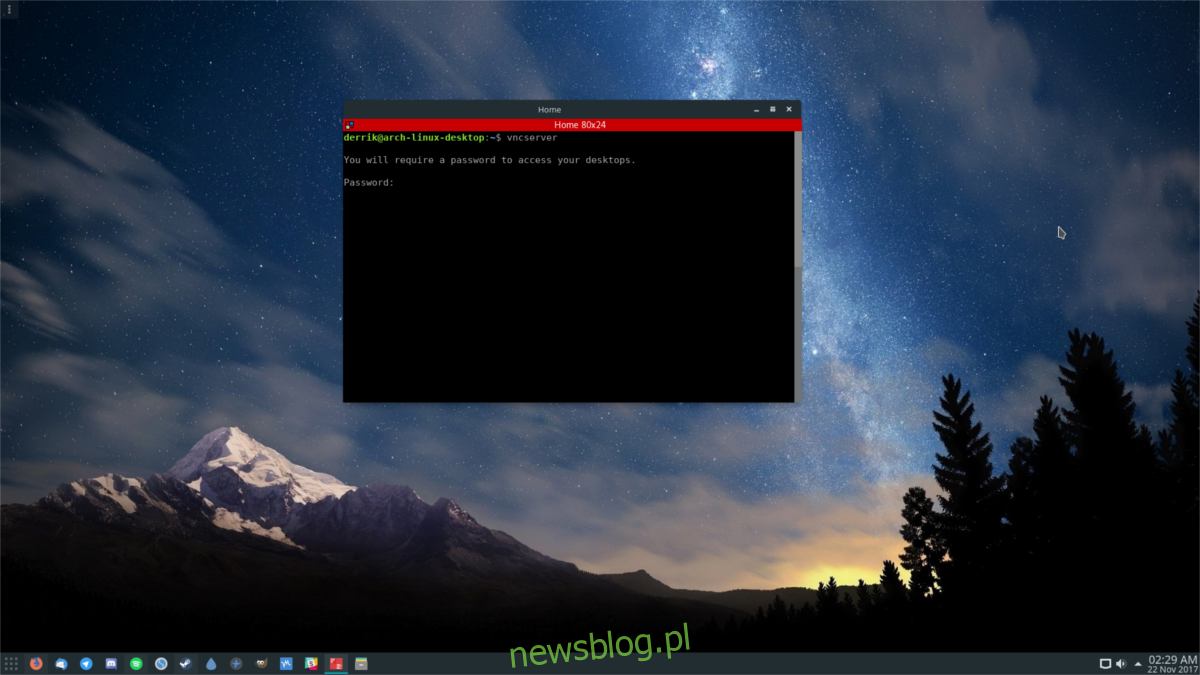
Wprowadź hasło w wyświetlonym monicie, a plik konfiguracyjny zostanie automatycznie utworzony i zapisany w katalogu ~ / .vnc.
Uruchamianie serwera
Domyślnie serwer VNC działa tylko wtedy, gdy otworzysz terminal i wpiszesz polecenie vncserver. Ponieważ wszystko zostało już skonfigurowane, narzędzie uruchomi wszystkie potrzebne procesy i wyświetli adres do połączenia przez sieć LAN.
vncserver
Uwaga: aby uruchomić VNC przez Internet, zapoznaj się z instrukcją obsługi swojego routera oraz przekierowaniem portu 111.
Autostart za pomocą Systemd
Uruchamianie serwera za pomocą polecenia jest wygodne, jeśli potrzebujesz szybkiego dostępu. Jeżeli jednak potrzebujesz stałego połączenia, najlepszym rozwiązaniem jest skonfigurowanie VNC, aby działał automatycznie przy starcie systemu. Ponieważ większość współczesnych dystrybucji Linuxa korzysta z systemd, to właśnie ten sposób zostanie przedstawiony jako przykład.
Jeśli Twoja dystrybucja Linuxa nie korzysta z systemd, musisz dodać polecenie „vncserver” do skryptu uruchamiającego xinitrc lub podobnego.
Włącz autostart serwera przy użyciu poniższego polecenia systemd:
systemctl --user enable vncserver@:1
Nie uruchamiaj tego polecenia poza trybem użytkownika, ponieważ może to stanowić zagrożenie dla bezpieczeństwa. Dodatkowo nie włączaj serwera VNC do ciągłego działania, jeśli nie ufasz innym osobom w swojej sieci.
Zatrzymywanie serwera VNC
Czasami TigerVNC może przestać działać poprawnie. Jeśli w dowolnym momencie musisz zatrzymać serwer, użyj poniższego polecenia:
vncserver -kill :1
Pamiętaj, że to polecenie zatrzyma jedynie jedną działającą instancję. Jeśli masz uruchomionych kilka wersji serwera jednocześnie, będziesz musiał określić odpowiednią instancję w poleceniu, zmieniając: 1 na numer, który został podany przez serwer podczas jego uruchamiania.
Uruchamianie środowiska graficznego
To, że udało Ci się połączyć z serwerem VNC, nie oznacza, że wszystko działa bez problemów. Aby podczas logowania coś się wydarzyło, musisz skonfigurować odpowiedni plik autostartu. Aby to zrobić, otwórz terminal i wprowadź:
echo '#!/bin/sh' > ~/.vnc/xstartup chmod u+x ~/.vnc/xstartup
Następnie musisz znaleźć polecenie, które uruchamia Twoje środowisko graficzne. W tym celu otwórz nową kartę terminala i użyj polecenia cd, aby przejść do katalogu xsessions.
cd /usr/share/xsessions/
Wewnątrz tego folderu użyj polecenia ls, aby zobaczyć dostępne pliki. Tutaj znajdują się wszystkie pliki sesji dla różnych środowisk graficznych. W naszym przykładzie użyjemy pulpitu LXDE, jednak zasada jest taka sama dla każdego środowiska graficznego.
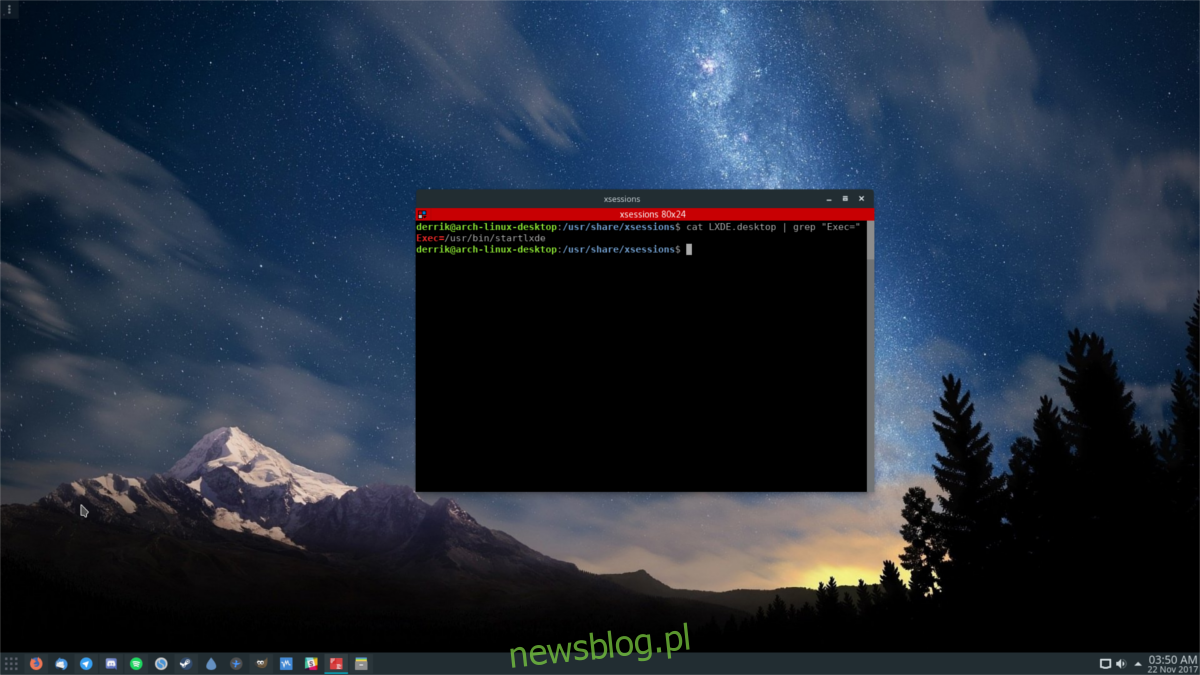
Użyj polecenia cat oraz grep, aby wydobyć polecenie uruchamiające z pliku sesji xsession:
cat LXDE.desktop | grep "Exec="
Wykonanie polecenia cat na tym pliku sesji ujawnia polecenie uruchomienia dla LXDE:
Exec=/usr/bin/startlxde
Pomijając „Exec =”, skup się na „/usr/bin/startlxde”. Użyj edytora tekstu Nano, aby wkleić ten kod do pliku startowego, a następnie naciśnij Ctrl + O, aby zapisać:
nano ~/.vnc/xstartup exec /usr/bin/startlxde &
Ten proces będzie działał z każdą sesją środowiska graficznego znajdującą się w /usr/share/xsessions/.
Łączenie się z uruchomionym serwerem
Łączenie się z działającym serwerem VNC w sieci jest niezwykle proste. Pamiętaj, że za każdym razem, gdy uruchomisz instancję serwera VNC, tworzy ona nowe połączenie. Pierwsza instancja serwera (czyli jedno uruchomienie polecenia) wygeneruje:
example-linux-pc:1
Uruchomienie komendy 4 razy, w 4 oddzielnych terminalach, stworzy:
example-linux-pc:1 example-linux-pc:2 example-linux-pc:3 example-linux-pc:4

Dopóki komputer, który chcesz połączyć z sesją, oraz komputer hostujący sesję znajdują się w tej samej sieci, możesz połączyć się używając tylko nazwy hosta. Aby nawiązać połączenie, otwórz terminal i wpisz poniższe polecenie:
vncviewer example-linux-pc:1
Po wpisaniu polecenia w monicie, interfejs graficzny TigerVNC otworzy się i poprosi o hasło. Wprowadź hasło, które ustawiłeś podczas procesu konfiguracji, aby nawiązać połączenie.
Alternatywne połączenie przez GUI
Nie chcesz łączyć się przez terminal? Jeśli tak, otwórz przeglądarkę TigerVNC i wpisz adres serwera w odpowiednim polu. Następnie wprowadź hasło, które ustawiłeś podczas uruchamiania.
newsblog.pl
Maciej – redaktor, pasjonat technologii i samozwańczy pogromca błędów w systemie Windows. Zna Linuxa lepiej niż własną lodówkę, a kawa to jego główne źródło zasilania. Pisze, testuje, naprawia – i czasem nawet wyłącza i włącza ponownie. W wolnych chwilach udaje, że odpoczywa, ale i tak kończy z laptopem na kolanach.