Nie musisz porzucać swojej kolekcji muzycznej, będąc w drodze. Usługi przesyłania strumieniowego, takie jak Spotify, są świetne, ale nie powinieneś płacić za muzykę, którą już posiadasz. Jeśli chcesz przenieść swoją muzykę na urządzenie z Androidem, oto jak to zrobić.
Przesyłanie plików przez kabel USB
Najłatwiejszą metodą przesyłania muzyki na urządzenie z systemem Android jest podłączenie go do komputera za pomocą kabla USB. Następnie możesz zarządzać swoją kolekcją za pomocą aplikacji muzycznej, takiej jak Fonograf, gdy pliki znajdą się w telefonie.
Podłącz urządzenie do komputera i poczekaj, aż się pojawi. W systemie Windows powinien pojawić się w sekcji „Urządzenia i dyski” w Eksploratorze plików.
Użytkownicy macOS będą musieli używać Transfer plików w systemie Android. Pobierz i zainstaluj na komputerze Mac, a następnie podłącz urządzenie z systemem Android. Będziesz wtedy mógł przeglądać zawartość swojego urządzenia i kopiować pliki muzyczne bezpośrednio do niego.
Android czasami domyślnie przełącza się w tryb ładowania, co uniemożliwia dostęp do systemu plików urządzenia z Androidem przez USB. Jeśli komputer nie wykrył urządzenia z systemem Android, sprawdź, czy ustawienie USB jest prawidłowe.
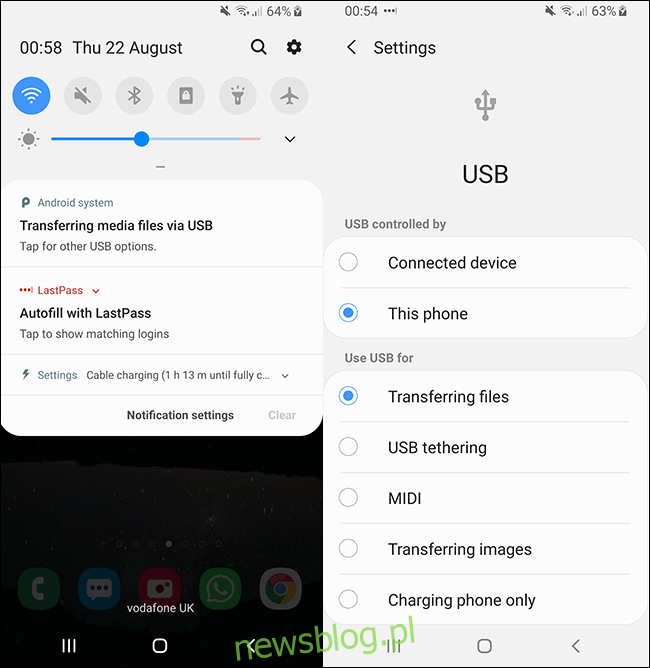
Twoje urządzenie może zapytać Cię, co chcesz zrobić z połączeniem USB po jego podłączeniu, zamiast decydować o tym automatycznie. Wybierz opcję „Przesyłanie plików”. Po odebraniu go przez komputer możesz rozpocząć przenoszenie plików.
Otwórz folder z muzyką i zacznij przeciągać elementy na urządzenie z Androidem, na którym chcesz przechowywać swoją kolekcję muzyki. Ten proces może zająć trochę czasu w zależności od liczby plików, które zdecydujesz się przesłać.
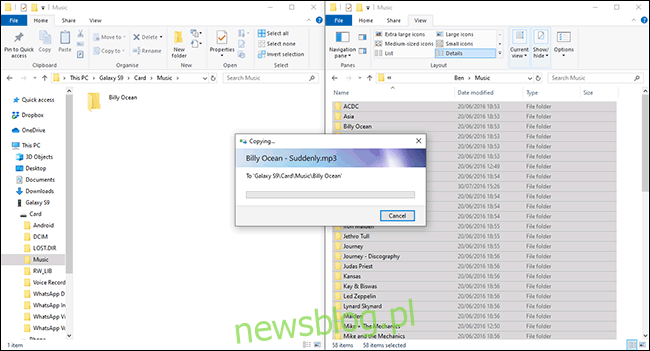
Przesyłanie za pomocą pamięci flash
Możesz także użyć pamięci flash USB, aby przenieść pliki muzyczne z komputera na urządzenie. Możesz użyć pamięci flash USB-C (jeśli Twoje urządzenie z Androidem korzysta z USB-C) lub użyj przejściówki USB-C OTG (On The Go), aby umożliwić podłączenie standardowego dysku flash USB.
Twój wewnętrzny menedżer plików w systemie Android może się różnić, ale po podłączeniu pamięci USB zapewni Ci opcję przeglądania plików. Jeśli tak się nie stanie, znajdź aplikację menedżera plików na urządzeniu lub pobierz ją najpierw, na przykład Asus File Manager, i zlokalizuj dysk USB.
Większość menedżerów plików obsługuje bezpośrednie przenoszenie plików lub kopiowanie ich, aby oryginalne pliki pozostały nienaruszone. W aplikacji Moje pliki Samsung możesz na przykład wybrać plik lub folder znajdujący się w podłączonej pamięci USB i wybrać „Przenieś” lub „Kopiuj” u dołu.
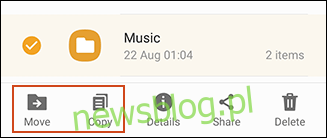
Wybierz pliki muzyczne (lub folder zawierający twoje pliki) i zdecyduj, czy chcesz je skopiować, czy przenieść. Przenieś z pamięci USB do pamięci wewnętrznej lub karty SD, a następnie wklej lub przenieś tam pliki.

Twoje pliki muzyczne zostaną następnie zapisane na Twoim urządzeniu, dzięki czemu będziesz mieć do nich dostęp w dowolnej aplikacji muzycznej.
Prześlij na Dysk Google
Dzięki 15 GB bezpłatnego miejsca na Dysku Google możesz łatwo synchronizować swoją kolekcję muzyki na wszystkich urządzeniach, w tym na Androidzie i komputerze.
Aplikacja Dysk Google na Androida nie pozwala na pobieranie całych folderów bezpośrednio na urządzenie. Jeśli nie chcesz pobierać plików jeden po drugim, folder po folderze, najłatwiejszą metodą jest użycie CloudBeats.
Korzystanie z aplikacji muzycznej innej firmy na Androida umożliwia pobieranie plików na urządzenie bezpośrednio od dostawców pamięci masowej w chmurze, w tym z Dysku Google i Dropbox. Możesz użyć alternatyw, takich jak CloudPlayer.
Zacznij od przesłania swojej muzyki do Dysk Google w internecie. Kliknij „Nowy” w lewym górnym rogu i wybierz „Prześlij plik”, aby przesłać pliki pojedynczo lub „Prześlij folder”, aby przesłać swoją kolekcję muzyki za jednym razem.
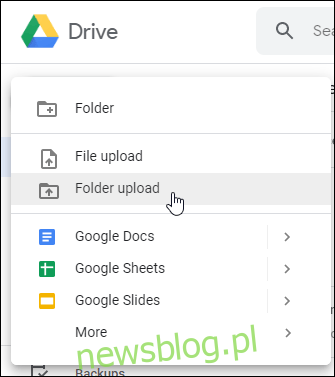
Jeśli wolisz, możesz użyć Kopia zapasowa i synchronizacja Google, aby synchronizować pliki z komputera. Pobierz instalator, otwórz go po zakończeniu instalacji, a następnie kliknij „Rozpocznij”. Zostaniesz poproszony o zalogowanie się na swoje konto Google.

Po zalogowaniu się wybierz foldery muzyczne, które chcesz zsynchronizować z Dyskiem Google, klikając „Wybierz folder”, a następnie kliknij „Dalej”.
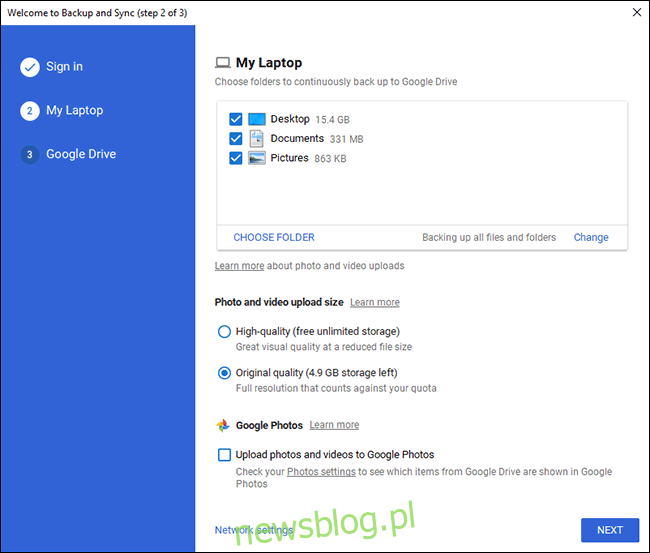
W następnym kroku potwierdź, że chcesz zsynchronizować Dysk Google z komputerem i kliknij „Start”. Twoje istniejące pliki z Dysku Google zaczną się pobierać na komputer, a kolekcja muzyki zostanie przesłana na Dysk Google.
Gdy pliki będą gotowe, zainstaluj CloudBeats na swoim urządzeniu z Androidem, otwórz go i przesuń palcem w lewo do „Pliki”.
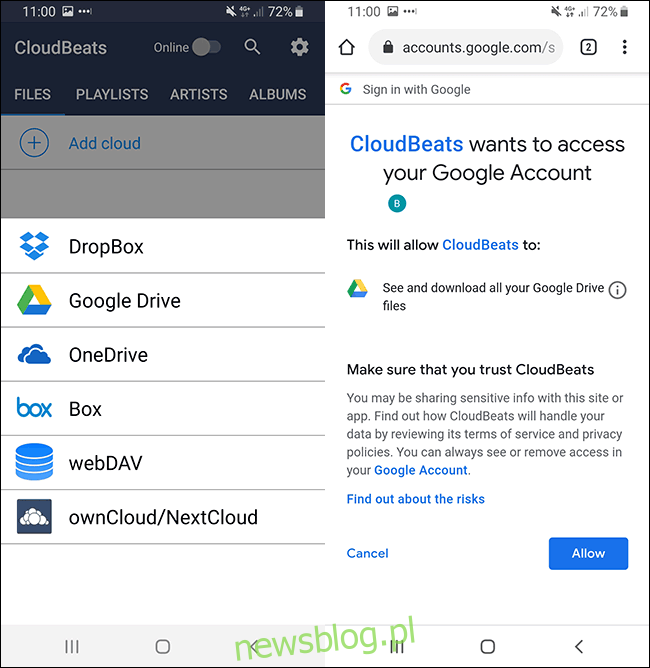
Kliknij „Dodaj chmurę” i wybierz Dysk Google. Zostaniesz zapytany, czy chcesz zezwolić CloudBeats na dostęp do Twojego konta Google – wybierz „Zezwalaj”.
Zobaczysz wtedy swoje pliki i foldery z Dysku Google w CloudBeats. Znajdź folder zawierający Twoją kolekcję muzyki, naciśnij przycisk menu (trzy pionowe kropki) i kliknij „Pobierz”.

Pliki zostaną zsynchronizowane z Twoim urządzeniem. Możesz odtwarzać swoją kolekcję muzyki w CloudBeats lub, jeśli wolisz, po pobraniu plików możesz je odtwarzać za pośrednictwem Muzyki Google Play lub innej aplikacji muzycznej na Androida.
Prześlij do Dropbox
Jeśli wolisz trzymać się z dala od ekosystemu Google, ale podoba Ci się pomysł rozwiązania chmurowego dla Twojej kolekcji muzycznej, możesz zamiast tego skorzystać z usługi takiej jak Dropbox.
Dropbox oferuje bezpłatnie 2 GB miejsca – wystarczy na setki utworów. Pobieranie całych folderów za pomocą Dropbox wymaga subskrypcji Dropbox Plus, więc podobnie jak w przypadku Dysku Google, zalecamy używanie Dropbox z aplikacją taką jak CloudBeats, chyba że jesteś gotów zapłacić za członkostwo.
Przesyłanie plików do Dropbox jest łatwe. Udaj się do Witryny Dropbox, zaloguj się i kliknij „Prześlij pliki” lub „Prześlij folder” po prawej stronie.
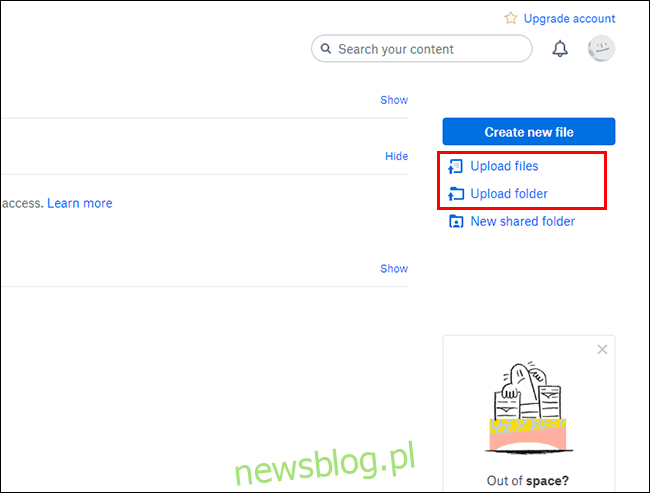
Jeśli planujesz regularnie synchronizować pliki, łatwiejsze może być zainstalowanie Dropbox na komputerze. Pobierz i zainstaluj Dropbox i zaloguj się na swoje konto.

Po zainstalowaniu i zalogowaniu się możesz rozpocząć przenoszenie swojej kolekcji do folderu w głównym folderze Dropbox. Możesz też zmienić lokalizację folderu Dropbox, aby dopasować go do folderu, którego aktualnie używasz z kolekcją muzyki.
Użytkownicy systemu Windows mogą znaleźć swój folder Dropbox, przechodząc do „C:\Users\your-username\Dropbox” lub wybierając „Dropbox” na lewym pasku bocznym Eksploratora plików Windows.
Przesłanie kolekcji może zająć trochę czasu. Po zakończeniu możesz użyć CloudBeats do odtwarzania muzyki na urządzeniu z Androidem.
Otwórz aplikację CloudBeats, przewiń w lewo do „Pliki” i kliknij „Dodaj chmurę”.
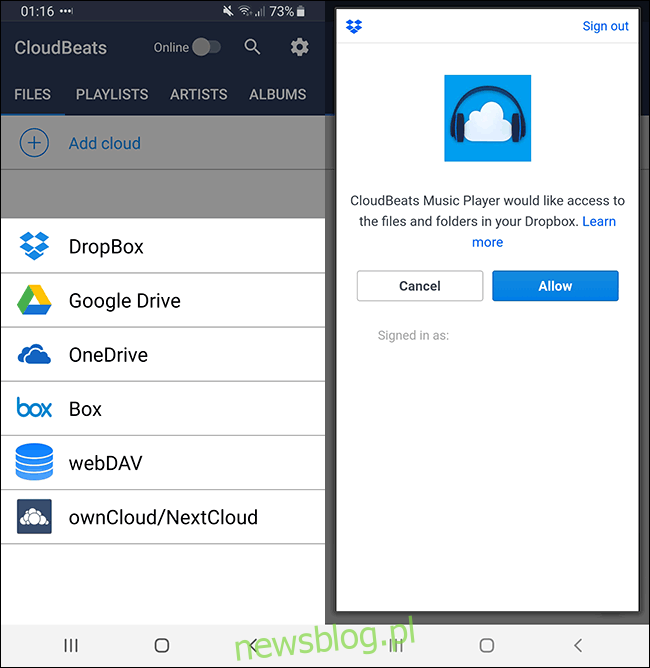
Wybierz „Dropbox”, a następnie zaloguj się przy użyciu danych logowania do Dropbox. Zostaniesz zapytany, czy chcesz przyznać CloudBeats dostęp do plików i folderów w Dropbox, więc kliknij „Zezwól”.
Twoje foldery Dropbox powinny wtedy pojawić się w aplikacji. Znajdź folder zawierający Twoją kolekcję muzyki, kliknij opcję menu obok folderu i kliknij „Pobierz”.
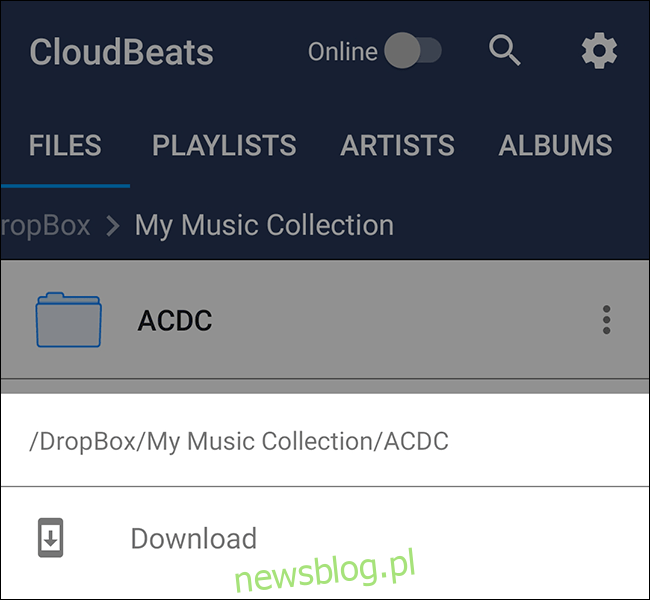
Po kliknięciu „Pobierz” pliki muzyczne zaczną się pobierać, gotowe do odtwarzania offline w CloudBeats lub preferowanej aplikacji muzycznej.
Przesyłaj bezprzewodowo za pomocą AirDroid
Jeśli nie masz pod ręką kabla USB, możesz użyć AirDroid, aby przesyłać pliki między komputerem a urządzeniem z systemem Android.
Zainstaluj aplikację na swoim urządzeniu z Androidem i zarejestruj konto AirDroid (lub zaloguj się, jeśli już je masz). Będziesz musiał pobierz klienta AirDroid dla swojego komputera.
AirDroid obsługuje systemy Windows i macOS, ale ma również rozszerzenie interfejsu sieciowego, aby umożliwić przesyłanie plików za pomocą przeglądarki. Po pobraniu zaloguj się na to samo konto AirDroid, co na urządzeniu z Androidem.

Gdy zalogujesz się na obu urządzeniach, powinieneś zobaczyć swoje urządzenie z Androidem na liście „Moje urządzenia” na swoim komputerze. Kliknij „Pliki” w menu bocznym.
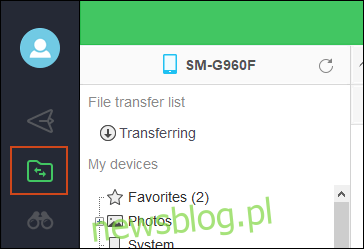
Kliknij „Karta SD” lub „Zewnętrzna karta SD”. „Karta SD” oznacza w tym przypadku pamięć wewnętrzną, natomiast „Zewnętrzna karta SD” oznacza zewnętrzną kartę SD. Kliknij prawym przyciskiem myszy w obszarze folderów i utwórz nowy folder, wybierając „Nowy folder”.

Zmień nazwę na coś oczywistego, np. „Muzyka” lub „Kolekcja muzyki”.
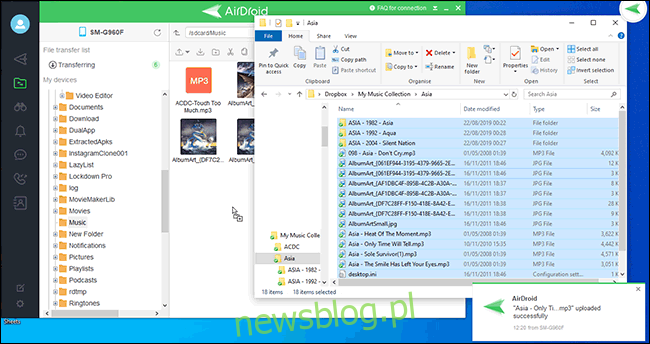
Otwórz Menedżera plików systemu Windows, wybierz pliki (choć nie foldery, jeśli masz tylko bezpłatną wersję AirDroid) i zacznij przeciągać je do folderu utworzonego w AirDroid.
AirDroid następnie bezprzewodowo prześle te pliki na urządzenie z Androidem. Po zakończeniu możesz uzyskać do nich dostęp w dowolnej aplikacji muzycznej.
Prześlij do Muzyki Google Play
Google lubi utrzymywać Cię w kontakcie z usługami Google, a wcześniej zalecaliśmy Muzykę Google Play jako dobry sposób na synchronizację kolekcji muzyki z urządzeniem z Androidem.
Uwaga: Muzyka Google Play zostanie wycofana i „ostatecznie” zastąpiona przez YouTube Music w najbliższej przyszłości.
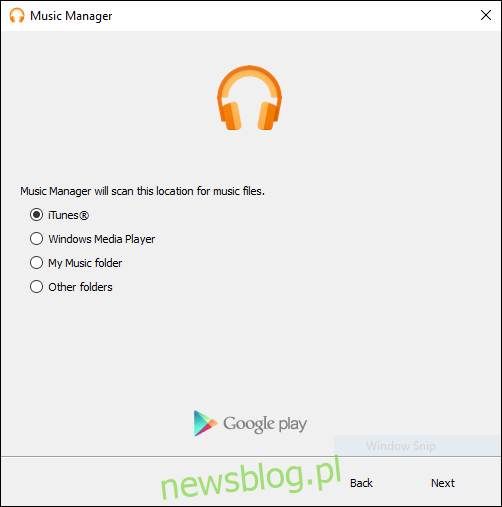
Gdy Menedżer muzyki przeskanuje te foldery, rozpocznie przesyłanie plików do Muzyki Google Play. Będziesz wtedy mieć dostęp do swojej kolekcji muzyki za pośrednictwem aplikacji Google Play Music na smartfonie lub za pośrednictwem komputera za pośrednictwem Witryny Muzyki Google Play.
Nie musisz czekać, aby oglądać przesyłaną muzykę, ponieważ Menedżer muzyki rozpocznie przesyłanie natychmiast.

Po przesłaniu pliki będą dostępne w aplikacji Muzyka Google Play.
Pamiętaj, że informacje o tym, co stanie się z Twoją kolekcją, gdy Google wyłączy Muzykę Play, nie są obecnie dostępne. Firma prawdopodobnie ogłosi, czy Twoje pliki zostaną przeniesione z Tobą do YouTube Music, kiedy zostanie ogłoszona data zakończenia Muzyki Google Play.
newsblog.pl
Maciej – redaktor, pasjonat technologii i samozwańczy pogromca błędów w systemie Windows. Zna Linuxa lepiej niż własną lodówkę, a kawa to jego główne źródło zasilania. Pisze, testuje, naprawia – i czasem nawet wyłącza i włącza ponownie. W wolnych chwilach udaje, że odpoczywa, ale i tak kończy z laptopem na kolanach.