Funkcja przeciągnij i upuść znacząco ułatwia kopiowanie oraz przenoszenie plików i folderów. Gdy chcesz skopiować plik do wielu lokalizacji, wystarczy przytrzymać klawisz Ctrl i przeciągnąć dany plik lub folder do każdego z wybranych folderów. Mimo to, jest to dość czasochłonny proces, ponieważ nadal musisz upuszczać plik do każdego folderu z osobna. Jeżeli jednak chcesz skopiować plik do licznych folderów jednocześnie, rozważ użycie skryptu wsadowego, który pozwoli na zrealizowanie tego zadania w jednym kroku.
Kiedy planujesz skopiować kilka plików do jednego folderu, możesz skorzystać z prostej sztuczki, która umożliwia dodanie plików do folderu za pomocą menu kontekstowego.
Kopiowanie pliku do wielu folderów
Warto jednak pamiętać, że istnieje pewne ograniczenie przy używaniu tego skryptu wsadowego; foldery, do których zamierzasz skopiować plik, muszą znajdować się w tej samej lokalizacji. Jeśli foldery są rozproszone w różnych miejscach, metoda ta nie zadziała.
Rozpocznij od otwarcia Notatnika i wklejenia poniższego kodu. Zanim zapiszesz plik, będziesz musiał wprowadzić odpowiednie zmiany w skrypcie.
@echo off
for /D %%a in ("ścieżka-do-folderu*.*") do xcopy /y /d ścieżka-do-pliku/plik.FileExt "%%a"
Pierwsza zmiana, którą musisz wykonać, to edycja ścieżki („ścieżka-do-folderu *. *”). Powinieneś podać ścieżkę do folderu, w którym znajdują się subfoldery. Na przykład, jeżeli masz folder o nazwie Gry, a w nim trzy foldery: 1, 2 i 3, musisz podać pełną ścieżkę do folderu Gry. Zachowaj jednak końcówkę *. * oraz nie usuwaj cudzysłowów ani nawiasów.
Drugą edycją, jaką należy wprowadzić, jest ścieżka do pliku o nazwie plik.FileExt. Zmień ją na rzeczywistą ścieżkę do pliku, który chcesz skopiować do innych folderów. Pamiętaj o uwzględnieniu nazwy pliku oraz jego rozszerzenia, a jeśli w ścieżce lub nazwie pliku występują spacje, umieść je w cudzysłowach.
Po dokonaniu edycji, zapisz plik Notatnika z rozszerzeniem BAT i uruchom go. Plik zostanie skopiowany do wszystkich podfolderów.
Przykład
Poniżej znajduje się przykład kodu, który został dostosowany do kopiowania pliku o nazwie MyFile.txt, zlokalizowanego w C:\Users\Fatiw\Desktop\Test, do wszystkich podfolderów w C:\Users\Fatiw\Desktop\Newfolder.
@echo off
for /D %%a in ("C:\Users\Fatiw\Desktop\Newfolder\*.*") do xcopy /y /d C:\Users\Fatiw\Desktop\Test\MyFile.txt "%%a"
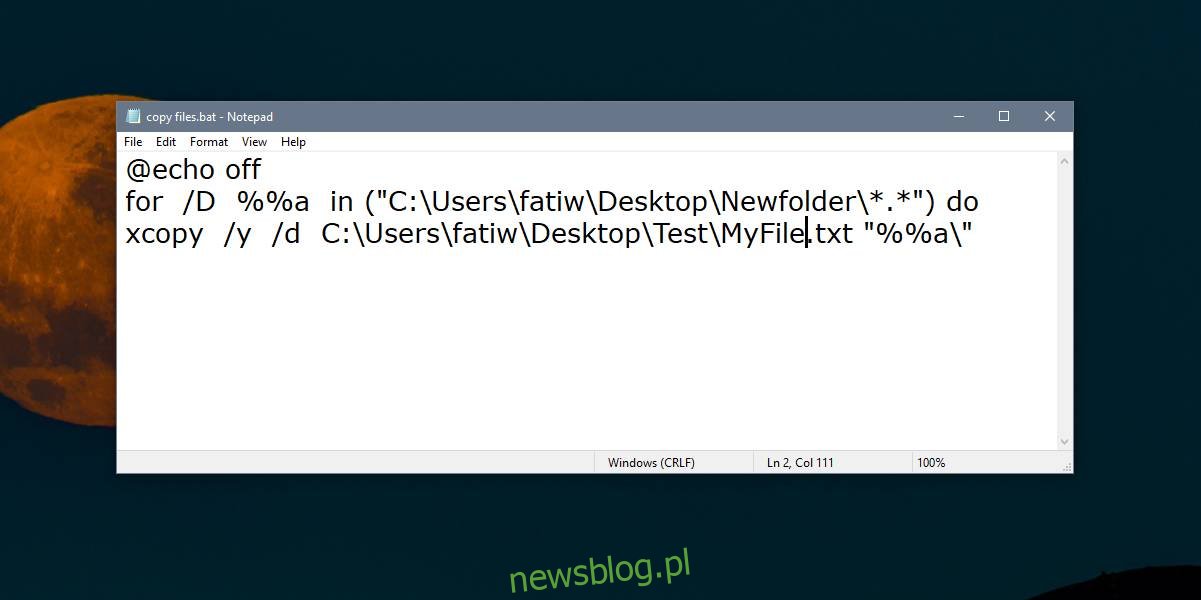
Jeżeli nie chcesz korzystać ze skryptu wsadowego, możesz użyć podobnego fragmentu kodu bezpośrednio w wierszu polecenia, wprowadzając jedynie kilka zmian. Oto jak wygląda edytowany kod:
for /D %a in ("c:\ścieżka-do-folderu*.*") do xcopy /y /d c:\test\plik.FileExt "%a"
Wprowadzono jedynie dwie zmiany; usunięto @echo off oraz jeden znak %. Będziesz musiał edytować polecenie, dodając odpowiednie ścieżki do pliku i folderów, ale korzystając z wiersza polecenia, uzyskasz również podgląd postępu operacji.
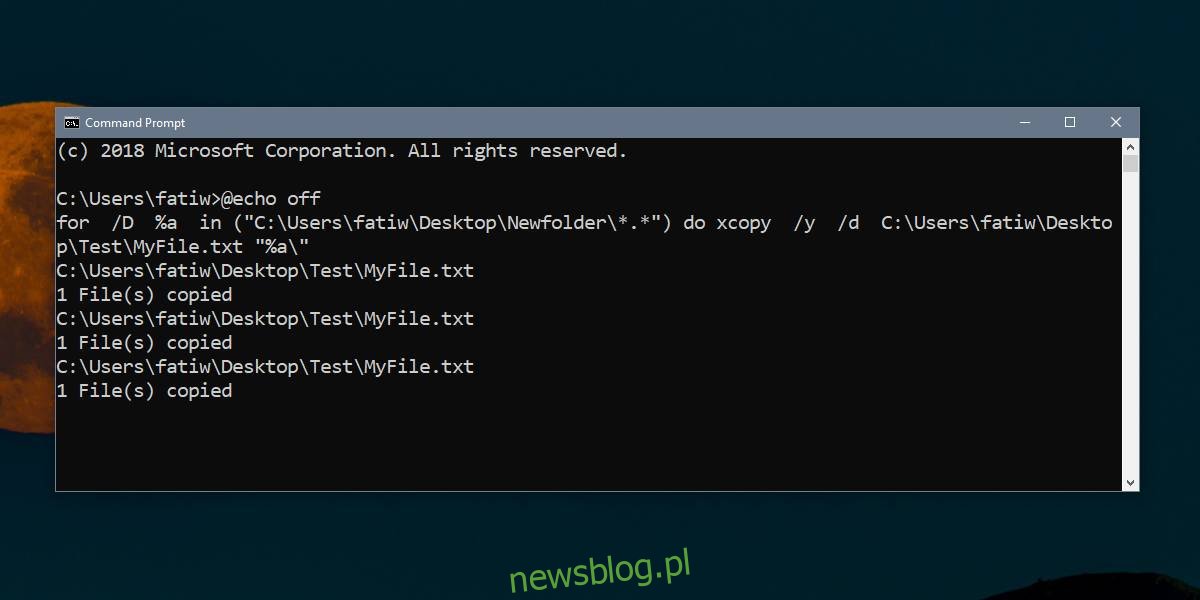
newsblog.pl
Maciej – redaktor, pasjonat technologii i samozwańczy pogromca błędów w systemie Windows. Zna Linuxa lepiej niż własną lodówkę, a kawa to jego główne źródło zasilania. Pisze, testuje, naprawia – i czasem nawet wyłącza i włącza ponownie. W wolnych chwilach udaje, że odpoczywa, ale i tak kończy z laptopem na kolanach.