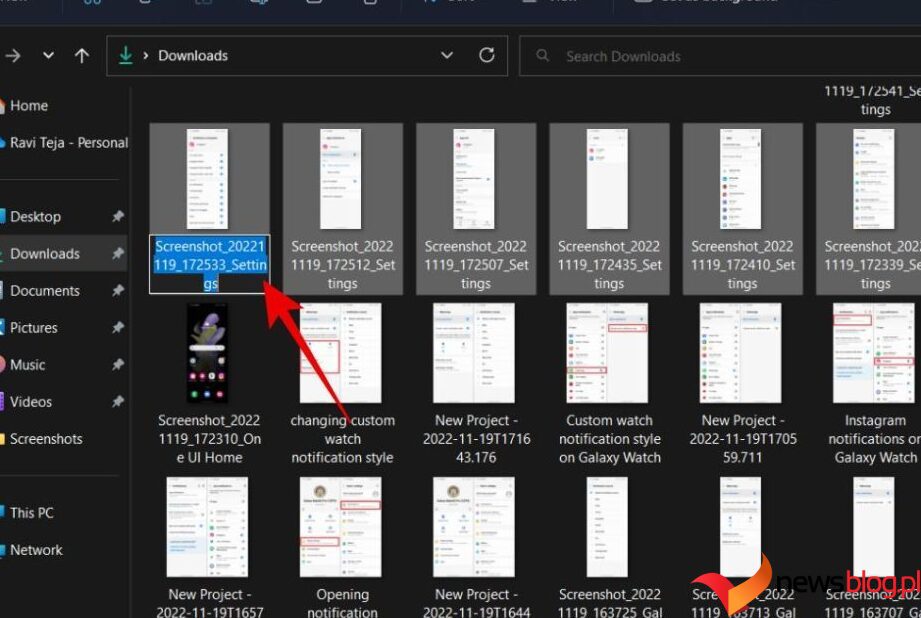Najnowsze wersje systemu Windows pozwalają zautomatyzować wiele zadań, na przykład umożliwiając jednoczesne tworzenie wielu folderów i podfolderów. Jest to bardzo pomocne w sytuacjach, gdy trzeba uporządkować dane (na przykład dla każdego semestru) i nie chce się spędzać na tym godzin.
Istnieje więcej niż jedna metoda tworzenia wielu plików i folderów w systemie Windows. Poniżej przedstawiamy najlepsze sposoby na zrobienie tego. Przeczytaj metody i kontynuuj tę, którą chcesz.
Spis treści:
1. Użyj wiersza poleceń, aby utworzyć wiele folderów jednocześnie
W tej pierwszej metodzie będziemy używać narzędzia wiersza poleceń o nazwie Wiersz poleceń w systemie Windows. Jeśli nie jesteś bardzo obeznany z technologią, być może nie zauważyłeś tego nigdzie w systemie Windows, ale istnieje on już od dłuższego czasu.
Zwykle administratorzy używają go do wprowadzania zaawansowanych zmian w systemie. Możesz wprowadzać polecenia tekstowe, aby zautomatyzować szereg zadań.
Poniżej wymieniliśmy szczegółowe kroki korzystania z wiersza poleceń do tworzenia wielu folderów jednocześnie. Zanim przejdziesz dalej, upewnij się, że jesteś zalogowany w systemie Windows jako administrator:
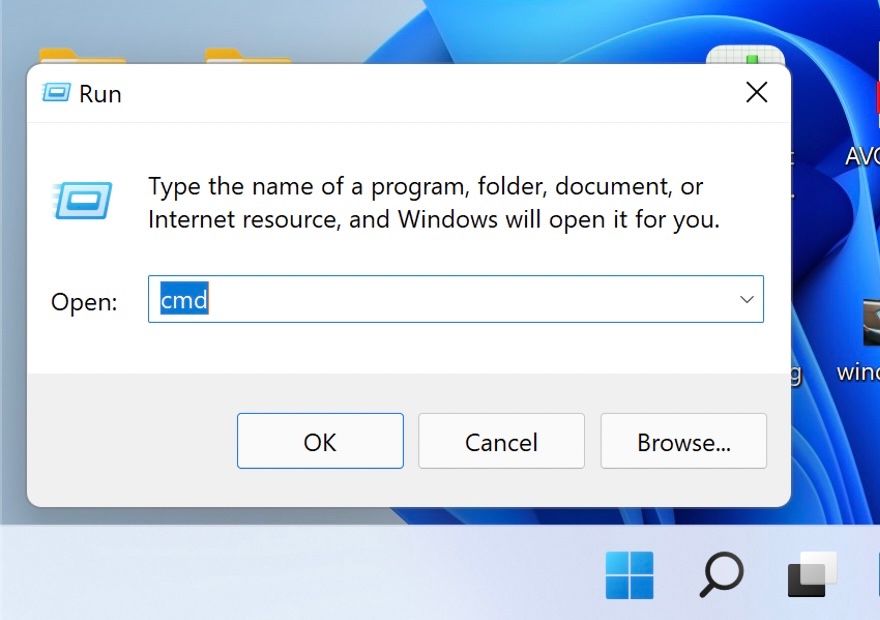
cd /d [location]

md january february march april

Jeśli z jakiegoś powodu korzystanie z wiersza poleceń nie działa, możesz użyć programu Windows PowerShell (administrator), aby wykonać te same kroki. Powershell działa prawie tak samo jak Wiersz Poleceń, ale jest znacznie potężniejszy niż cmd.
Aby użyć Powershell, wykonaj następujące kroki:


cd [Location]
cd C:\users\hp\documents

md "[foldername]", "[foldername]", "[foldername]", "[foldername]"
md "january", "february", "march", "april"

Na koniec zamknij okno Powershell i sprawdź, czy foldery zostały utworzone.
2. Użyj Notatnika, aby utworzyć wiele folderów jednocześnie
Choć może to być zaskoczeniem, Notatnik systemu Windows może wykonywać bardziej zaawansowane operacje techniczne niż tylko pisanie list rzeczy do zrobienia.
Powyższe metody są odpowiednie, jeśli chcesz utworzyć tylko wiele folderów bez żadnych podfolderów. Jeśli chcesz także utworzyć podfoldery, możesz to łatwo zrobić, tworząc skrypt wsadowy za pomocą Notatnika.
Oto jak możesz to zrobić:
@ECHO OFF
md "MUOJan"\"Windows" "MUOFeb"\"Android"



Teraz, gdy utworzyłeś wiele plików i folderów, warto rozważyć zorganizowanie tych plików w systemie Windows, jeśli nie chcesz spędzać dużo czasu na szukaniu w nich informacji. Dodatkowo system Windows umożliwia także zmianę nazw wielu folderów jednocześnie, co może być pomocne przy ich porządkowaniu.
3. Skorzystaj z aplikacji strony trzeciej
Na koniec, jeśli uważasz, że korzystanie z Wiersza Poleceń i Notatnika jest zbyt czasochłonne, możesz spróbować użyć aplikacji innej firmy.
Istnieje wiele aplikacji, które mogą Ci w tym pomóc, m.in.:
Dla celów ilustracyjnych będziemy używać Folder Frenzy. Etapy tworzenia wielu folderów w innych aplikacjach mogą się różnić, ale podstawy pozostaną takie same.


Stąd możesz nawet pójść o krok dalej i dowiedzieć się, jak uruchamiać wiele programów za pomocą jednego skrótu w systemie Windows, aby zwiększyć produktywność w pracy lub szkole. Jeśli po utworzeniu folderów zbiorczych narzędzie nie będzie już potrzebne, możesz je odinstalować. Nie spowoduje to automatycznego usunięcia folderów utworzonych za pomocą tego narzędzia, chyba że proces dezinstalacji wyraźnie to zaproponuje i potwierdzisz tę czynność.
Utwórz wiele folderów kilkoma kliknięciami w systemie Windows
Ręczne tworzenie kilku folderów jest przyziemnym zadaniem i tę samą energię możesz przeznaczyć na coś bardziej produktywnego. Kroki, które opisaliśmy powyżej, powinny pomóc Ci zautomatyzować to zadanie, oszczędzając czas na rzeczy, które faktycznie przynoszą jakąś wartość.