Obrazy mogą mieć orientację poziomą (poziomą) lub pionową (pionową). Obracanie zdjęć o 90 lub 180 stopni umożliwia zmianę orientacji zdjęć. Może to być przydatne, jeśli uważasz, że zdjęcie wyglądałoby lepiej w innej orientacji.
W systemie Windows 11 można obracać obrazy na wiele sposobów. System Windows 11 ma wbudowane opcje i trzy preinstalowane aplikacje, za pomocą których można obracać zdjęcia. Można jednak także obracać obrazy za pomocą niezliczonej liczby programów do edycji i aplikacji internetowych. Oto sześć różnych metod obracania obrazów na komputerze z systemem Windows 11.
Spis treści:
1. Jak obracać obrazy za pomocą Eksploratora plików
Eksplorator plików systemu Windows zawiera dwie podstawowe opcje obracania obrazów w lewo i w prawo. Opcje te będą wystarczające, gdy konieczne będzie zastosowanie jedynie podstawowego obracania obrazów. Oto sposób obracania obrazu w Eksploratorze plików:
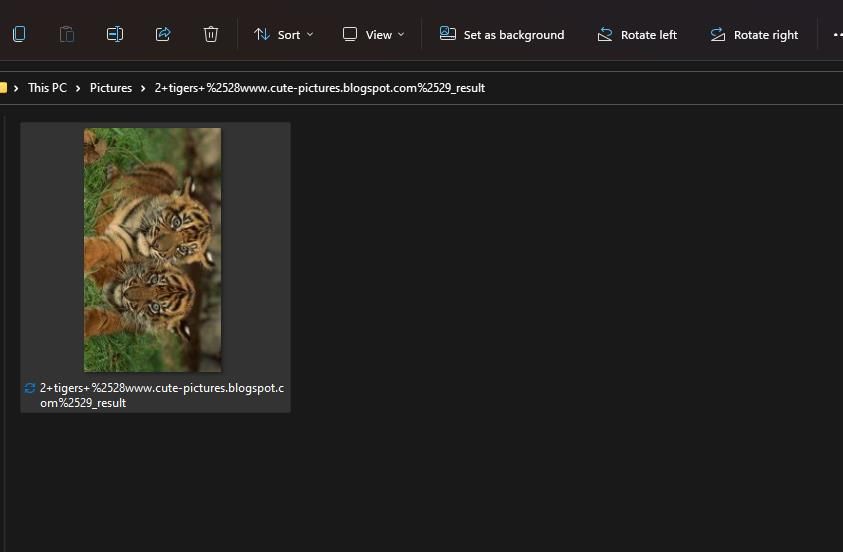
Alternatywnie możesz wybrać te same opcje w menu kontekstowym Eksploratora plików. Kliknij obraz prawym przyciskiem myszy i wybierz opcję Obróć w lewo lub Obróć w prawo. To wygodne skróty umożliwiające obracanie obrazów zapisanych na pulpicie.
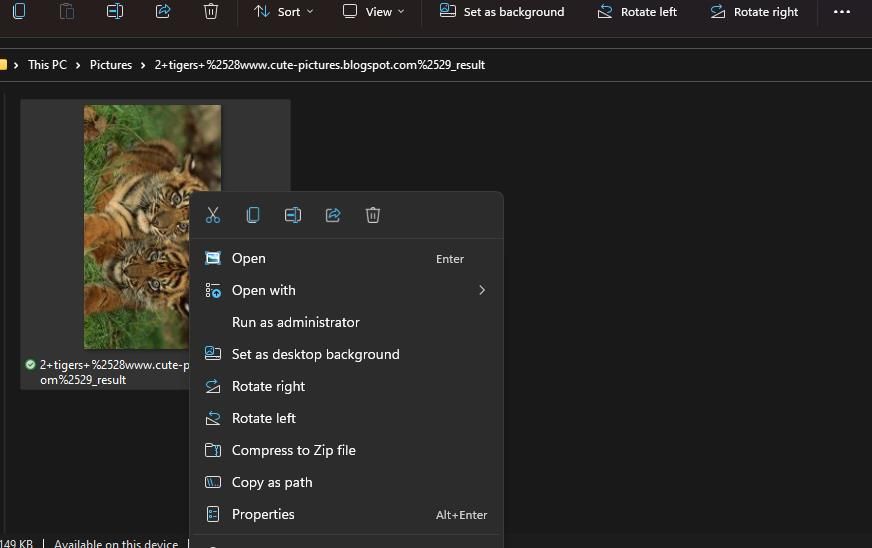
2. Jak obracać obrazy za pomocą aplikacji Zdjęcia
Zdjęcia to domyślna aplikacja do przeglądania obrazów w systemie Windows 11, która zawiera pewne opcje edycji. Wśród nich znajduje się podstawowa opcja Obróć umożliwiająca obrót o 90 stopni w prawo. Za pomocą tej opcji możesz obracać obrazy w następujący sposób:
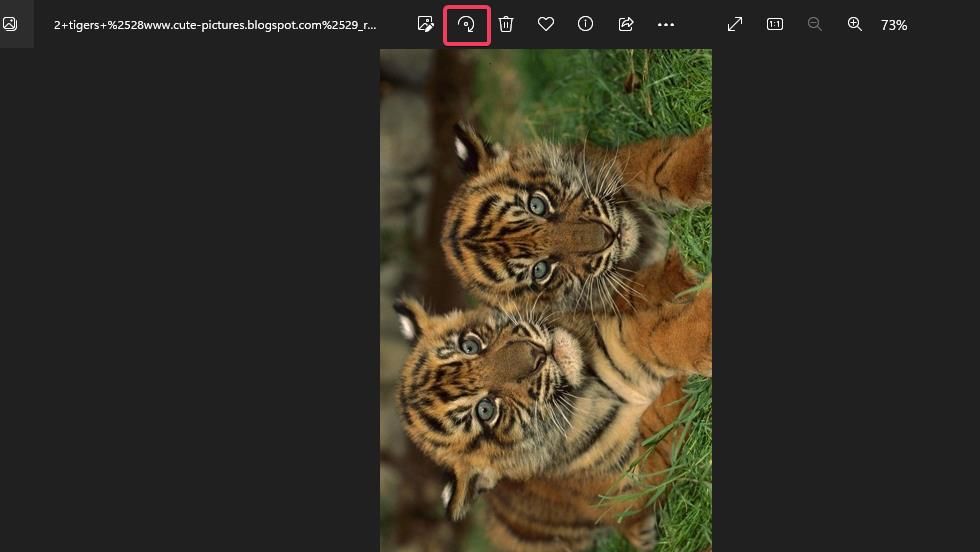
Możesz też wybrać alternatywne opcje obrotu w prawo lub w lewo. Aby to zrobić, naciśnij przycisk Edytuj obraz obok opcji Obróć w aplikacji Zdjęcia. Następnie kliknij opcję Obróć obraz o 90 stopni w prawo lub Obróć obraz o 90 stopni w lewo.
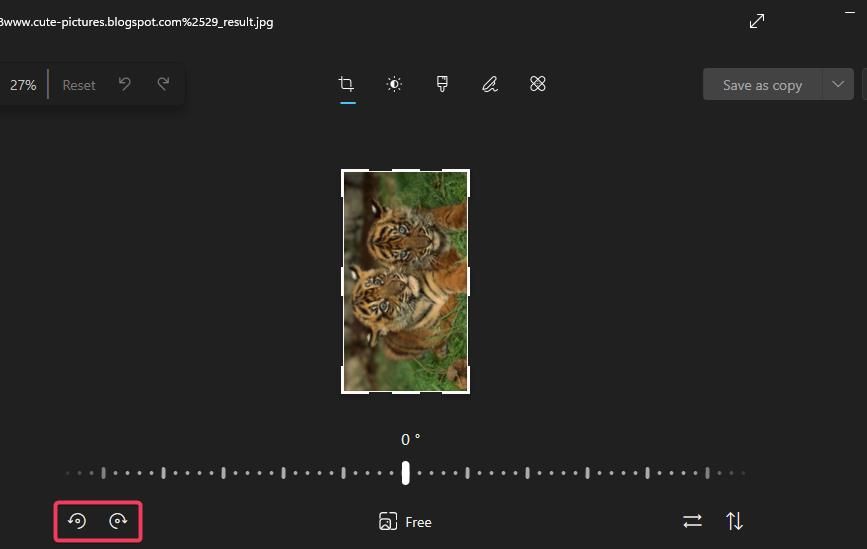
Pamiętaj, że narzędzie do przycinania Zdjęć ma również pasek obrotu. Możesz przeciągnąć suwak na tym pasku, aby swobodnie obracać obraz o dowolny kąt w polu przycinania. Wszystko poza obszarem pola przycinania zostanie wycięte ze zdjęcia. Obracanie takiego obrazu to jeden z różnych sposobów przycinania obrazu w systemie Windows 11.
3. Jak obracać obrazy za pomocą farby
Paint to edytor graficzny dołączony do systemu Windows 11. Ta fabrycznie zainstalowana aplikacja ma trzy opcje obracania, za pomocą których można zmienić orientację obrazów. Oto jak obracać obrazy w programie Paint:
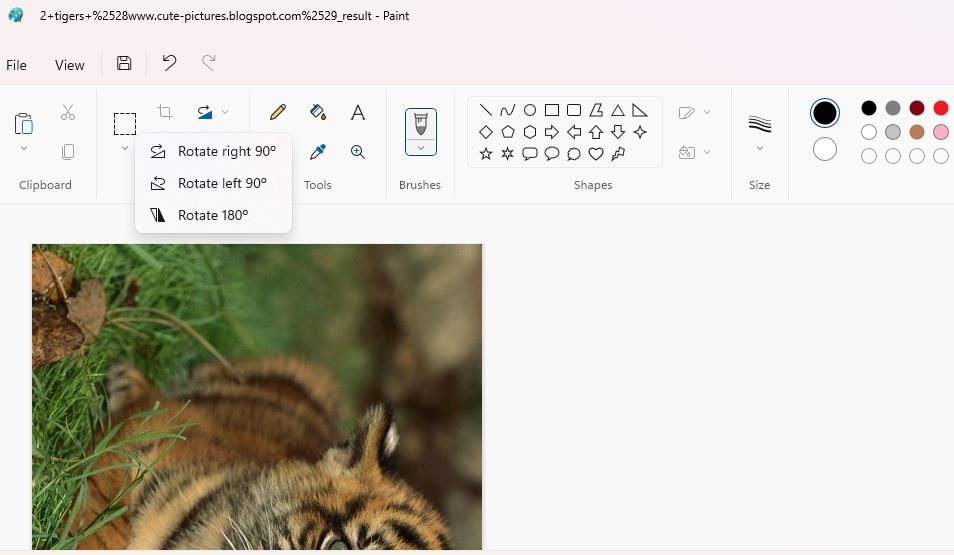
Możesz także dostosować orientację obrazu za pomocą opcji odwracania programu Paint znajdujących się tuż pod przyciskiem Obróć. Na przykład kliknięcie opcji Odwróć w pionie daje taki sam efekt jak opcja Obróć o 180°.
4. Jak obracać obrazy za pomocą edytora obrazów Edge
Microsoft Edge to preinstalowana przeglądarka systemu Windows 11, która ma teraz wbudowany edytor obrazów. Ta funkcja umożliwia obracanie obrazów i wprowadzanie innych poprawek do zdjęć znalezionych w Internecie przed ich pobraniem. Jest bardzo podobny do edytora obrazów w aplikacji Zdjęcia. Oto kroki obracania obrazów w przeglądarce Microsoft Edge:
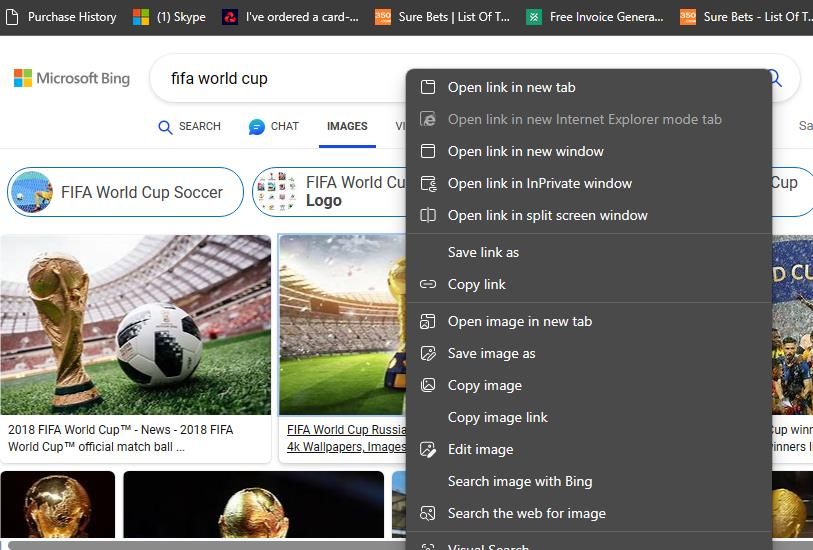
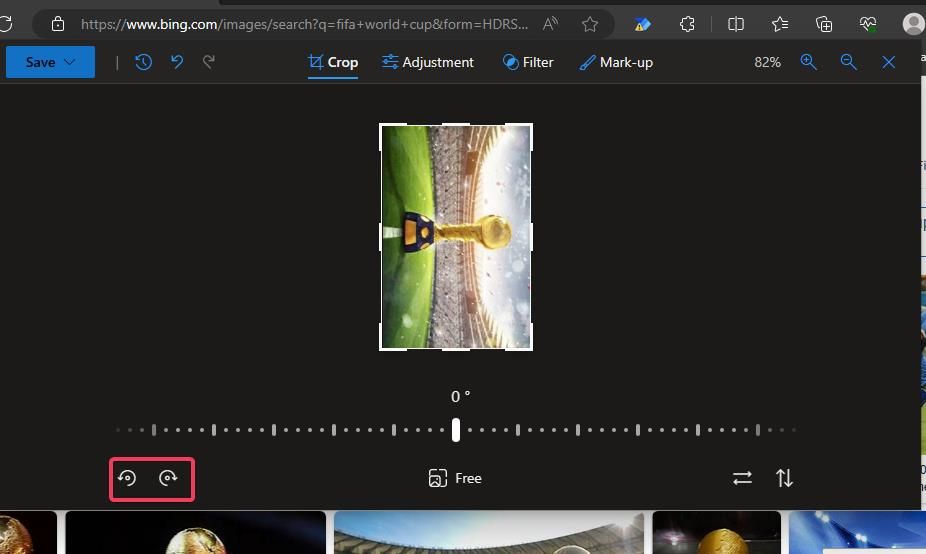
Nie można przesyłać obrazów do obracania w narzędziu przycinania Edge. Jeśli chcesz skorzystać z narzędzia do obracania zdjęć, prześlij je na konto w chmurze, takie jak Dysk Google, aby były dostępne w Edge.
Następnie możesz kliknąć prawym przyciskiem myszy przesłane tam zdjęcia i wybrać opcję Edytuj obraz. Nasz przewodnik po edycji obrazów w Edge zawiera dalsze szczegółowe informacje na temat poprawiania zdjęć za pomocą tej przeglądarki.
Za pomocą aplikacji internetowej Online Image Tool możesz obracać obrazy bez instalowania oprogramowania. W przeciwieństwie do edytora obrazów Edge, narzędzie to umożliwia przesyłanie zdjęć na komputer w celu ich rotacji. Ponadto możesz przesłać więcej niż jeden plik na raz, aby obracać wiele obrazów partiami. Oto sposób obracania zdjęć za pomocą Narzędzia obrazów online w przeglądarce Windows:
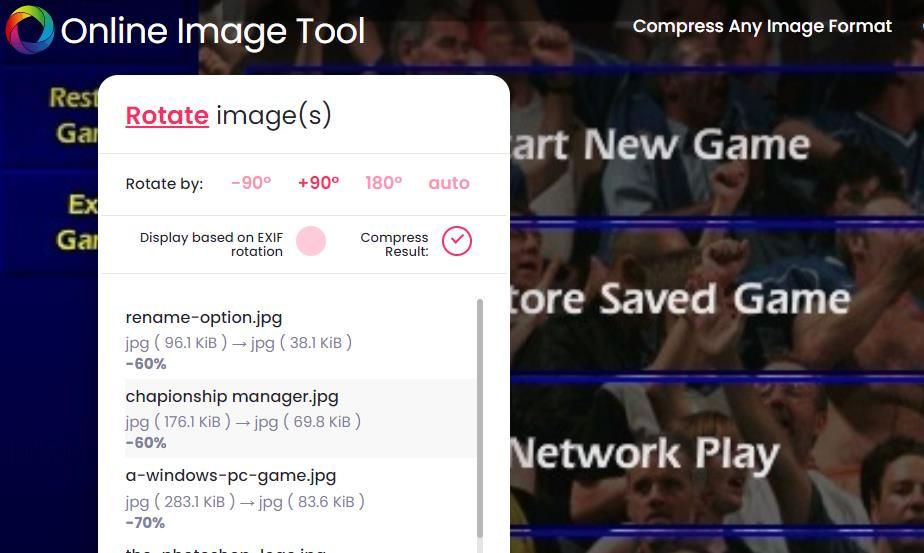
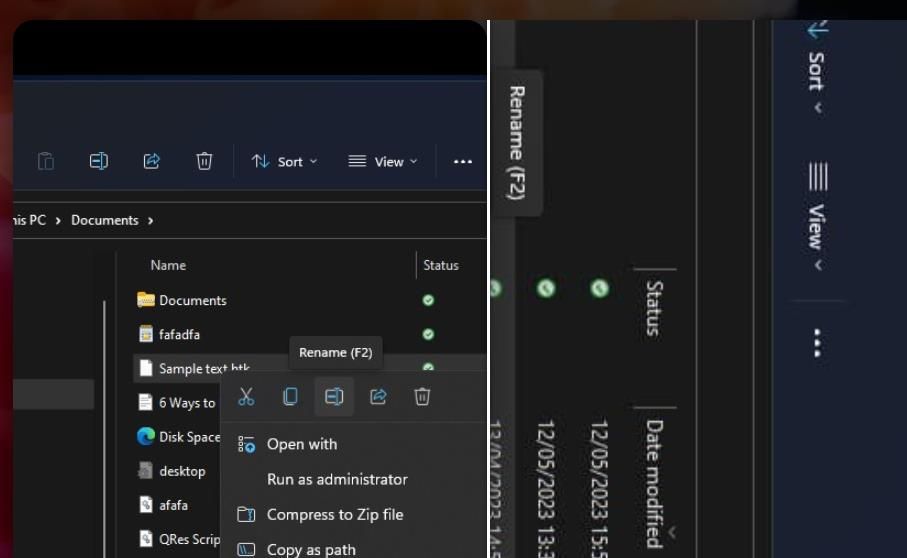
Narzędzie obrazów online zawiera również przydatne narzędzia do zbiorczej zmiany rozmiaru, konwertowania i kompresowania obrazów. Aby uzyskać do nich dostęp, kliknij łącza Kompresuj dowolny format obrazu, Konwertuj formaty obrazu i Zmień rozmiar partii obrazów u góry strony aplikacji internetowej.
6. Jak obracać obrazy za pomocą IrfanView
IrfanView to fajna aplikacja do przeglądania obrazów na platformy Windows, która jest bezpłatnie dostępna. Ta aplikacja zawiera niestandardową funkcję obracania obrazów pod kątem innym niż 90 lub 180 stopni. Możesz zainstalować IrfanView i obracać obrazy za pomocą tej aplikacji w następujący sposób:
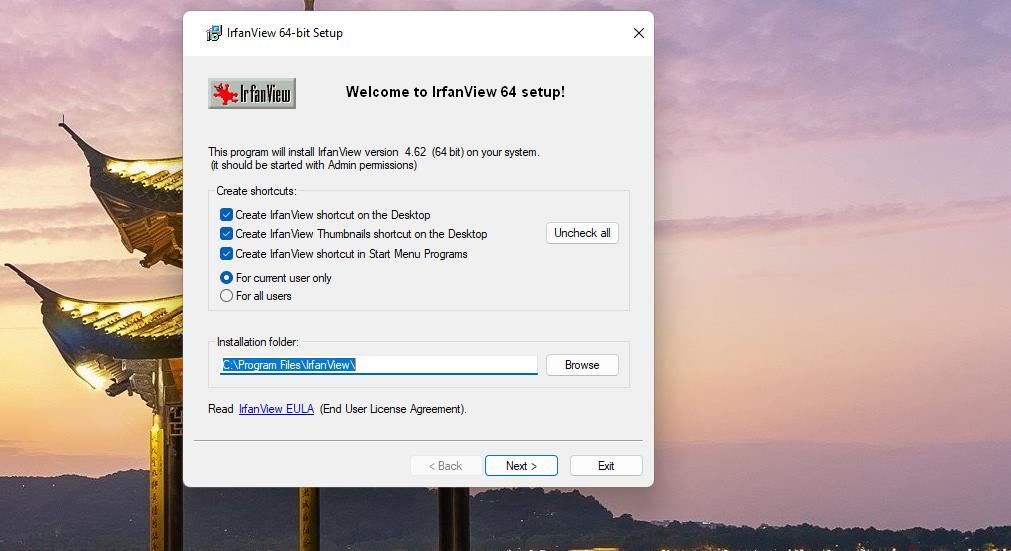
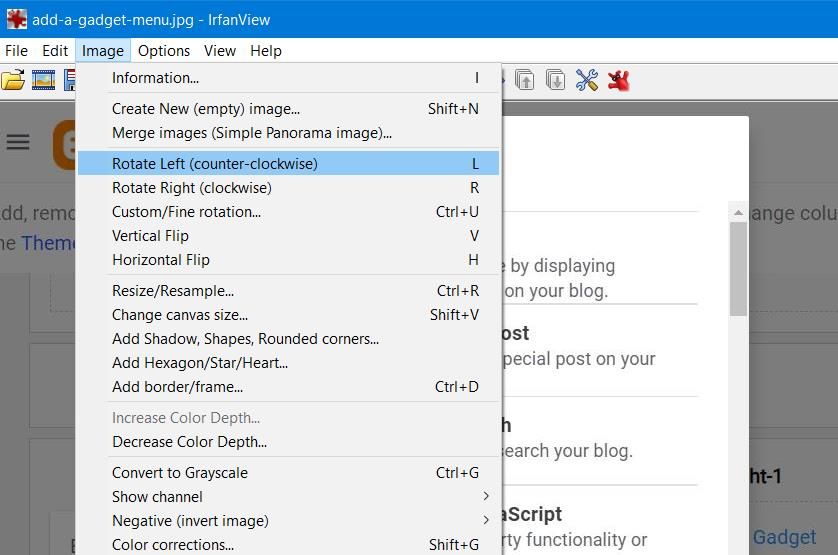
Jeśli chcesz wypróbować niestandardowe narzędzie do rotacji IrfanView, naciśnij klawisz skrótu Ctrl + U w aplikacji. Wprowadź wartość obrotu do 360 w polu Kąt. Spowoduje to obrócenie obrazu o wartość wprowadzoną w jego obszarze roboczym. Następnie kliknij OK, aby wyświetlić obrócony obraz w IrfanView.
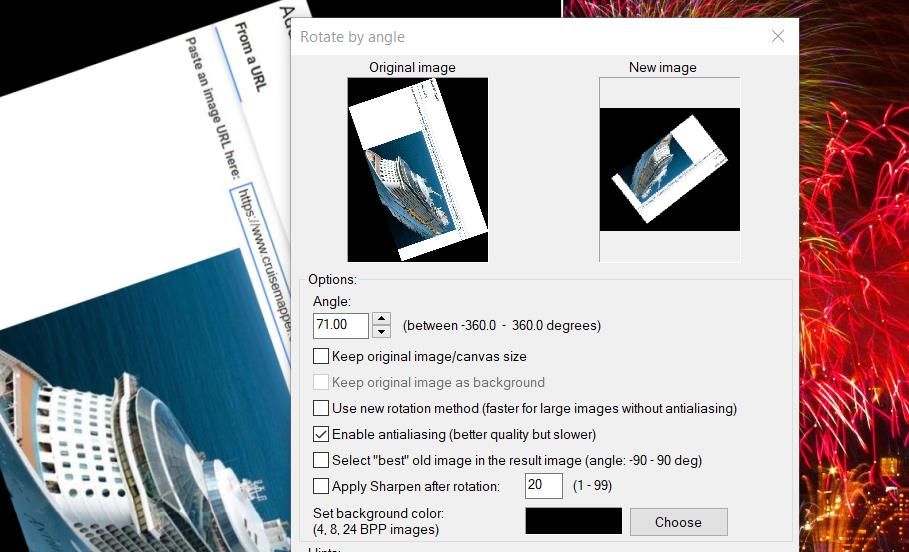
Obróć obrazy, aby uzyskać lepszą orientację w systemie Windows 11
Zatem do obracania obrazów na komputerze z systemem Windows 11 nie jest potrzebny program Adobe Photoshop. Można łatwo skorygować orientację obrazu na komputerze z systemem Windows 11, korzystając z dowolnej z powyższych metod obracania. Wybierz dowolną metodę obracania obrazu, która najbardziej Ci odpowiada.

