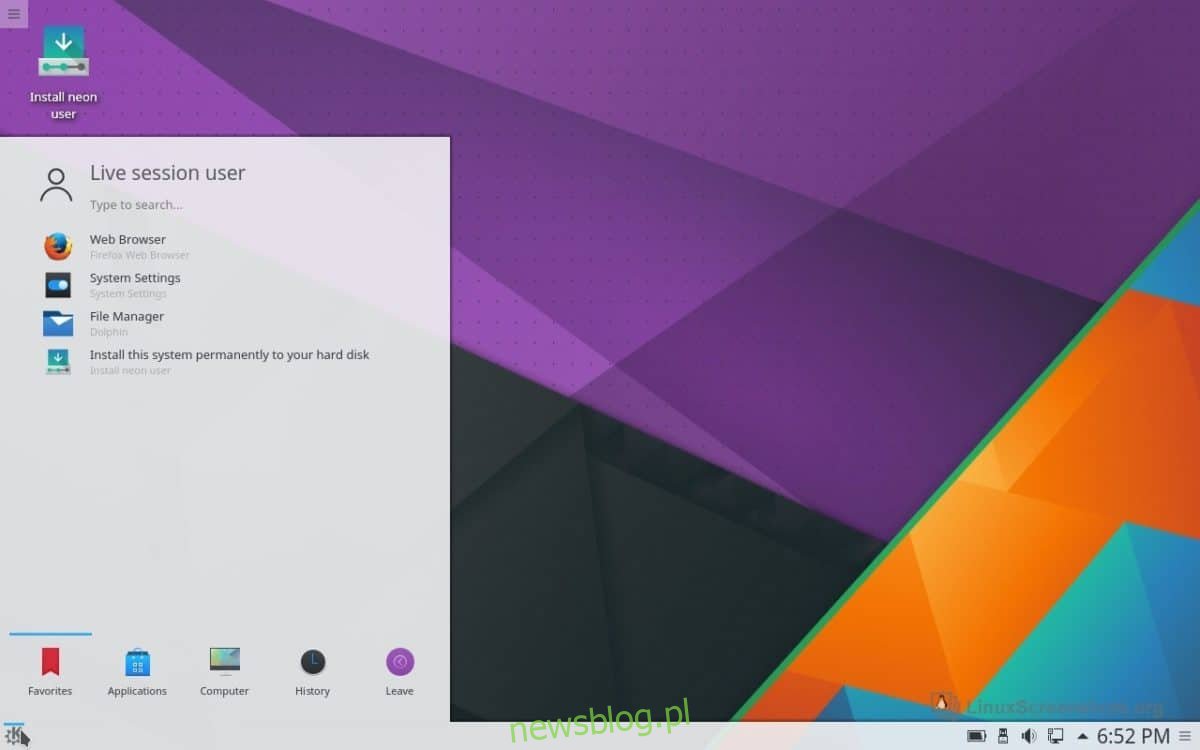KDE Plasma 5 to piękne środowisko graficzne. Ma wiele efektów graficznych, które go wyróżniają, iz tego powodu wielu użytkowników zgadza się, że jest to jeden z najlepiej wyglądających komputerów stacjonarnych w całym systemie Linux. Jednak to piękno ma znaczny wpływ na zasoby systemowe, w wyniku czego wielu użytkowników nie jest w stanie wykorzystać potencjału pulpitu.
Jeśli denerwuje Cię działanie KDE na Twoim komputerze z systemem Linux, możemy pomóc! Kontynuuj, ponieważ pokażemy, jak przyspieszyć pulpit KDE Plasma 5!
Spis treści:
Zaktualizuj KDE Plasma 5
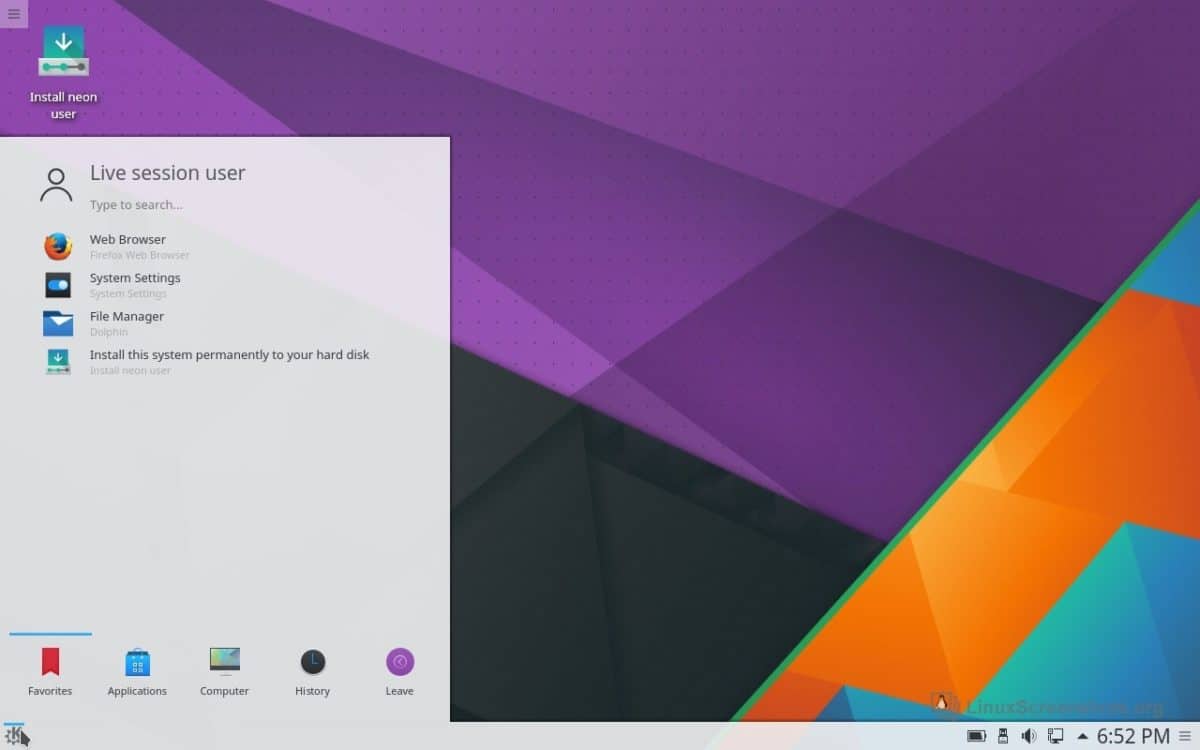
Z każdym wydaniem KDE Plasma 5 otrzymuje ulepszenia wydajności. Tak więc, jeśli napotkasz problemy ze środowiskiem graficznym KDE działającym słabo, pierwszą rzeczą, którą powinieneś zrobić, jest sprawdzenie aktualizacji. Jest bardzo prawdopodobne, że w Twoim systemie operacyjnym Linux jest gotowe nowe wydanie KDE z poprawkami, ulepszeniami wydajności i nie tylko!
Nie wiesz, jak zaktualizować swój system operacyjny w KDE Plasma? Oto jak!
Krok 1: Naciśnij klawisz Windows na klawiaturze i wpisz „Odkryj” w polu wyszukiwania. Następnie uruchom aplikację z niebieską ikoną torby na zakupy.
Krok 2: W aplikacji Discover, spójrz w lewym dolnym rogu okna na „Updates” i kliknij na nią, aby przejść do obszaru aktualizacji systemu dla KDE.
Krok 3: Uaktualnij pulpit KDE Plasma 5 (i system operacyjny Linux jako całość), znajdując przycisk „Aktualizuj wszystko”.
Korzystasz z dystrybucji Linuksa, która nie otrzymuje regularnie aktualizacji? Porzuć dystrybucję Linuksa opartą na KDE, z której obecnie korzystasz dla KDE Neon. Jest to system Linux oparty na Ubuntu, który dostarcza świeże aktualizacje pulpitu KDE Plasma na stabilnej podstawie LTS. Zawsze ma najnowsze informacje, więc zawsze będziesz widzieć aktualizacje wydajności od zespołu KDE! Aby dowiedzieć się więcej o Neonie, Kliknij tutaj.
Dostosuj efekty pulpitu
Jedną z najczęstszych przyczyn spowolnienia KDE Plasma 5 na komputerach o niskich zasobach są efekty graficzne. Mają znaczący wpływ na zasoby systemowe (głównie GPU). Tak więc szybkim sposobem na przyspieszenie pulpitu KDE Plasma 5 jest drastyczne zmniejszenie lub wyłączenie fantazyjnych efektów graficznych na pulpicie.
Aby wyłączyć efekty graficzne w KDE Plasma, naciśnij klawisz Windows na klawiaturze i wpisz „Efekty”. Uruchom aplikację oznaczoną etykietą „Efekty pulpitu”.
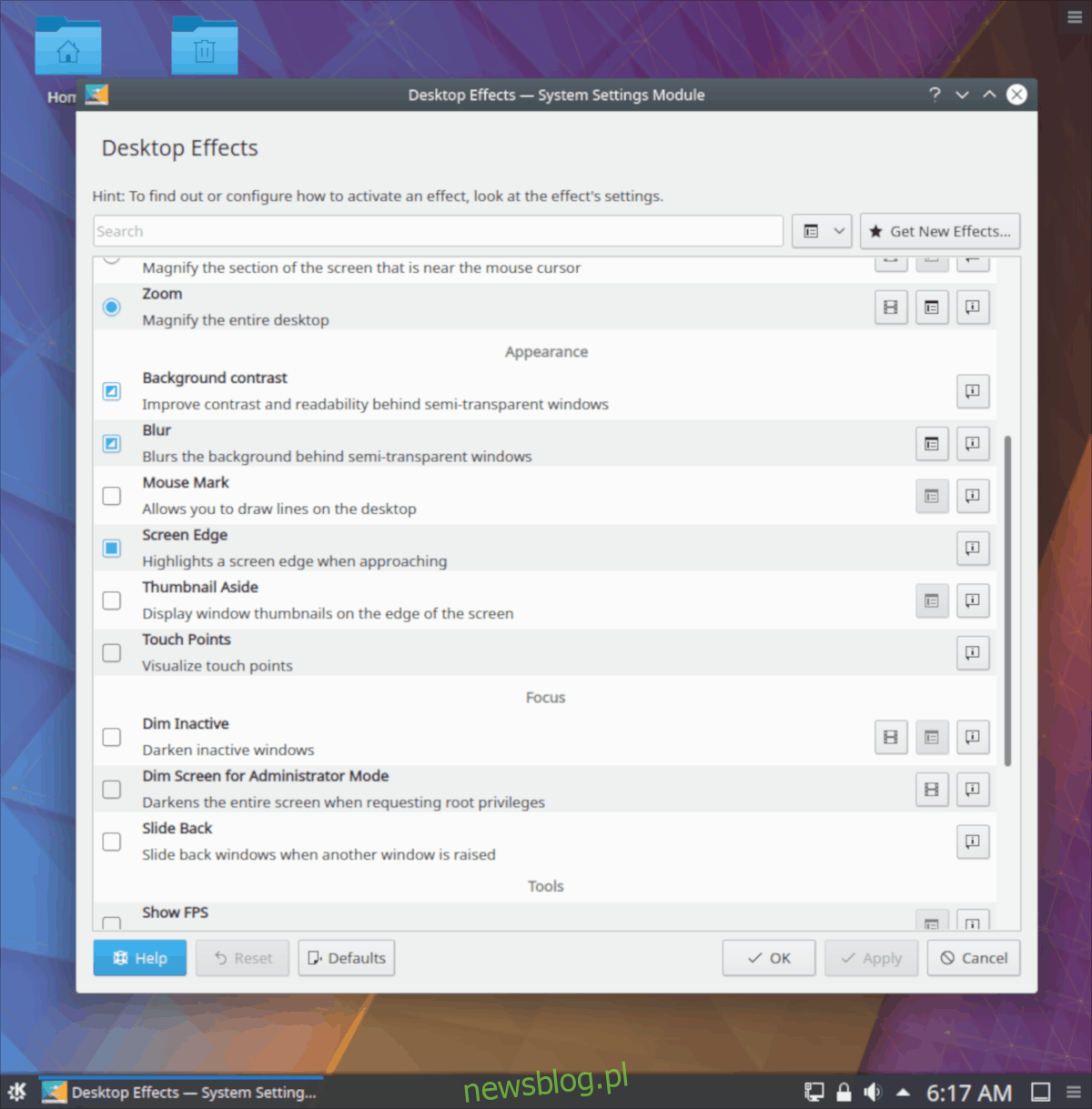
Będąc w obszarze efektów pulpitu, będziesz mógł zobaczyć wiele efektów graficznych używanych przez system KDE Plasma 5. Przewiń i odznacz pola obok wszystkich włączonych efektów, a powinieneś zobaczyć niewielki wzrost szybkości i wydajności.
Wyłącz tworzenie kompozycji
Efekty kompozytowe są oszałamiające w KDE. Dodają cienia i głębi do twoich aplikacji. Te efekty dodają również piękny efekt półprzezroczystości do otwartych okien (po ich przeciągnięciu) i innych atrakcyjnych efektów.
Powinno być oczywiste, ale te złożone efekty odgrywają dużą rolę w spowalnianiu Plazmy KDE, szczególnie na słabszych komputerach. Na szczęście programiści KDE bardzo ułatwiają wyłączenie kompozycji!
Aby wyłączyć efekty kompozytowe, naciśnij klawisz Windows i wyszukaj „Composite”. Powinna pojawić się ikona aplikacji oznaczona „Kompozytor”. Kliknij na nią, a zostaniesz przeniesiony do ustawień złożonych pulpitu Plazmy.
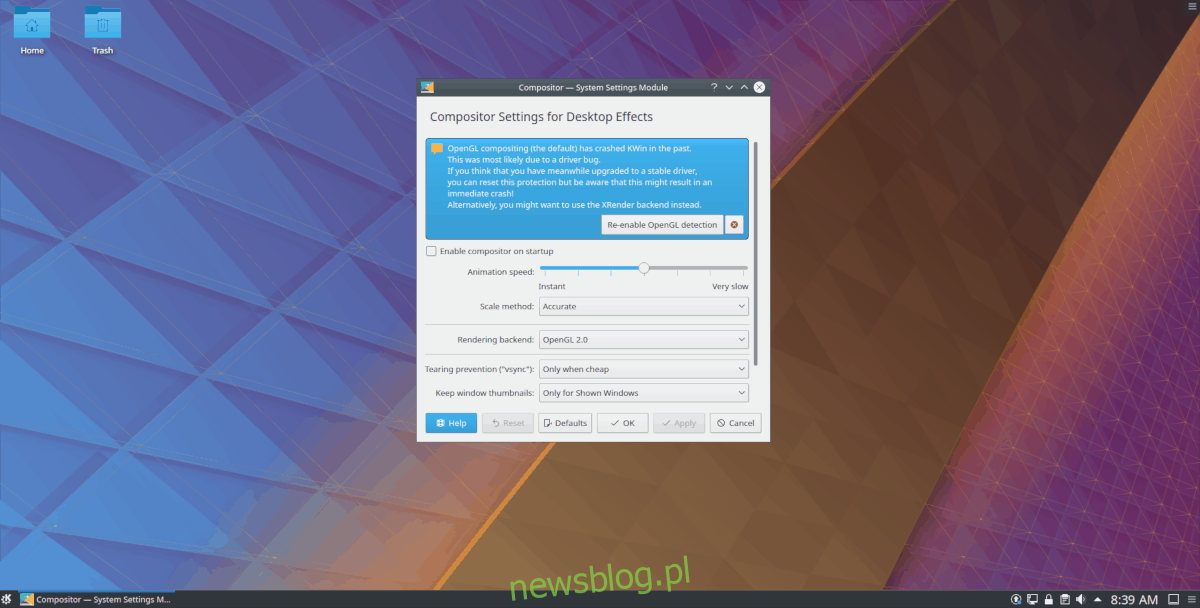
W oknie Compositor odznacz pole obok „Enable Compositor on startup”. Następnie kliknij przycisk „Zastosuj”, zamknij okno i uruchom ponownie komputer. Po ponownym zalogowaniu się efekty kompozycji zostaną wyłączone, co przyspieszy działanie.
Odinstaluj Akonadi
KDE ma centralny system baz danych znany jako Akonadi. Jest to solidna usługa, która pomaga wielu aplikacjom uzyskać dostęp do informacji na pulpicie Plasmy. Chociaż nie zauważysz, że Akonadi działa w tle w KDE, jeśli masz przyzwoite specyfikacje komputera, ci z niskimi komputerami mogą czasami zauważyć, że spowalnia ich sesję KDE.
Odinstalowanie Akonadi i wyłączenie systemu bazy danych jest bardzo łatwe, ale różni się w zależności od używanej dystrybucji Linuksa. Aby wyłączyć usługę, otwórz okno terminala i postępuj zgodnie z instrukcjami poleceń, które odpowiadają używanemu systemowi operacyjnemu.
Uwaga: odinstalowanie Akonadi spowoduje również odinstalowanie programów KDE, które są od niego zależne.
Ubuntu
sudo apt remove akonadi --purge
Debian
sudo apt-get remove akonadi --purge
Arch Linux
sudo pacman -Rsc akonadi
Fedora
sudo dnf remove akonadi
OpenSUSE
sudo zypper remove akonadi
Zamień menedżerów okien (opcjonalnie)
Menedżer okien odgrywa ogromną rolę w określaniu ciężkości środowiska graficznego. W KDE menedżer okien nie jest nadęty na słowo. Jednak zastąpienie go spowoduje dużą różnicę w zużyciu pamięci, GPU i procesora, więc dobrym pomysłem jest zamiana go na coś mniejszego, jeśli zajdzie taka potrzeba.
Openbox jest idealnym zastępczym menedżerem okien do połączenia z KDE Plasma. Co najlepsze, twórcy Openbox zapewniają sesję KDE / Openbox, więc nie jest wymagana żadna konfiguracja! Aby uzyskać swoją szczupłą sesję KDE / Openbox, otwórz okno terminala i postępuj zgodnie z instrukcjami obok systemu operacyjnego Linux, na którym uruchamiasz Plazmę.
Uwaga: zamiana menedżera okien KDE na Openbox powinna być wykonana tylko wtedy, gdy przejrzałeś tę listę i nadal masz wolną sesję KDE.
Ubuntu
sudo apt install openbox openbox-kde-session
Debian
sudo apt-get install openbox openbox-kde-session
Arch Linux
sudo pacman -S openbox
Fedora
sudo dnf install openbox-kde
OpenSUSE
sudo zypper install openbox-kde
Zaloguj się do KDE / Openbox
Aby zalogować się do nowej sesji KDE / Openbox, kliknij menu aplikacji KDE, a następnie kliknij przycisk wylogowania. Po zamknięciu sesji zobaczysz ekran logowania. Na ekranie logowania znajdź „sesję” i kliknij rozwijane menu obok niego, aby wyświetlić dostępne sesje pulpitu, a następnie wybierz „KDE / Openbox”.
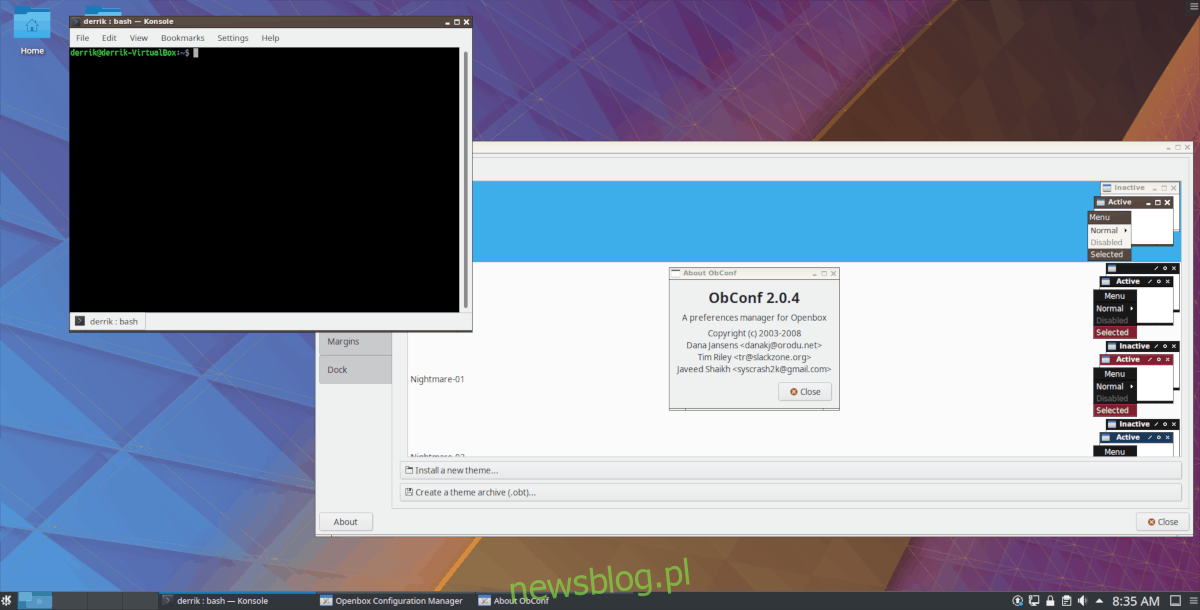
Po wybraniu opcji „KDE / Openbox” kliknij użytkownika i wprowadź hasło, aby się zalogować. Po zakończeniu logowania zobaczysz pulpit KDE Plasma 5, ale z Openbox, znacznie lżejszym menedżerem okien.