Dodanie dysku SSD to doskonały sposób na zwiększenie wydajności starszego komputera bez konieczności rozszerzania pamięci RAM. Dyski SSD działają znacznie szybciej niż tradycyjne dyski twarde, ponieważ nie mają ruchomych elementów do odczytu i zapisu danych. Ponadto pliki są przechowywane w sposób bardziej uporządkowany, co eliminuje potrzebę ich defragmentacji. Warto jednak włączyć funkcję TRIM, aby regularnie optymalizować stan dysku SSD.
W systemie Windows 10 można znaleźć wbudowaną funkcję TRIM, która powinna być aktywna, jeżeli zainstalowałeś system na dysku SSD. Jeśli nie jesteś pewien, czy TRIM jest włączony, możesz to łatwo sprawdzić, korzystając z wiersza polecenia.
Sprawdzanie statusu TRIM
Aby sprawdzić, czy TRIM jest włączony, otwórz wiersz polecenia z uprawnieniami administratora i wpisz następujące polecenie:
fsutil behavior query DisableDeleteNotify
To polecenie pozwala na sprawdzenie stanu opcji „DisableDeleteNotify”. Gdy wynik wynosi 0, oznacza to, że TRIM jest aktywne. W przeciwnym razie, gdy wynik to 1, funkcja TRIM nie jest włączona.
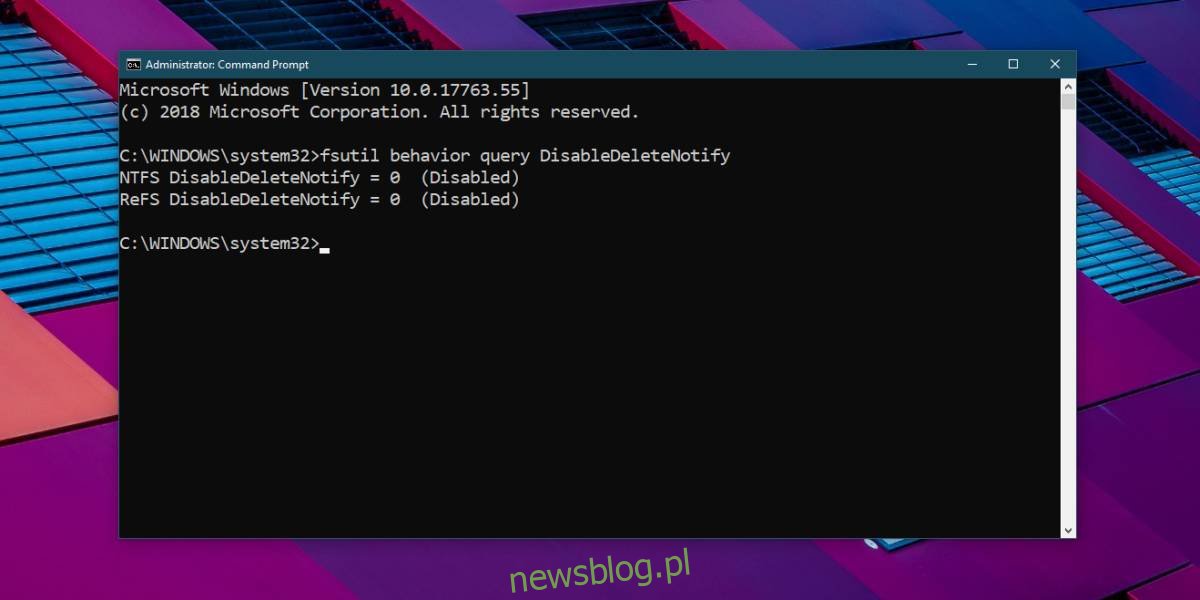
Jeśli TRIM nie jest włączone, możesz to zrobić, wykonując poniższe polecenie:
fsutil behavior set DisableDeleteNotify 0
Funkcja TRIM informuje dysk SSD, które bloki danych są już nieużywane, co pozwala na ich usunięcie. Przy aktywnej funkcji TRIM oraz domyślnych ustawieniach Windows 10 powinien automatycznie optymalizować dysk SSD co tydzień. Aby sprawdzić, kiedy ostatnio wykonano optymalizację dysku, otwórz menu wyszukiwania w Windows i wpisz „Defragmentuj i optymalizuj dyski”. Otwórz aplikację o tej samej nazwie i sprawdź daty optymalizacji dla każdego z wolumenów.
Jeżeli od ostatniej optymalizacji minął już tydzień, możesz wybrać wolumen i kliknąć przycisk Optymalizuj, aby natychmiast przeprowadzić optymalizację. Proces ten trwa zazwyczaj krótko. Osobiście przeprowadziłem optymalizację dla moich dysków SSD o pojemności 97 GB oraz 125 GB, a całość zajęła mniej niż 30 sekund.
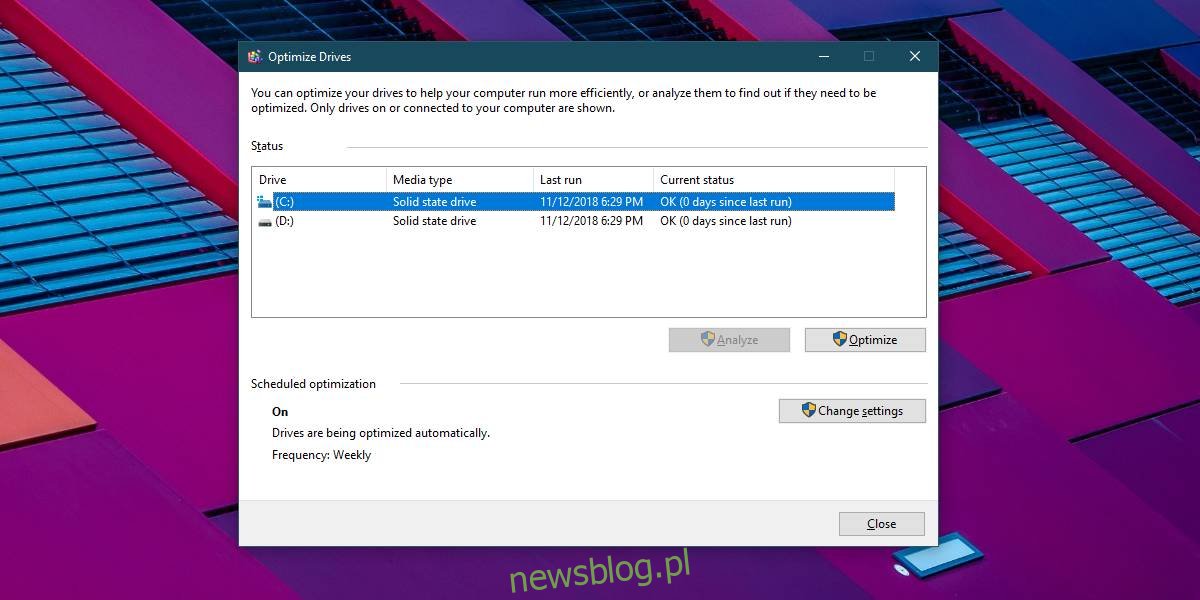
Optymalizację można przeprowadzić na dysku Windows nawet podczas jego używania, co nie wpłynie negatywnie na jego działanie. Efektem powinno być zwiększenie prędkości pracy systemu.
Możesz również dostosować harmonogram optymalizacji, klikając przycisk Zmień ustawienia. Optymalizację można zaplanować na codziennie, co tydzień lub co miesiąc, a także wybrać konkretne dyski do optymalizacji.
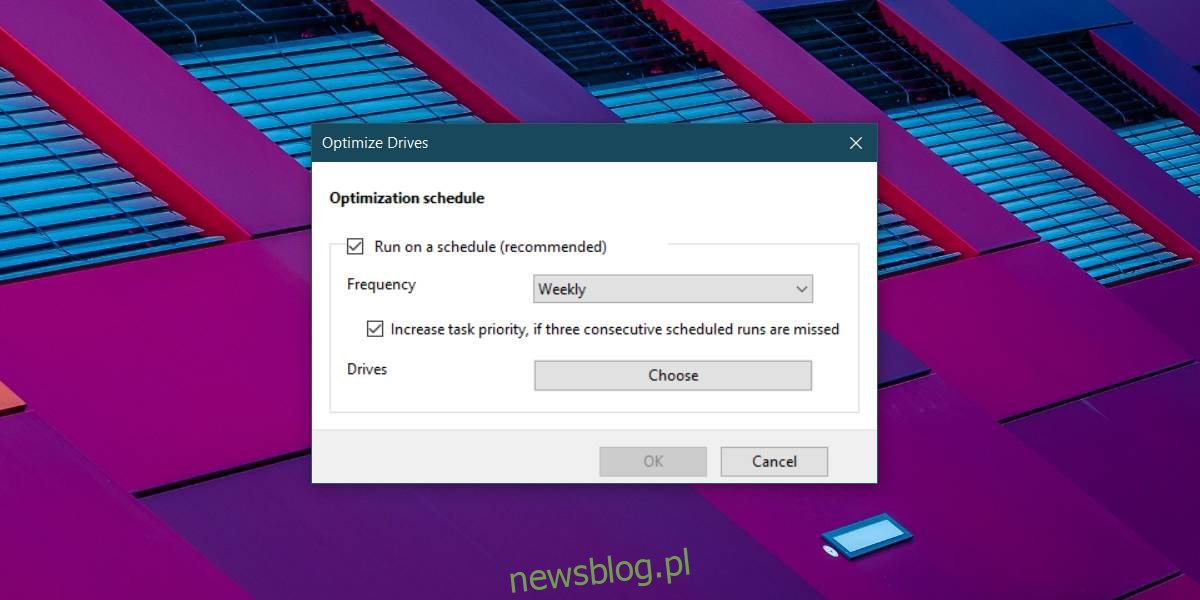
Zoptymalizowany dysk SSD zapewni lepszą wydajność, a regularna optymalizacja przyczyni się do wydłużenia jego żywotności. Choć dyski SSD oferują znakomite osiągi, mają ograniczony cykl życia. Po intensywnym odczycie i zapisie danych mogą ulec awarii, co często budzi obawy użytkowników przy wyborze takiego dysku. Jeśli martwisz się o ewentualne problemy z dyskiem SSD, dostępnych jest wiele narzędzi, które umożliwiają monitorowanie jego stanu.
Warto zaznaczyć, że funkcja TRIM jest również dostępna w systemie macOS.
newsblog.pl
Maciej – redaktor, pasjonat technologii i samozwańczy pogromca błędów w systemie Windows. Zna Linuxa lepiej niż własną lodówkę, a kawa to jego główne źródło zasilania. Pisze, testuje, naprawia – i czasem nawet wyłącza i włącza ponownie. W wolnych chwilach udaje, że odpoczywa, ale i tak kończy z laptopem na kolanach.