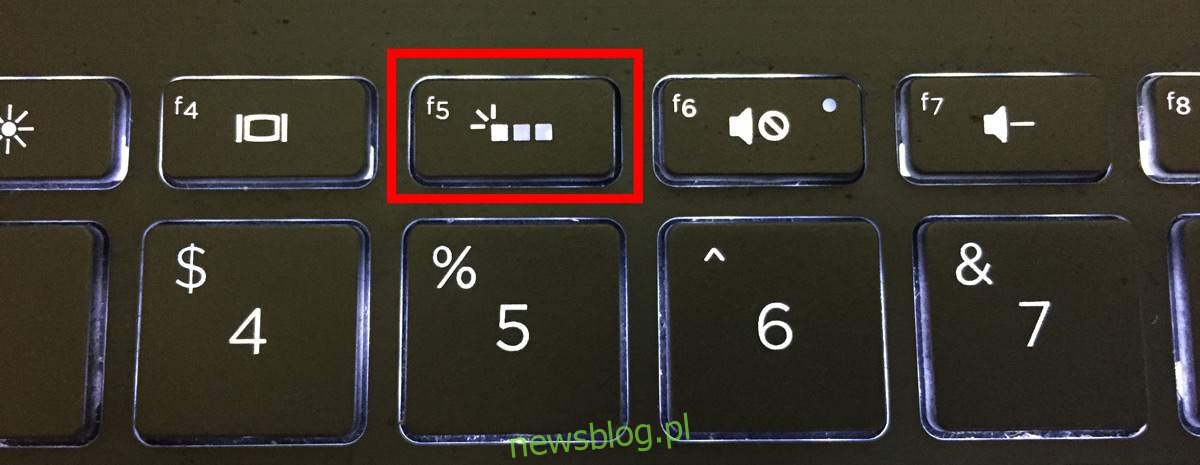Podświetlane klawiatury to coś, czego nigdy nie docenisz, chyba że musisz pracować bez nich. Jeśli pracujesz w dobrze oświetlonym miejscu, nie zauważysz tego zbyt wiele. Jednak w ciemności lub przy słabym oświetleniu podświetlana klawiatura umożliwia wygodne pisanie.
Ale podświetlane klawiatury nie pozostają włączone przez cały czas.
Światło gaśnie zwykle po 5-10 sekundach, jeśli nie używasz klawiatury lub touchpada.
Aby ponownie włączyć światło, musisz nacisnąć dowolny klawisz lub dotknąć touchpada. Jeśli uznasz, że przekroczenie limitu czasu przynosi efekt przeciwny do zamierzonego, możesz ustawić podświetlaną klawiaturę na zawsze włączona. Ma to swoje ograniczenia, z których przede wszystkim pochodzi marka Twojego laptopa.
Windows nie ma wbudowanej opcji sterowania podświetlaną klawiaturą laptopa. Dostarczenie go należy do producenta urządzenia. Jeśli producent nie ma możliwości ustawienia podświetlanej klawiatury na zawsze włączoną, to pecha.
Zarówno w laptopach Dell, jak i HP możesz ustawić podświetlaną klawiaturę na zawsze włączona. Jeśli masz laptopa Dell, możesz nawet kontrolować czas oczekiwania.
Podświetlana klawiatura HP
Podświetlana klawiatura laptopa HP działa w trzech stanach; wyłączony, limit czasu i zawsze włączony.
Możesz przełączać stan za pomocą przycisku podświetlenia klawiatury. Jest to pokazane poniżej. Po dotknięciu przełącza się między trzema stanami. Oczywiście jedynym sposobem sprawdzenia, w jakim stanie się znajduje, jest zaczekanie i sprawdzenie, czy światło się wyłączy.
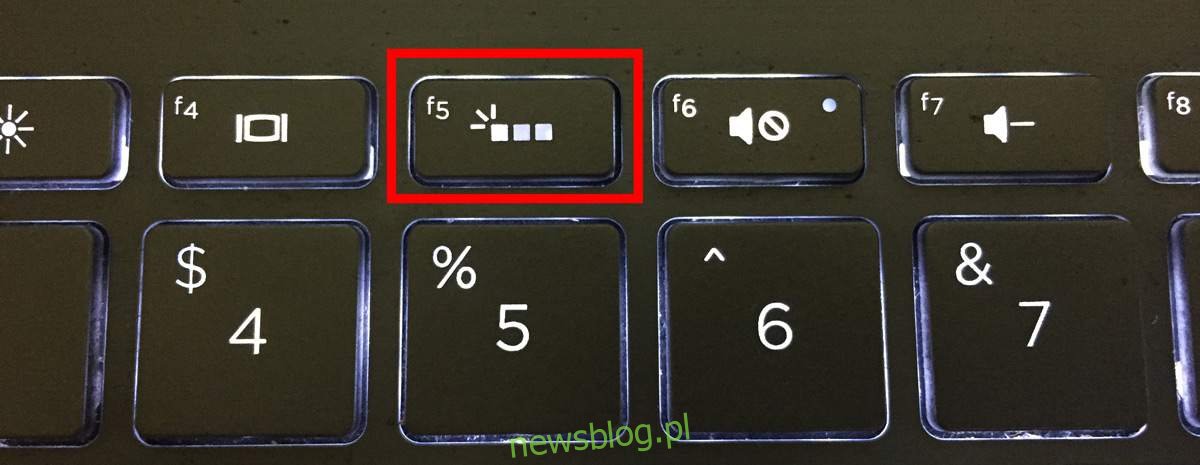
W niektórych laptopach HP możesz przejść do systemu BIOS i zmienić to ustawienie. Otwórz HP BIOS i przejdź do stuknij Ustawienia zaawansowane.
Jeśli jest tam wbudowane menu opcji urządzenia, znajdziesz pod nim ustawienia klawiatury, które pozwalają ustawić podświetlaną klawiaturę na zawsze włączoną.
Podświetlana klawiatura firmy Dell
Po wyjęciu z pudełka laptop Dell nie pozwala na ustawienie podświetlanej klawiatury na zawsze. Firma Dell oferuje dedykowany sterownik, który można zainstalować do sterowania podświetlaną klawiaturą. Nazywa się to Dell Feature Enhancement Pack Application i możesz pobrać go z witryny firmy Dell.
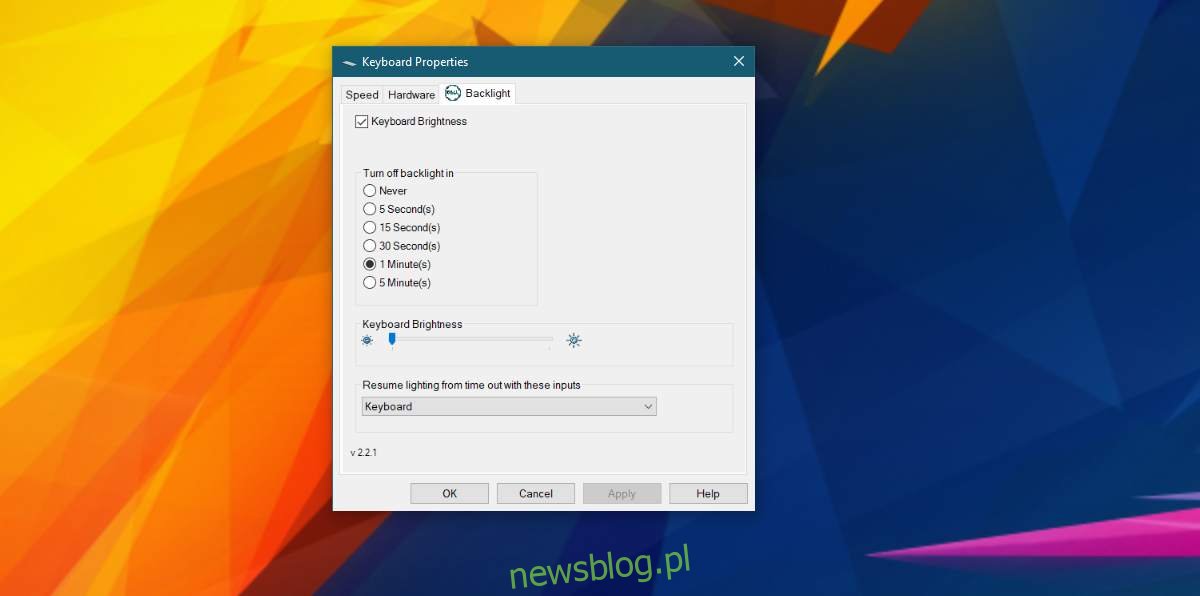
Nie musisz instalować wszystkich komponentów w tym sterowniku. Wybierz opcję Instalacja niestandardowa i zainstaluj tylko składnik Klawiatura i urządzenia.
Po zainstalowaniu otwórz Panel sterowania i przejdź do Sprzęt i dźwięk. Zobaczysz opcję o nazwie „Ustawienia podświetlenia klawiatury Dell”. Kliknij to. W oknie, które zostanie otwarte, przejdź do zakładki Podświetlenie.
Tutaj możesz zmienić limit czasu lub ustawić go na zawsze włączony, wybierając opcję „Nigdy”.
Suwak jasności na dole może być przydatny lub nie. Prawdopodobnie jest przydatny tylko na wybranych laptopach.