Instalacja aplikacji na systemie Windows 10 jest stosunkowo łatwa. Kluczowe jest, aby upewnić się, że instalujesz odpowiednią wersję binarną aplikacji. Jeśli korzystasz z 32-bitowego systemu Windows, musisz zainstalować także aplikację w wersji 32-bitowej. Analogicznie, jeśli masz 64-bitowy system, aplikacja powinna być 64-bitowa. Wiarygodne aplikacje zazwyczaj oferują linki do właściwej wersji oraz nadają plikom EXE odpowiednie nazwy, co pozwala na szybką identyfikację, czy dany plik jest 32-bitowy czy 64-bitowy. W przypadku aplikacji, które tego nie robią, może być trudno sprawdzić, jaką wersję EXE posiadasz.
Jak rozpoznać EXE 32-bitowy lub 64-bitowy
Przedstawimy dwa łatwe sposoby na określenie, czy plik EXE jest 32-bitowy czy 64-bitowy. Oba z nich wymagają zainstalowania dodatkowych aplikacji, ale są one dostępne za darmo, a jedną z nich prawdopodobnie już masz na swoim komputerze.
SigCheck
Pobierz SigCheck, narzędzie działające w wierszu poleceń, i wyodrębnij jego zawartość. Następnie otwórz wiersz polecenia z podstawowymi uprawnieniami. Możesz użyć polecenia cd, aby nawigować do folderu, w którym wyodrębniłeś pliki.
cd "ścieżka-do-folderu"
Alternatywnie, możesz przejść do folderu za pomocą Eksploratora plików, a następnie wpisać CMD w pasku lokalizacji i nacisnąć Enter, aby otworzyć wiersz polecenia w tej lokalizacji.
Wprowadź następujące polecenie:
Składnia
sigcheck.exe "pełna-ścieżka-do-EXE"
Przykład
sigcheck.exe "C:\Users\fatiw\Desktop\DaVinci_Resolve_15.3.1_Windows\DaVinci_Resolve_15.3.1_Windows.exe"
W wynikach zobaczysz linię MachineType, która określi, czy plik EXE jest 32-bitowy, czy 64-bitowy.
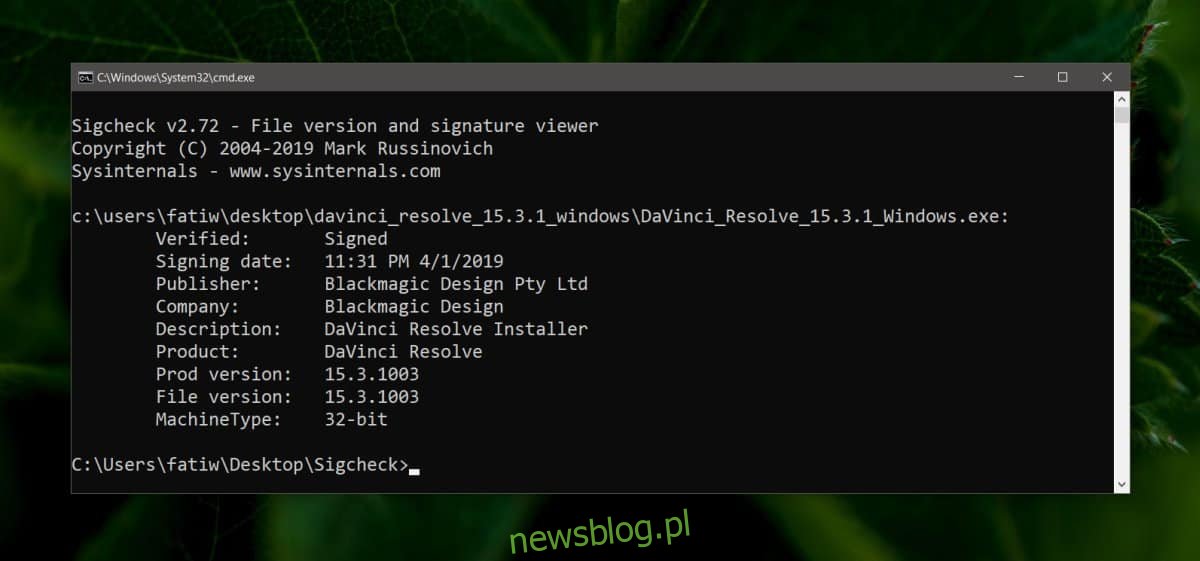
7-Zip
Możesz być zaskoczony, ale 7-Zip również może pomóc w określeniu, czy plik EXE jest 32-bitowy, czy 64-bitowy. Wiele osób ma już tę aplikację zainstalowaną, więc wystarczy otworzyć wiersz polecenia i użyć polecenia cd, aby przejść do folderu, w którym 7-Zip został zainstalowany.
cd "C:\Program Files\7-Zip"
Upewnij się, że sprawdzasz właściwą ścieżkę, ponieważ 7-Zip mógł być zainstalowany w innym miejscu.
Gdy znajdziesz się w katalogu 7-Zip, wprowadź poniższe polecenie:
Składnia
7z l "pełna-ścieżka-do-exe" | findstr CPU
Przykład
7z l "C:\Users\fatiw\Desktop\DaVinci_Resolve_15.3.1_Windows\DaVinci_Resolve_15.3.1_Windows.exe" | findstr CPU
Wynik powinien zwrócić jedną linię informującą, czy plik EXE jest 32-bitowy, czy 64-bitowy.
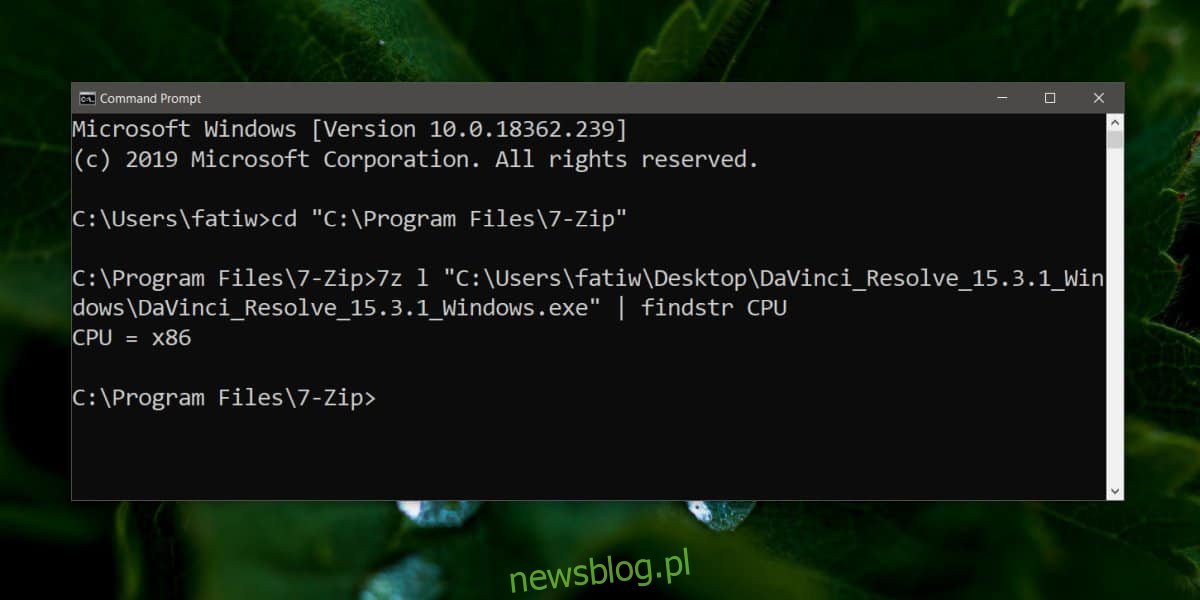
Warto zaznaczyć, że niektóre aplikacje 32-bitowe działają poprawnie na 64-bitowym systemie Windows. W rzeczy samej, wciąż istnieje wiele programów, które są jedynie 32-bitowe i funkcjonują bezproblemowo. Mimo to, zawsze warto dążyć do instalacji EXE dedykowanego dla Twojej architektury Windows, aby uniknąć potencjalnych problemów.
Jeśli planujesz zainstalować system Windows 10, a nie jesteś pewien, czy wybrać wersję 32-bitową czy 64-bitową, sprawdź architekturę swojego procesora, aby podjąć odpowiednią decyzję.
newsblog.pl
Maciej – redaktor, pasjonat technologii i samozwańczy pogromca błędów w systemie Windows. Zna Linuxa lepiej niż własną lodówkę, a kawa to jego główne źródło zasilania. Pisze, testuje, naprawia – i czasem nawet wyłącza i włącza ponownie. W wolnych chwilach udaje, że odpoczywa, ale i tak kończy z laptopem na kolanach.