Kluczowym aspektem, który warto zbadać przy zakupie nowego komputera stacjonarnego lub przenośnego, jest jego potencjał rozbudowy. Czy urządzenie posiada wolne sloty na pamięć RAM, złącza PCIe dla dysków SSD, czy też zatokę na dysk HDD? Możliwość dołożenia dodatkowej pamięci w przyszłości stanowi inwestycję, która pozwoli na utrzymanie wysokiej wydajności urządzenia, adekwatnej do rosnących wymagań. Choć tradycyjny sposób weryfikacji liczby gniazd RAM wymaga otwarcia obudowy komputera, istnieją również metody oparte na oprogramowaniu. W dalszej części artykułu przedstawiamy sześć sposobów na sprawdzenie liczby wolnych slotów pamięci RAM w systemie Windows 11.
Jak sprawdzić dostępne sloty pamięci RAM w Windows 11 (2022)?
W tym tekście omówimy 6 różnych metod pozwalających na ustalenie liczby dostępnych gniazd na pamięć RAM w środowisku Windows 11. Możesz to zrobić, wykorzystując wbudowane narzędzia systemowe, takie jak Menedżer zadań, Wiersz poleceń, aplikacje firm trzecich, lub poprzez fizyczne otwarcie obudowy komputera. Rozwiń poniższą listę, aby zapoznać się ze szczegółami każdej z metod i wybrać tę, która najbardziej Ci odpowiada.
Menedżer zadań Windows 11 – jak znaleźć wolne sloty RAM?
1. Użyj kombinacji klawiszy „Ctrl + Shift + Esc”, aby uruchomić Menedżera zadań. Następnie, w bocznym menu po lewej stronie, wybierz zakładkę „Wydajność”.
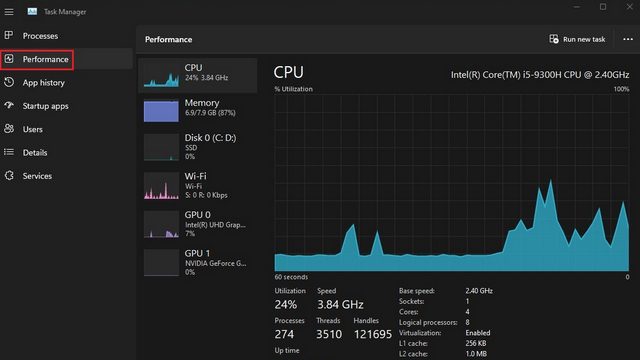
2. W sekcji „Wykorzystane gniazda” zobaczysz, ile slotów RAM jest zajętych. Na przykład, w moim laptopie z Windows 11 znajdują się dwa sloty pamięci RAM, z których jeden jest aktualnie w użyciu.
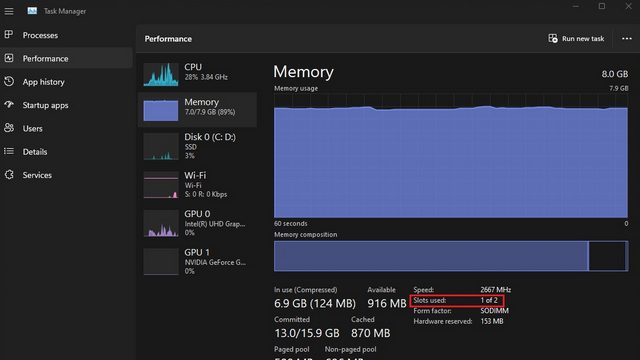
Wiersz poleceń – analiza gniazd RAM w Windows 11
1. Wciśnij klawisz Windows i wpisz „Wiersz polecenia” w polu wyszukiwania. Następnie, aby otworzyć wiersz polecenia z uprawnieniami administratora, kliknij „Uruchom jako administrator”.

2. Aby poznać całkowitą liczbę gniazd pamięci RAM za pomocą wiersza polecenia, wprowadź poniższą komendę:
wmic Memphysical get MemoryDevices
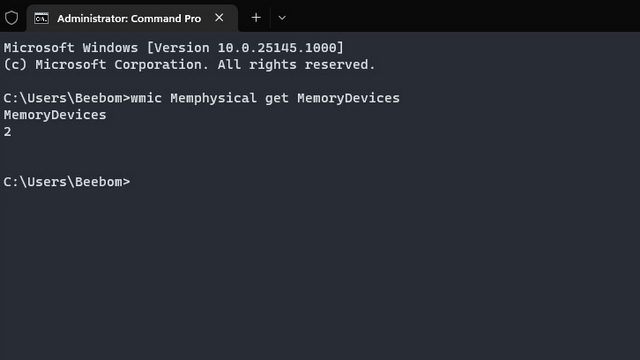
3. Jak widać, mój laptop z systemem Windows 11 dysponuje dwoma slotami na pamięć. Aby uzyskać informację o aktualnie używanych slotach, użyj poniższego polecenia:
wmic MemoryChip get BankLabel, DeviceLocator, Capacity
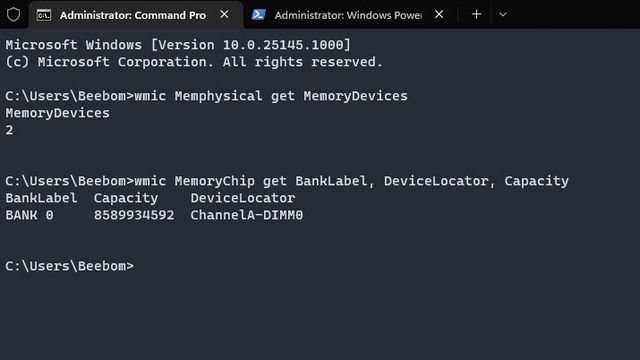
PowerShell – identyfikacja slotów RAM w Windows 11
1. Informacje o dostępnych slotach RAM można uzyskać również za pomocą programu PowerShell. W tym celu uruchom PowerShell z uprawnieniami administratora i wprowadź poniższą komendę:
Get-WmiObject -Class "Win32_PhysicalMemoryArray"
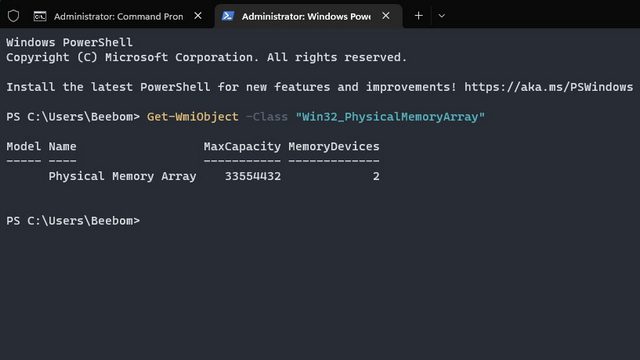
2. Aby sprawdzić, które sloty RAM są aktualnie zajęte, użyj następującego polecenia:
Get-WmiObject -Class "Win32_PhysicalMemory" | Format-Table BankLabel
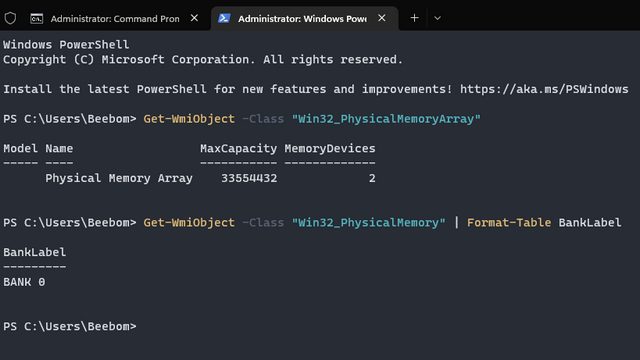
CPU-Z – analiza gniazd pamięci RAM w Windows 11
CPU-Z, poza monitorowaniem temperatury procesora, jest narzędziem umożliwiającym sprawdzenie dostępnych slotów RAM, jak również typu pamięci w systemie Windows 11. Jest to darmowa i bardzo użyteczna aplikacja do weryfikowania danych o podzespołach komputera. Poniżej przedstawiamy sposób korzystania z niej.
1. Pobierz program CPU-Z, korzystając z tego odnośnika. Upewnij się, że wybrałeś najnowszą wersję klasyczną.
2. Po zainstalowaniu i uruchomieniu programu przejdź do zakładki „Memory”, aby zobaczyć informacje o zainstalowanej pamięci RAM, w tym jej rodzaj i pojemność.
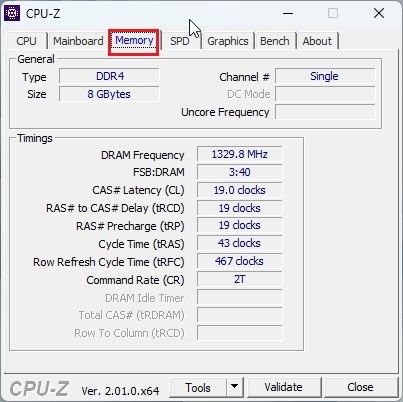
3. Aby ustalić liczbę dostępnych slotów RAM, przejdź do zakładki „SPD”. W sekcji „Memory Slot Selection” kliknij rozwijane menu. W zależności od dostępnych slotów, wyświetlą się odpowiednie pozycje. W moim przypadku, na przykład, posiadam 4 gniazda pamięci, z których aktualnie wykorzystywany jest tylko jeden.
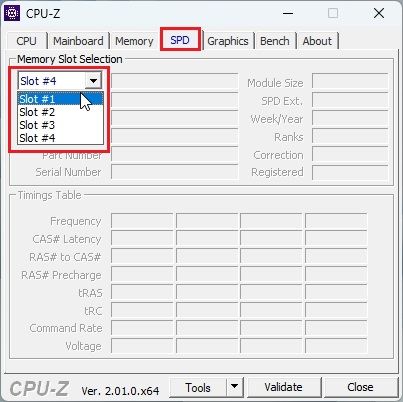
Informacje o zainstalowanej pamięci RAM w systemie Windows 11
Choć opisane wcześniej metody pozwalają na sprawdzenie dostępnych gniazd, w celu uzyskania szczegółowych informacji o zainstalowanej pamięci RAM można użyć narzędzia „Informacje o systemie”, dostępnego w systemie Windows 11. Oto jak z niego skorzystać.
1. Wciśnij klawisz Windows i wpisz „informacje o systemie”. Następnie otwórz program „Informacje o systemie”.
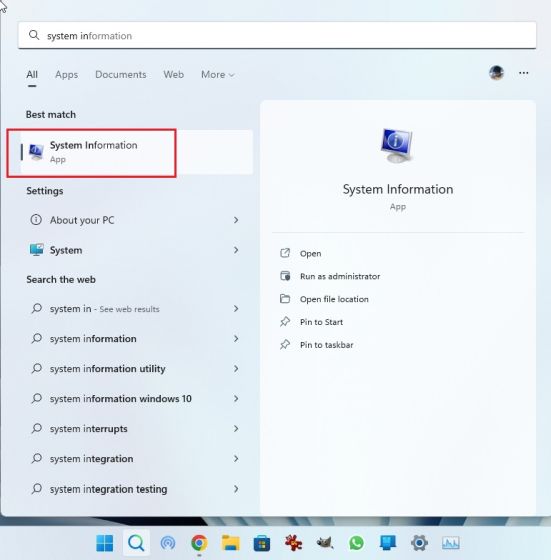
2. W oknie „Informacje o systemie” wybierz „Podsumowanie systemu” z lewej strony. Po przewinięciu w dół w prawym oknie znajdziesz informacje o całkowitej zainstalowanej pamięci fizycznej (RAM), ilości dostępnej pamięci oraz dostępnej pamięci wirtualnej. W ten sposób uzyskasz pełne dane o zamontowanej pamięci.
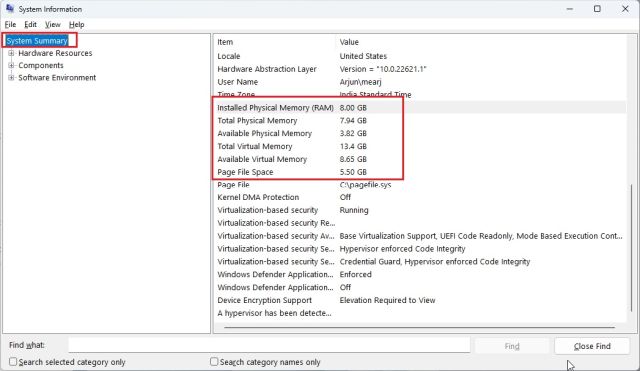
Fizyczna kontrola slotów pamięci RAM w komputerze z Windows 11
Jeżeli chcesz w sposób bezpośredni sprawdzić, ile gniazd pamięci RAM posiada Twój komputer z systemem Windows 11, musisz otworzyć obudowę i zweryfikować to wizualnie. Jak pokazuje Rysunek 1, gniazda DIMM, w których umieszczane są kości pamięci RAM, znajdują się na płycie głównej. Ustal, ile takich slotów znajduje się na płycie głównej Twojego komputera. Większość płyt głównych ma dwa sloty pamięci RAM, jednak modele zaawansowane i droższe mogą oferować od 4 do 8 slotów.
 (Rysunek 1) Gniazda pamięci RAM w komputerach stacjonarnych
(Rysunek 1) Gniazda pamięci RAM w komputerach stacjonarnych
W laptopach, pamięć RAM jest umieszczana w postaci niewielkich modułów, jak przedstawia Rysunek 2. W ten sposób możesz manualnie sprawdzić liczbę dostępnych gniazd RAM w swoim komputerze przenośnym lub stacjonarnym.
 (Rysunek 2) Gniazda RAM w laptopach
(Rysunek 2) Gniazda RAM w laptopach
Analiza i aktualizacja pamięci RAM w komputerze z Windows 11
To były sposoby, dzięki którym możesz ustalić, ile gniazd pamięci RAM posiada Twój komputer z systemem Windows 11. Jeśli napotykasz problemy związane z pamięcią RAM, odsyłamy do naszego artykułu omawiającego rozwiązywanie problemów z pamięcią w Windows 11. Posiadamy również osobny poradnik z wskazówkami dotyczącymi przyspieszania działania systemu Windows 11, jak również zwiększania wydajności komputera.
newsblog.pl
Maciej – redaktor, pasjonat technologii i samozwańczy pogromca błędów w systemie Windows. Zna Linuxa lepiej niż własną lodówkę, a kawa to jego główne źródło zasilania. Pisze, testuje, naprawia – i czasem nawet wyłącza i włącza ponownie. W wolnych chwilach udaje, że odpoczywa, ale i tak kończy z laptopem na kolanach.