Spis treści:
- Użyj Menedżera zadań, aby monitorować użycie pamięci RAM, procesora i karty graficznej. Zakończ niepotrzebne procesy, aby szybko poprawić wydajność systemu.
- Monitor zasobów oferuje bardziej szczegółowe wskaźniki niż Menedżer zadań. Użytkownicy systemu Windows 11 mogą korzystać z funkcji monitorowania w czasie rzeczywistym.
- Dla zaawansowanych użytkowników Monitor wydajności jest najbardziej wszechstronnym narzędziem do analizy wydajności systemu i wykorzystania zasobów w systemie Windows 11.
Kontrolowanie zasobów systemowych może być niezbędne, zwłaszcza w przypadku wystąpienia usterek lub spowolnień. Jeśli korzystasz z systemu Windows, w systemie operacyjnym znajdują się narzędzia, które pozwalają szybko sprawdzić, ile pamięci RAM, procesora i karty graficznej jest wykorzystywane przez określony proces.
Jak sprawdzić wykorzystanie zasobów systemowych systemu Windows 11 za pomocą Menedżera zadań
Menedżer zadań to jedno z głównych narzędzi do monitorowania zasobów systemu Windows 11. To narzędzie pozwala w najprostszy sposób sprawdzić, które programy i procesy są uruchomione oraz ile zasobów zajmuje każdy z nich.
Powiązane: Jak uzyskać dostęp do Menedżera zadań w systemie Windows 11
Oto, jak sprawdzić wykorzystanie zasobów systemowych komputera za pomocą Menedżera zadań.
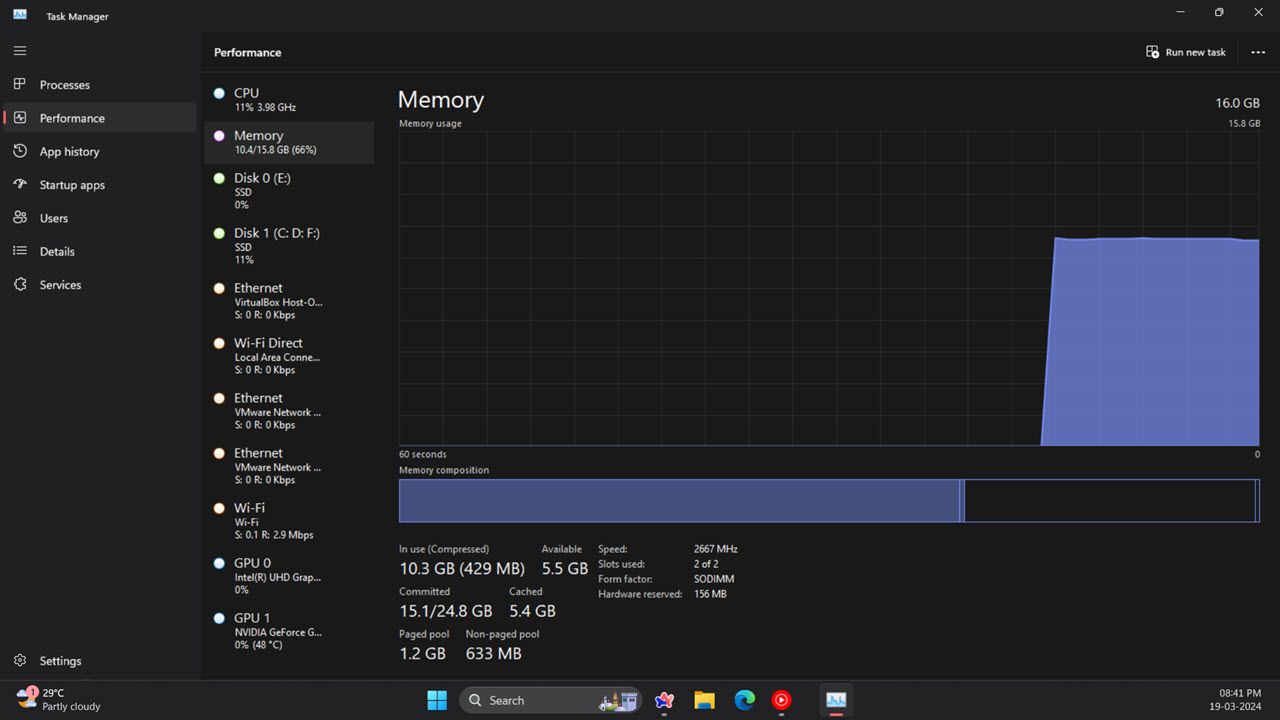
Menedżer zadań ma również przejrzysty widok podsumowania, który wyświetla tylko pola wykorzystania zasobów systemowych. Aby przełączyć się do tego trybu przeglądania, kliknij prawym przyciskiem myszy w Menedżerze zadań i wybierz Widok podsumowania. Następnie okno Menedżera zadań zmniejszy się, jak pokazano poniżej.
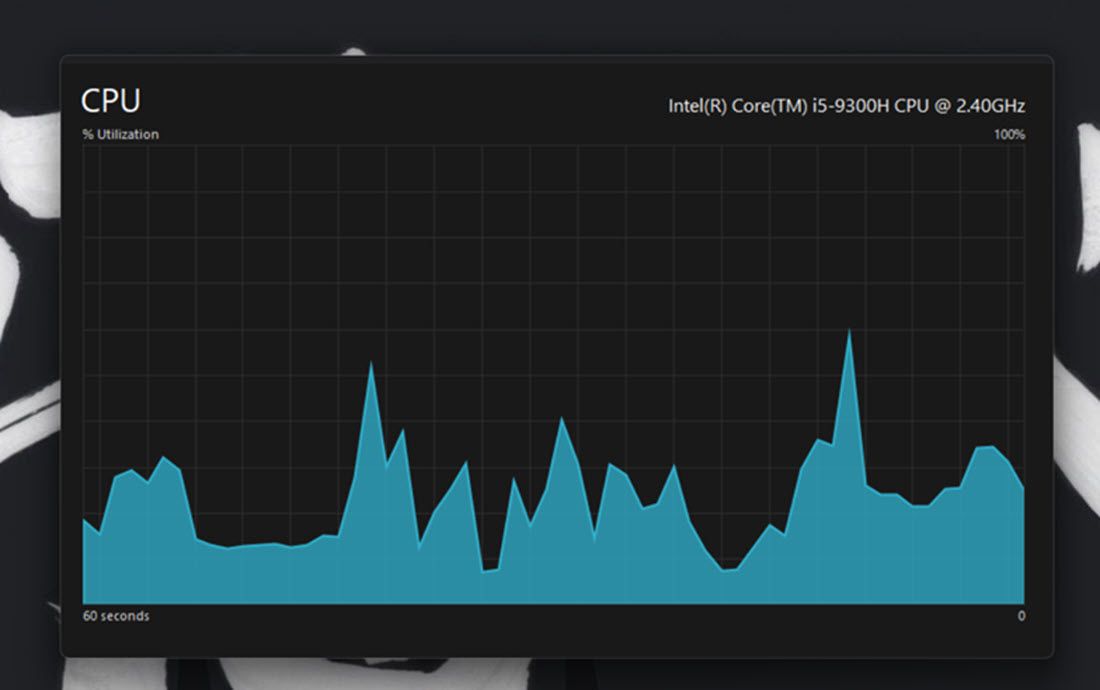
Aby sprawdzić, które programy zużywają najwięcej zasobów, kliknij zakładkę Procesy. Na tej karcie wyświetlane są wszystkie uruchomione aplikacje i procesy w tle, ich wykorzystanie pamięci, procesora, dysku, sieci i procesora graficznego. Możesz także zwolnić zasoby systemowe, wybierając niepotrzebne programy działające w tle innych firm (lub procesy i usługi), których nie potrzebujesz, i klikając przycisk Zakończ zadanie.
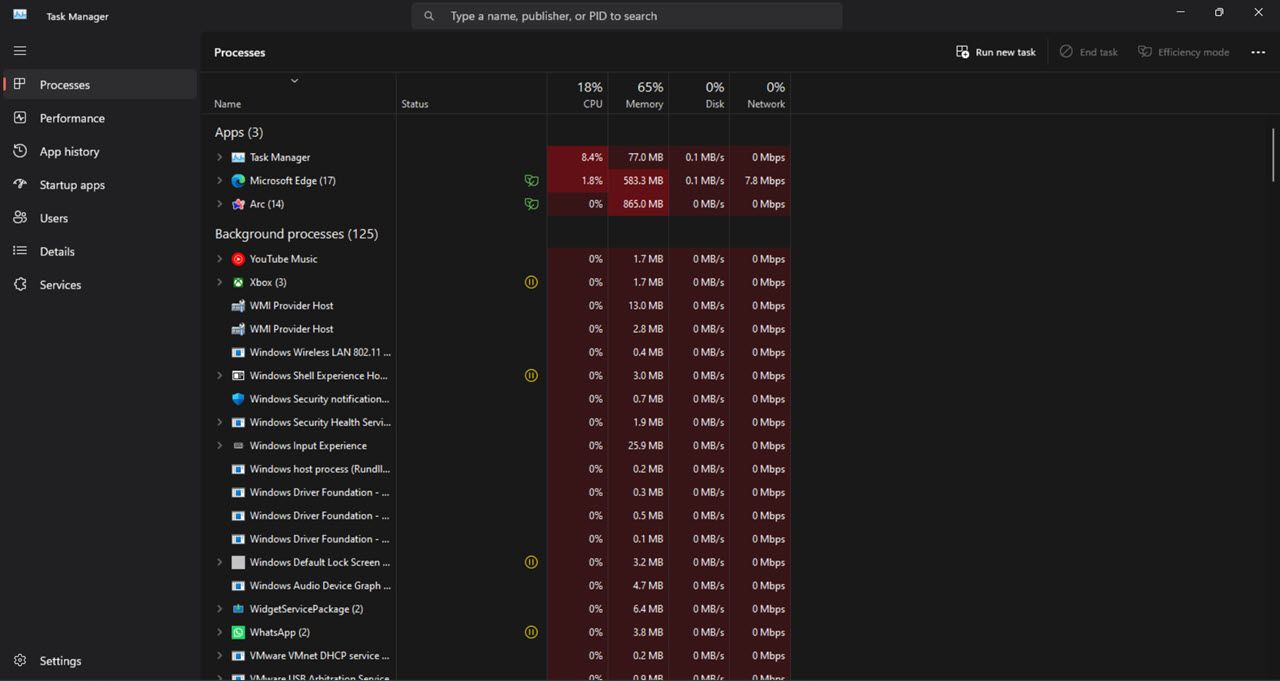
Przeczytaj także: Jak zwolnić pamięć RAM i zmniejszyć użycie pamięci RAM w systemie Windows
Jak sprawdzić wykorzystanie zasobów systemowych systemu Windows 11 za pomocą Monitora zasobów
Monitor zasobów to nieco bardziej szczegółowe narzędzie do monitorowania niż Menedżer zadań w systemie Windows 11. Po raz pierwszy pojawił się w systemie Windows Vista i od tego czasu jest częścią każdej kolejnej wersji systemu Windows. Oprócz wykorzystania procesora, sieci, dysku i pamięci monitor zasobów pokazuje także wskaźniki w czasie rzeczywistym, takie jak między innymi czas odpowiedzi, przepustowość i czas aktywności.
Oto jak sprawdzić zużycie zasobów systemowych za pomocą Monitora zasobów.
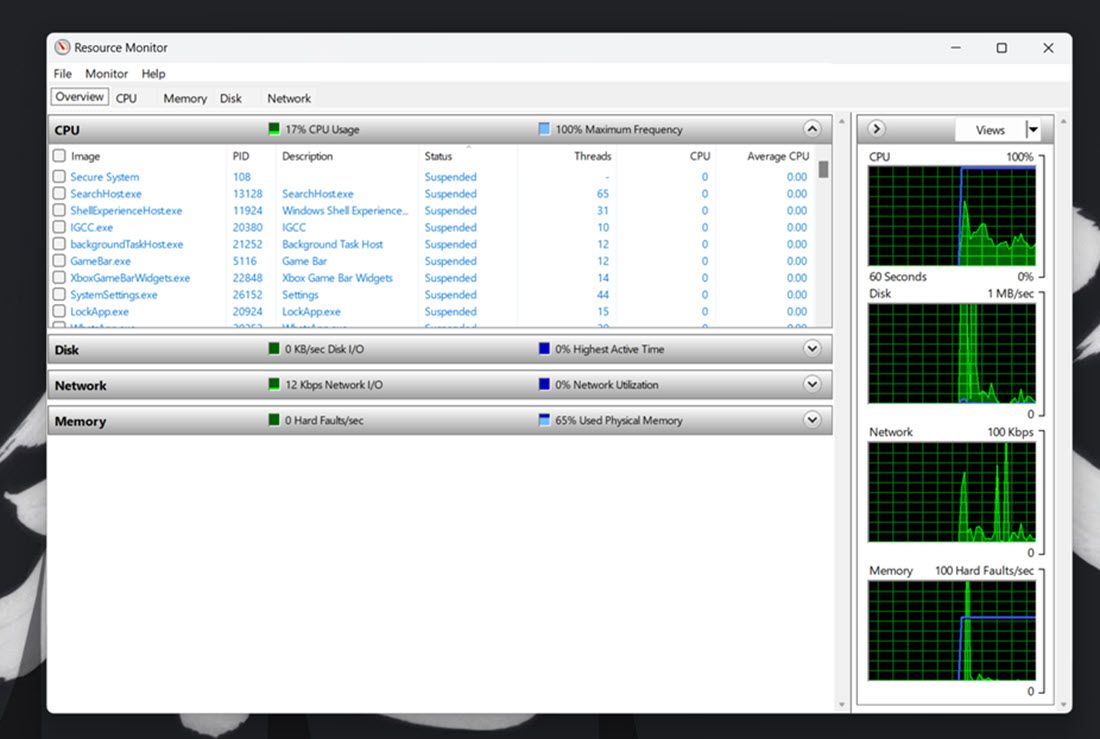
Jak sprawdzić wykorzystanie zasobów systemowych systemu Windows 11 za pomocą Monitora wydajności
Monitor wydajności to najbardziej zaawansowane narzędzie do monitorowania dostępne w systemie Windows 11. Zostało zaprojektowane, aby pomóc w analizie wydajności systemu i wykorzystania zasobów, a jednocześnie zapewnia podsumowania systemu, raporty wydajności i wykresy wydajności w czasie rzeczywistym.
Oto, jak wyświetlić szczegóły wydajności i zasobów systemowych za pomocą Monitora wydajności w systemie Windows 11:
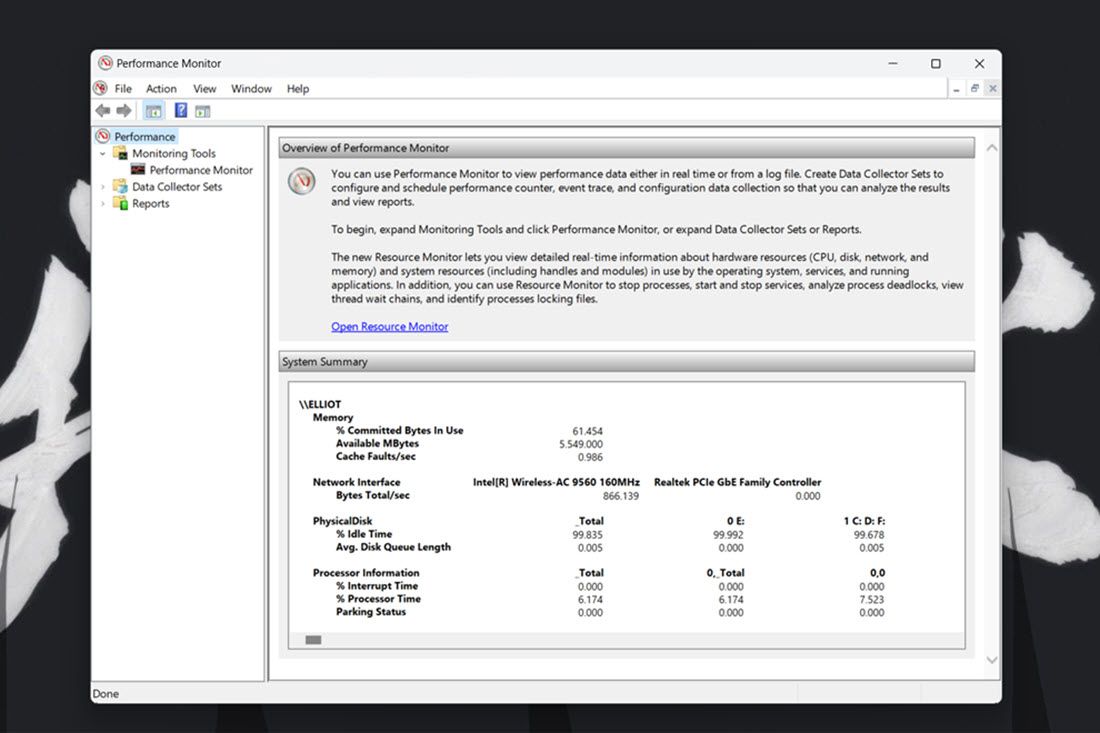
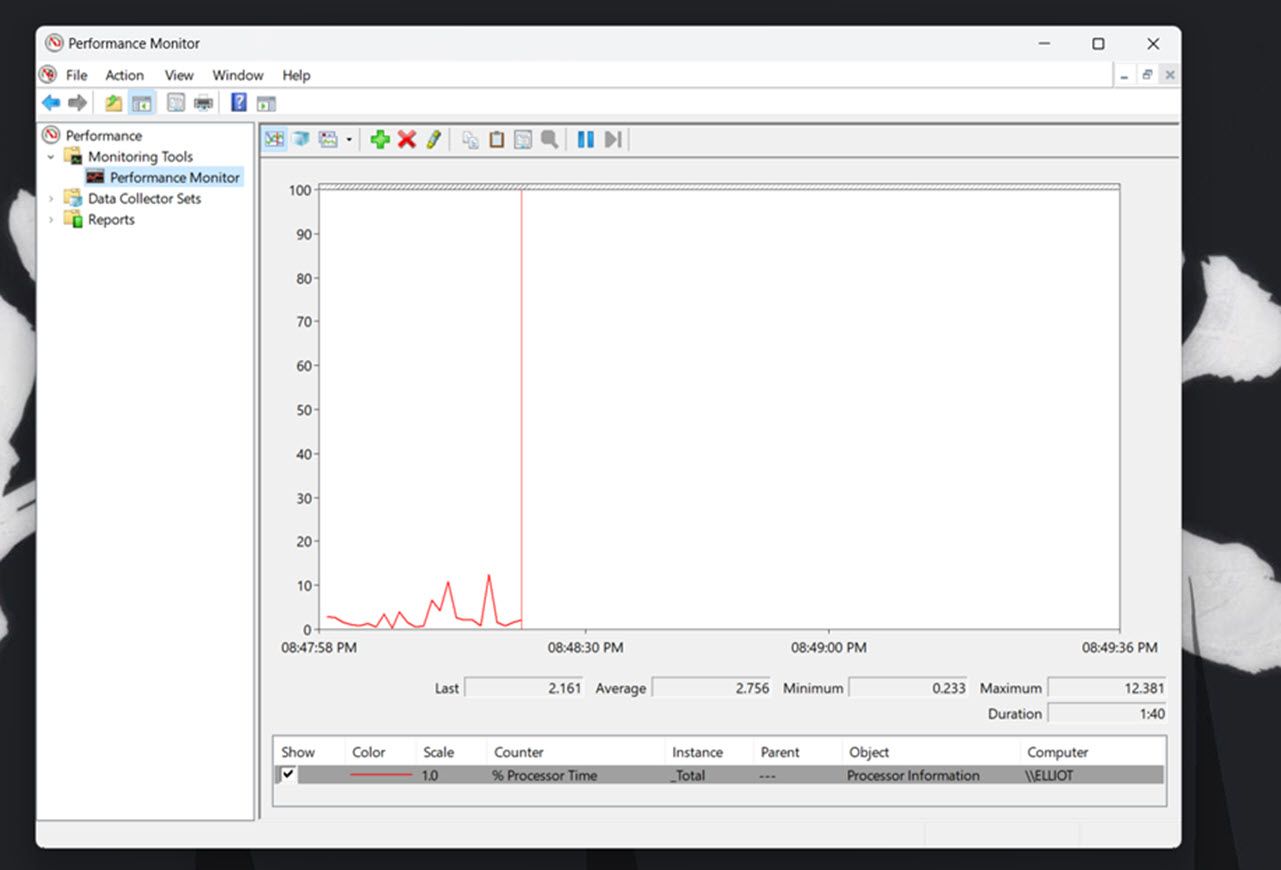
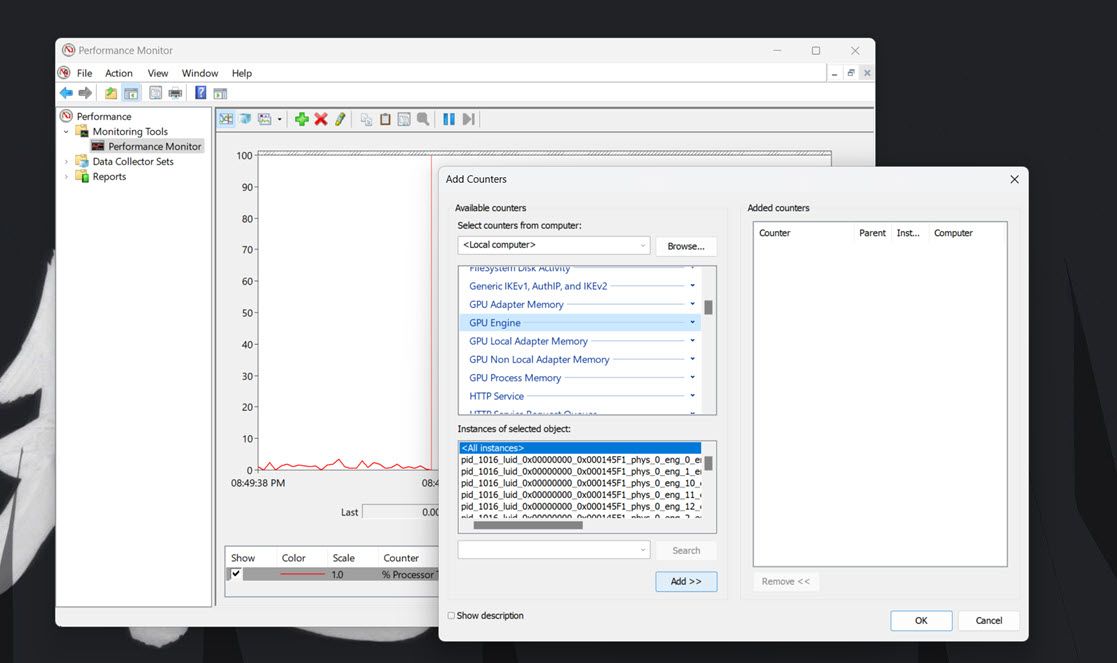
Możesz lepiej analizować te dane, tworząc zestawy modułów zbierających dane. Aby to zrobić, wybierz Zestawy modułów zbierających dane w Monitorze wydajności. Kliknij prawym przyciskiem myszy Zdefiniowane przez użytkownika i wybierz Nowy > Moduł gromadzący dane. Następnie możesz skonfigurować nowy moduł gromadzący dane za pomocą otwartego kreatora.
Informacje ze zbiorów danych stają się dostępne wraz z raportami. Informacje z uruchomionych zestawów modułów zbierających dane można wyświetlić, klikając opcję Raporty w Menedżerze wydajności. Następnie wybierz opcję Zdefiniowane przez użytkownika, aby wyświetlić raporty z danymi.
Jeśli nie podobają Ci się wbudowane narzędzia systemu Windows, istnieje mnóstwo narzędzi innych firm, których możesz użyć do monitorowania zasobów systemowych. Możesz wypróbować coś prostego i lekkiego, np OtwórzHardwareMonitor, bezpłatne narzędzie o otwartym kodzie źródłowym, które w skrócie pokazuje wykorzystanie procesora, karty graficznej, pamięci i dysku. Umożliwia także monitorowanie minimalnej i maksymalnej temperatury oraz prędkości wentylatorów różnych podzespołów komputera.
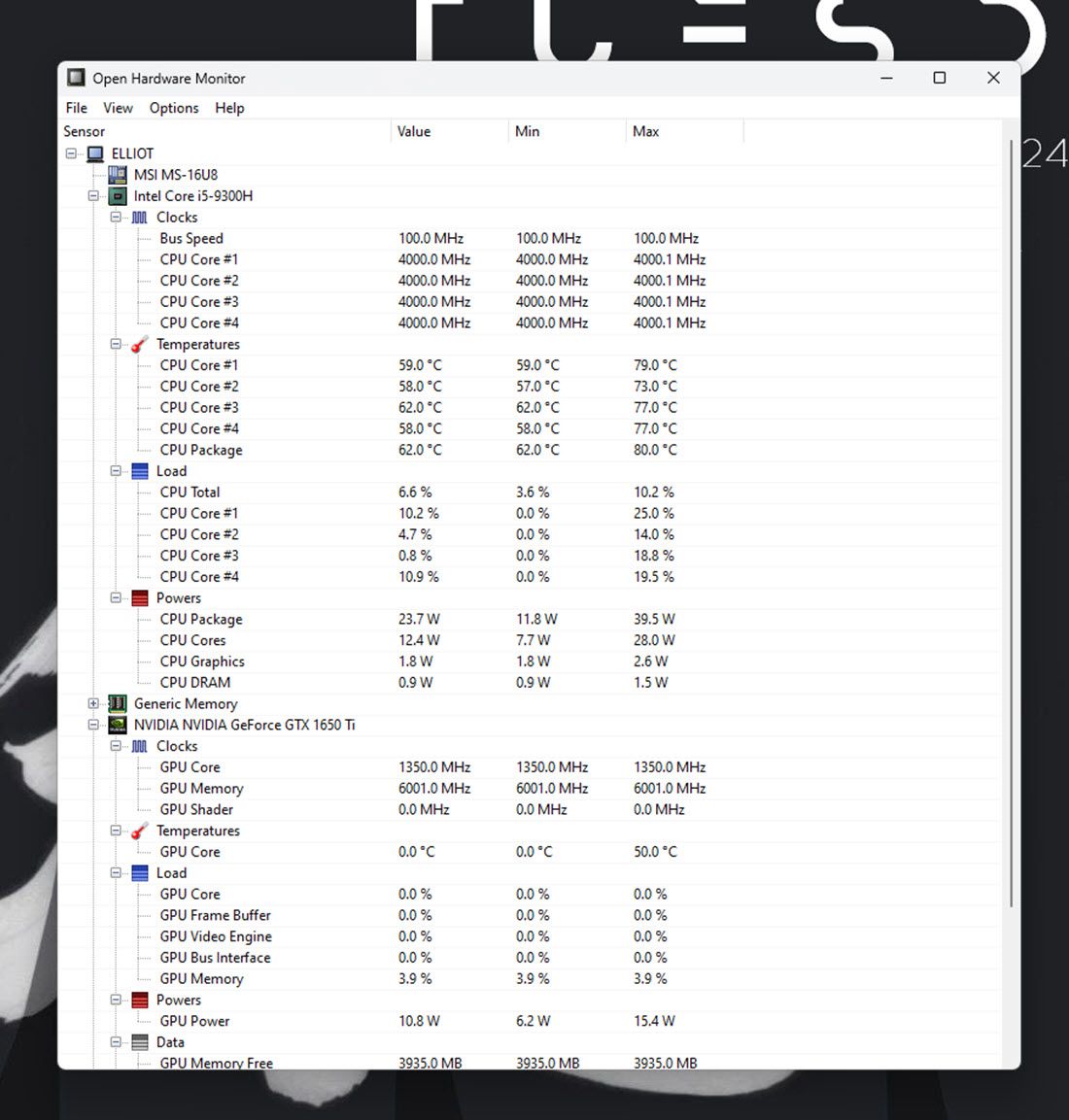
Korzystanie z narzędzia jest również dość proste, wystarczy udać się do Witryna OpenHardwareMonitor i pobierz narzędzie. Po pobraniu wystarczy dwukrotnie kliknąć plik wykonywalny, aby go uruchomić, a zobaczysz wszystkie potrzebne dane.
Alternatywy dla OpenHardwareMonitor obejmują HWiNFO, Darmowy monitor sprzętowyI Afterburner MSI, które można również wykorzystać do overclockingu. To powiedziawszy, chociaż system Windows zaprzestał produkcji widżetów na pulpicie, możesz z nich korzystać 8Pakiet gadżetów aby dodać widżety monitorujące zasoby systemowe do pulpitu. Należy jednak pamiętać, że program nie był aktualizowany od jakiegoś czasu, więc istnieje ryzyko, że nie będzie działał zgodnie z oczekiwaniami.
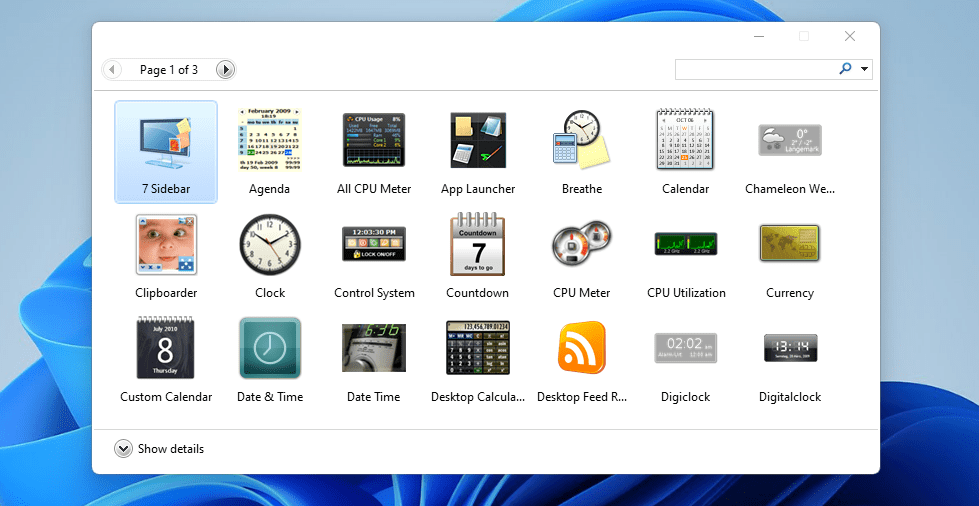
Po zakończeniu możesz określić, które programy lub procesy w tle pochłaniają najwięcej zasobów i zamknąć je. A gdy już się zbliżą, zauważysz ogólną poprawę wydajności systemu.
