Musisz zidentyfikować jednostkę przetwarzania grafiki (GPU) w komputerze z systemem Linux? Oto, jak możesz zidentyfikować kartę graficzną z wiersza poleceń i w GNOME.
Spis treści:
Pierwszy krok
Prawdopodobnie tam byłeś. Zostałeś powołany, aby zapewnić wsparcie krewnemu lub koledze, który nie ma wykształcenia technicznego i coś ci mówi, że nie będzie to bezbolesne. Mimo to wkręcasz się! Szybko ustalasz, że problem prawdopodobnie dotyczy sterownika ekranu. Hej, w końcu może nie być tak źle! Ale wtedy twoje krótkotrwałe iskierki nadziei gasną, gdy pytasz „Jaką masz kartę graficzną?”
Wyraz jelenia w reflektorach, który otrzymujesz w odpowiedzi, mówi głośno. Aby coś wesprzeć, musisz wiedzieć, co to jest. Jak więc zidentyfikować kartę graficzną w komputerze z systemem Linux?
Załóżmy najgorszy scenariusz i powiedzmy, że sterowniki karty graficznej nigdy nie zostały zainstalowane, więc nie możesz nawet na nie spojrzeć, aby uzyskać wskazówkę. To nie ma znaczenia! Możesz rozwiązać tę zagadkę z wiersza poleceń lub za pomocą Graficzny interfejs użytkownika (GUI).
lspci i baza danych identyfikatorów PCI
Plik Połączenie komponentów peryferyjnych (PCI) to powszechny protokół, którego można używać do komunikacji z wewnętrznymi urządzeniami peryferyjnymi, takimi jak karty graficzne. Plik Repozytorium identyfikatorów PCI utrzymuje bazę danych wszystkich znanych identyfikatorów urządzeń PCI. Oznacza to, że jeśli znasz jakieś informacje o urządzeniu, możesz je wyszukać.
Możesz użyć polecenia lspci, aby wyświetlić listę plików Urządzenia PCI zainstalowane na komputerze z systemem Linux, a także kilka informacji o nich.
Czy nie byłoby wspaniale, gdybyśmy mogli powiązać ze sobą bazę danych PCI i polecenie lspci? Cóż, właściwie to właśnie się dzieje po uruchomieniu polecenia lspci. Sprawdza lokalną kopię bazy danych PCI w celu zidentyfikowania wykrytych urządzeń PCI. Zanim zaczniemy, dobrze jest zaktualizować lokalną kopię bazy danych PCI.
Wpisz polecenie update-pciids żeby to zrobić:
sudo update-pciids

Pobierana jest dla nas najnowsza wersja bazy danych i możemy teraz użyć polecenia lspci. Będzie dużo danych wyjściowych, więc potokujemy je do mniejszych. Opcja -v (gadatliwa) mówi lscpi, aby przekazał nam jak najwięcej informacji. Użyjemy sudo, aby upewnić się, że informacje są jak najbardziej szczegółowe.
Nasze polecenie wpisujemy w następujący sposób:
sudo lspci -v | less

Wyniki pojawiają się w mniej. Jeśli naciśniesz ukośnik (/), aktywujesz mniejszą funkcję wyszukiwania.
Wpisz „VGA” wielkimi literami i naciśnij Enter.
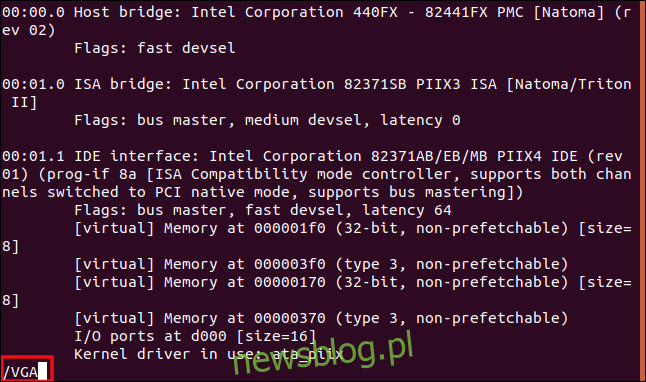
less szuka ciągu „VGA” i pokazuje pierwsze znalezione dopasowania. Od tego momentu możesz przewijać lub przechodzić do przodu, aby zobaczyć, ile kart graficznych zostało znalezionych przez lspci.
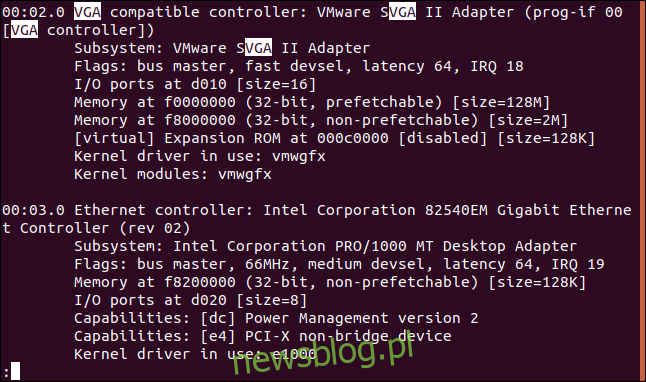
W tym artykule przeprowadziliśmy badania dotyczące różnych dystrybucji Linuksa działających w VirtualBox wirtualne maszyny. Maszyny wirtualne mają oczywiście wirtualne karty graficzne.
Możesz więc zobaczyć przykład rzeczywistych wyników, oto dane wyjściowe z komputera głównego (fizycznego):
26:00.0 VGA compatible controller: NVIDIA Corporation GP108 [GeForce GT 1030] (rev a1) (prog-if 00 [VGA controller]) Subsystem: Gigabyte Technology Co., Ltd GP108 [GeForce GT 1030] Flags: bus master, fast devsel, latency 0, IRQ 97 Memory at f6000000 (32-bit, non-prefetchable) [size=16M] Memory at e0000000 (64-bit, prefetchable) [size=256M] Memory at f0000000 (64-bit, prefetchable) [size=32M] I/O ports at e000 [size=128] Expansion ROM at 000c0000 [disabled] [size=128K] Capabilities: [60] Power Management version 3 Capabilities: [68] MSI: Enable+ Count=1/1 Maskable- 64bit+ Capabilities: [78] Express Legacy Endpoint, MSI 00 Capabilities: [100] Virtual Channel Capabilities: [250] Latency Tolerance Reporting Capabilities: [128] Power Budgeting > Capabilities: [420] Advanced Error Reporting Capabilities: [600] Vendor Specific Information: ID=0001 Rev=1 Len=024 > Capabilities: [900] Secondary PCI Express > Kernel driver in use: nouveau Kernel modules: nouveau
Dostaliśmy od razu wiele dobrych informacji!
Karta to NVIDIA Corporation GP108 [GeForce GT 1030]i po kilku sekundach w wyszukiwarce znaleźliśmy plik Strona techniczna firmy NVIDIA dla tego urządzenia. „[VGA controller]”Tekst na końcu pierwszej linii wskazuje, że jest to„ sprawna ”karta graficzna. To przydatne informacje, gdy w komputerze jest zainstalowanych więcej niż jedna karta.
Polecenie lshw
Możesz także użyć polecenia lshw, aby wyświetlić listę sprzętu zainstalowanego na komputerze z systemem Linux. Zgłasza również różne typy – nie tylko sprzęt PCI.
Aby nakazać mu raportowanie o znalezionych kartach graficznych, użyjemy opcji -C (klasa) i przekażemy modyfikator „display”. Opcja -numeric wymusza na lshw podanie numerycznych identyfikatorów urządzeń oraz ich nazw.
Wpisz następujące informacje:
sudo lshw -numeric -C display

Oto, co to polecenie znaleziono na komputerze fizycznym:
*-display description: VGA compatible controller product: GP108 [GeForce GT 1030] [10DE:1D01] vendor: NVIDIA Corporation [10DE] physical id: 0 bus info: pci@0000:26:00.0 version: a1 width: 64 bits clock: 33MHz capabilities: pm msi pciexpress vga_controller bus_master cap_list rom configuration: driver=nouveau latency=0 resources: irq:97 memory:f6000000-f6ffffff memory:e0000000-efffffff memory:f0000000-f1ffffff ioport:e000(size=128) memory:c0000-dffff
Co zachęcające, obaj znaleźli tę samą kartę!
Plik [10DE:1D01] identyfikatory reprezentują producenta (10DE) i model (1D01). Aby od razu znaleźć markę i model, możesz wpisać „karta graficzna 10de: 1d01” w wyszukiwarce.
Polecenie glxinfo
Polecenie glxinfo to kolejna metoda, której możesz użyć. Zawiera informacje z Rozszerzenie OpenGL dla systemu X Windows. Następnie możesz przeszukać niektóre z tych informacji, aby dowiedzieć się, jaki rodzaj karty graficznej jest zainstalowany na komputerze.
Polecenie glxinfo jest już obecne w Manjaro i Fedorze, ale musisz je zainstalować na Ubuntu. Aby to zrobić, wpisz następujące polecenie:
sudo apt-get install mesa-utils

Aby potokować wyjście z glxinfo przez less i użyć opcji -B (wydruki identyfikatorów), wpisz:
glxinfo -B | less

Karta graficzna jest opisana w wierszu „Urządzenie”.
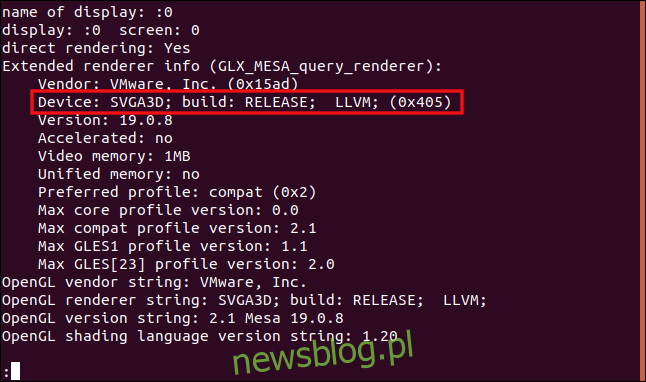
Oto dane wyjściowe z fizycznego komputera:
name of display: :1 display: :1 screen: 0 direct rendering: Yes Extended renderer info (GLX_MESA_query_renderer): Vendor: nouveau (0x10de) Device: NV138 (0x1d01) Version: 19.3.2 Accelerated: yes Video memory: 1987MB Unified memory: no Preferred profile: core (0x1) Max core profile version: 4.3 Max compat profile version: 4.3 Max GLES1 profile version: 1.1 Max GLES[23] profile version: 3.2 OpenGL vendor string: nouveau OpenGL renderer string: NV138 OpenGL core profile version string: 4.3 (Core Profile) Mesa 19.3.2 OpenGL core profile shading language version string: 4.30 OpenGL core profile context flags: (none) OpenGL core profile profile mask: core profile OpenGL version string: 4.3 (Compatibility Profile) Mesa 19.3.2 OpenGL shading language version string: 4.30 OpenGL context flags: (none) OpenGL profile mask: compatibility profile OpenGL ES profile version string: OpenGL ES 3.2 Mesa 19.3.2 OpenGL ES profile shading language version string: OpenGL ES GLSL ES 3.20
Kiedy wpiszesz „NV138” w wyszukiwarce, karta graficzna NVIDIA zostanie natychmiast zidentyfikowana.
Korzystanie z GUI do identyfikacji karty graficznej
Jeśli komputer jest serwerem tylko z CLI, musisz użyć jednej z technik, które omówiliśmy powyżej. Jeśli jednak ma (działający) graficzny interfejs użytkownika, prawdopodobnie istnieje graficzny sposób identyfikacji karty graficznej. W rzeczywistości ta opcja prawdopodobnie znajduje się gdzieś w narzędziach ustawień pulpitu systemu Linux.
Na pulpicie GNOME otwórz okno dialogowe „Ustawienia”, a następnie kliknij „Szczegóły” na pasku bocznym. W panelu „Informacje” poszukaj wpisu „Grafika”. To mówi, jaki rodzaj karty graficznej jest w komputerze, a dokładniej mówiąc, jaka karta graficzna jest aktualnie używana. Twoja maszyna może mieć więcej niż jeden GPU.
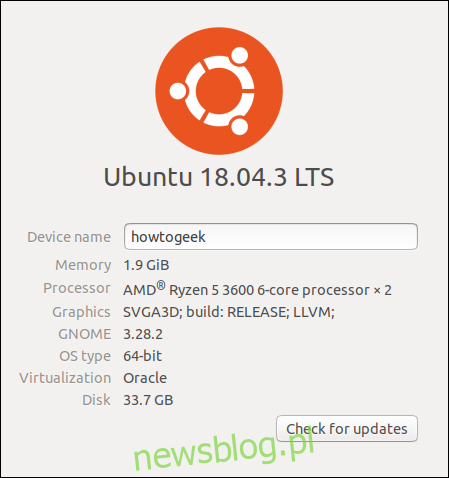
Na karcie „Informacje” w ustawieniach GNOME z hosta fizycznego otrzymujemy ten sam identyfikator karty „NV138”, który widzieliśmy wcześniej. Ponownie możemy podłączyć te informacje do wyszukiwarki, aby znaleźć typ karty.

Karty graficzne w laptopach
Wiele laptopów ma dwie karty graficzne: jedną od producenta jednostka centralna (CPU) i jeden od głównego dostawcy GPU.
Wpiszmy to samo polecenie lspci co wcześniej, ale tym razem uruchomimy je na laptopie:
sudo lspci -v | less
Zgodnie z oczekiwaniami otrzymujemy opis kart graficznych w maszynie:
00:02.0 VGA compatible controller: Intel Corporation 3rd Gen Core processor Graphics Controller (rev 09) (prog-if 00 [VGA controller]) Subsystem: ASUSTeK Computer Inc. 3rd Gen Core processor Graphics Controller Flags: bus master, fast devsel, latency 0, IRQ 33 Memory at f7400000 (64-bit, non-prefetchable) [size=4M] Memory at d0000000 (64-bit, prefetchable) [size=256M] I/O ports at f000 [size=64] [virtual] Expansion ROM at 000c0000 [disabled] [size=128K] Capabilities: [90] MSI: Enable+ Count=1/1 Maskable- 64bit- Capabilities: [d0] Power Management version 2 Capabilities: [a4] PCI Advanced Features Kernel driver in use: i915 Kernel modules: i915 01:00.0 VGA compatible controller: NVIDIA Corporation GF119M [GeForce 610M] (rev a1) (prog-if 00 [VGA controller]) Subsystem: ASUSTeK Computer Inc. GF119M [GeForce 610M] Flags: bus master, fast devsel, latency 0, IRQ 34 Memory at f6000000 (32-bit, non-prefetchable) [size=16M] Memory at e0000000 (64-bit, prefetchable) [size=128M] Memory at e8000000 (64-bit, prefetchable) [size=32M] I/O ports at e000 [size=128] Expansion ROM at f7000000 [disabled] [size=512K] Capabilities: [60] Power Management version 3 Capabilities: [68] MSI: Enable+ Count=1/1 Maskable- 64bit+ Capabilities: [78] Express Endpoint, MSI 00 Capabilities: [b4] Vendor Specific Information: Len=14 > Capabilities: [100] Virtual Channel Capabilities: [128] Power Budgeting > Capabilities: [600] Vendor Specific Information: ID=0001 Rev=1 Len=024 > Kernel driver in use: nouveau Kernel modules: nouveau
Ten laptop ma zarówno rozszerzenie Procesor graficzny Intel Core i NVIDIA GeForce 610M. Jednak obie karty mają „[VGA controller]”, Który zwykle wskazuje, który procesor graficzny jest używany.
Nie mogą być używane oba, więc spróbuj najpierw uruchomić kartę od głównego dostawcy GPU. To ten, który producent laptopa uważa za domyślny i zawiera specyfikacje sprzętowe maszyny.
Jedna z technik, które tutaj omówiliśmy, z pewnością zadziała dla Ciebie! Gdy wiesz, jaki typ karty graficznej ma komputer lub laptop, możesz wybrać odpowiedni sterownik karty graficznej.

