Awaria dysku twardego w systemie Linux występuje rzadziej niż kiedyś, ponieważ wielu użytkowników tej platformy ma dobrą wiedzę na temat swoich urządzeń. Niemniej jednak, żaden sprzęt nie jest wolny od usterek i czasami mogą się one zdarzyć. Dlatego warto regularnie monitorować stan dysku twardego oraz podejmować odpowiednie działania prewencyjne, gdy zauważysz jakiekolwiek nieprawidłowości.
Sprawdzanie kondycji dysku twardego jest stosunkowo proste dzięki dostępnym narzędziom. W niniejszym artykule przedstawimy dwa szybkie sposoby na ocenę stanu dysków twardych w systemie Linux.
1. Smartctl
Nowoczesne dyski twarde są wyposażone w technologię „SMART”, która pozwala systemom operacyjnym, takim jak Linux, Mac lub Windows, na monitorowanie stanu i integralności dysków.
Wskazówka: Najłatwiejszym sposobem na sprawdzenie, czy dany napęd obsługuje funkcję „SMART”, jest jego fizyczne wyjęcie z komputera i sprawdzenie informacji na etykiecie. Można również odnaleźć tę informację w dokumentacji produktu.
Instalacja Smartmontools
W systemie Linux istnieje wiele metod sprawdzenia stanu SMART dysku twardego, ale jednym z najszybszych narzędzi jest smartctl. Przed przejściem do korzystania z niego, musimy zainstalować pakiet Smartmontools.
Aby zainstalować Smartmontools, otwórz terminal i postępuj zgodnie z instrukcjami dla swojej dystrybucji Linuksa.
Ubuntu
sudo apt install smartmontools
Debian
sudo apt-get install smartmontools
Arch Linux
sudo pacman -S smartmontools
Fedora
sudo dnf install smartmontools
OpenSUSE
sudo zypper install smartmontools
Ogólny Linux
Ponieważ Smartmontools to jedno z najpopularniejszych narzędzi do sprawdzania stanu dysków w systemie Linux, istnieje duża szansa, że nawet mniej znane dystrybucje będą miały możliwość jego zainstalowania. W tym celu otwórz terminal, wyszukaj „smartmontools” i zainstaluj go standardowo, podobnie jak inne programy. Możesz także pobrać Smartmontools ze strony internetowej jako kod źródłowy.
Sprawdzanie stanu dysku twardego za pomocą Smartctl
Smartctl jest prostym narzędziem do używania. Aby skontrolować stan dysku twardego, wykonaj poniższe kroki.
Krok 1: Otwórz terminal i uzyskaj dostęp do powłoki roota za pomocą komendy su lub sudo -s.
su -
Krok 2: Wyświetl listę podłączonych dysków twardych za pomocą polecenia lsblk. Pamiętaj, że /dev/sdX oznacza etykietę urządzenia, a /dev/sdX# to numer partycji.
lsblk
Krok 3: Przejrzyj listę dysków i znajdź ten, który chcesz sprawdzić. Zaznacz go myszą i zapisz jego nazwę.
Krok 4: W terminalu użyj polecenia smartctl, aby wyświetlić stan SMART wybranego urządzenia, pamiętając o zamianie „X” na odpowiednią literę etykiety dysku.
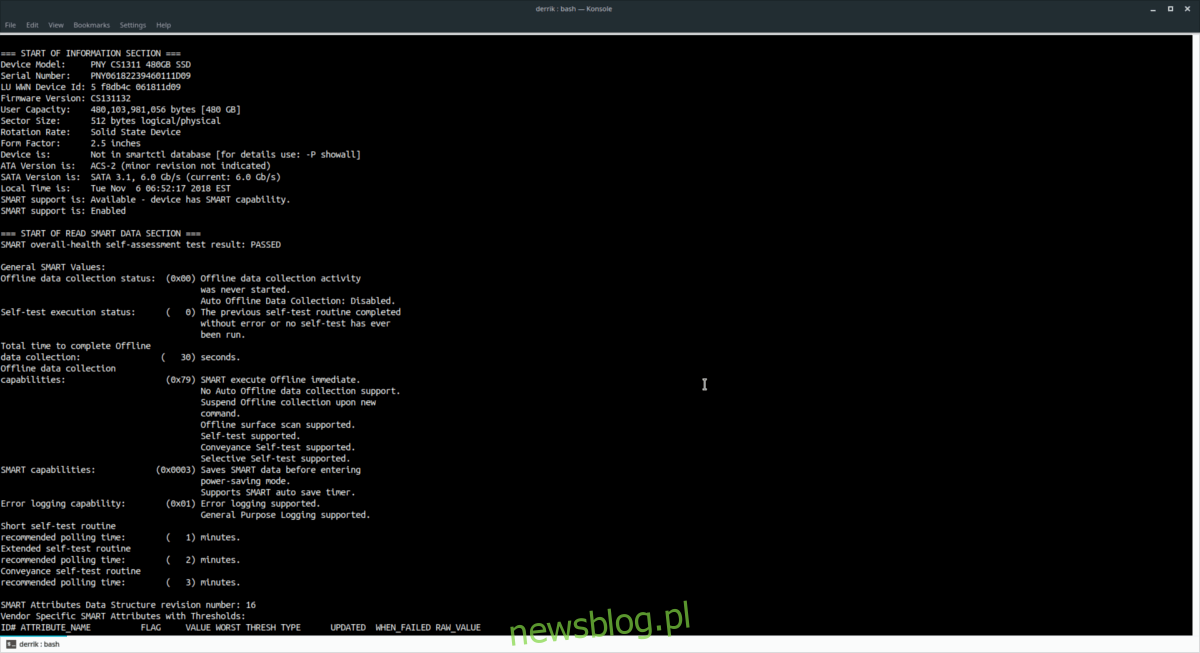
smartctl -a /dev/sdX
Przeanalizuj dane wyjściowe, aby ocenić kondycję dysku. Jeśli masz więcej niż jeden dysk, powtórz ten proces dla każdego z nich.
Chcesz zapisać raport z działania smartctl na później? Użyj poniższego polecenia, aby przekierować go do pliku!
smartctl -a /dev/sdX >> /home/username/Documents/drive-report.txt
Dyski Gnome
Jeśli nie preferujesz korzystania z terminala, ale nadal chcesz sprawdzić stan dysku twardego w systemie Linux, rozważ użycie aplikacji Dyski Gnome. Oferuje ona kilka funkcji SMART, w tym podstawowe sprawdzenie stanu oraz testy zarówno dla dysków mechanicznych, jak i SSD.
Aby zainstalować Dyski Gnome, otwórz menu aplikacji, wyszukaj „Dyski” i uruchom je. Jeśli aplikacja nie jest zainstalowana, postępuj zgodnie z poniższymi instrukcjami dla swojego systemu operacyjnego.
Ubuntu
sudo apt install gnome-disk-utility
Debian
sudo apt-get install gnome-disk-utility
Arch Linux
sudo pacman -S gnome-disk-utility
Fedora
sudo dnf install gnome-disk-utility
OpenSUSE
sudo zypper install gnome-disk-utility
Ogólny Linux
Dyski Gnome są integralną częścią środowiska Gnome i są dostępne w większości dystrybucji tego systemu. Jeśli nie możesz znaleźć aplikacji w swoim systemie, kod źródłowy jest dostępny online.
Sprawdzanie stanu dysku twardego za pomocą Dysków Gnome
Uruchom aplikację Dyski Gnome na swoim komputerze z systemem Linux. Po otwarciu automatycznie wybierze pierwszy podłączony dysk twardy (zwykle ten korzystający z gniazd SATA Slot0 lub Slot1 na płycie głównej).
Na pierwszy rzut oka możesz zobaczyć informacje SMART dotyczące dysku, patrząc na sekcję „Oceny” w aplikacji Dyski.
Aby uzyskać pełny odczyt danych SMART i ogólny stan dysku twardego, naciśnij kombinację klawiszy Ctrl + S.
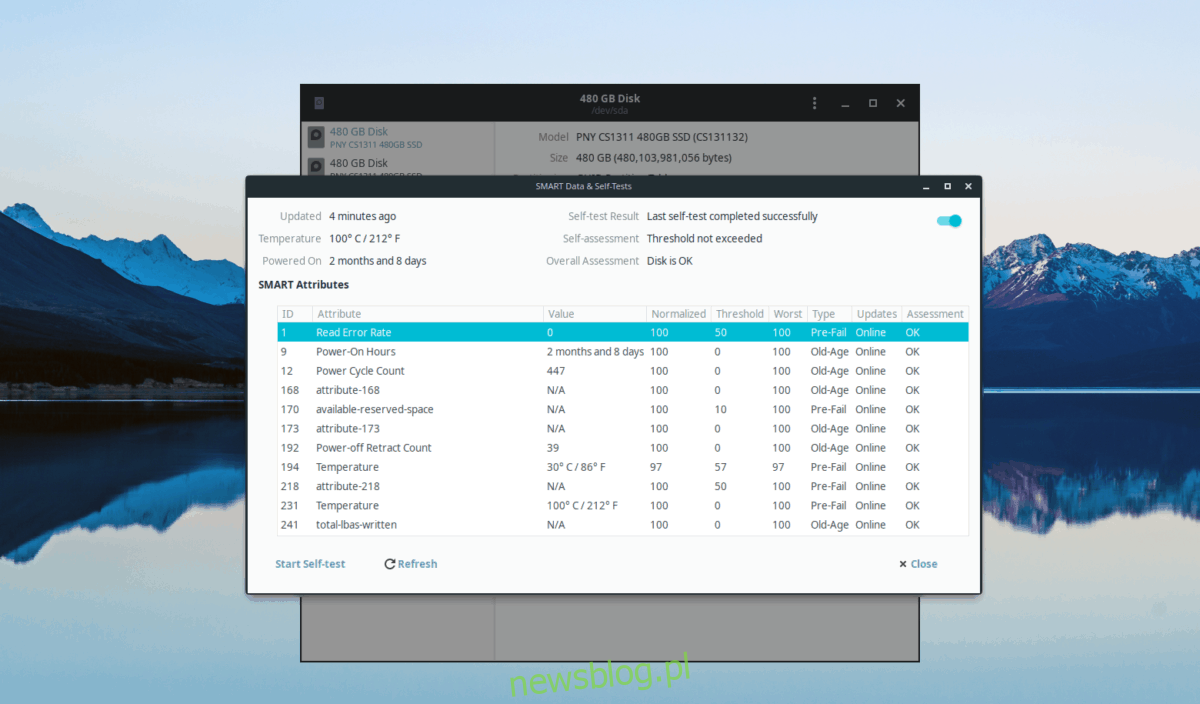
Naciśnięcie Ctrl + S wywoła pulpit nawigacyjny SMART, który wyświetli wszystkie błędy i problemy związane z wybranym dyskiem twardym w przystępny sposób.
Uruchamianie testów
Chcesz sprawdzić kondycję swojego dysku? Otwórz pulpit nawigacyjny SMART w aplikacji Dyski Gnome i kliknij przycisk „Autotest”, aby przeprowadzić podstawowe testy stanu dysku twardego.
newsblog.pl
Maciej – redaktor, pasjonat technologii i samozwańczy pogromca błędów w systemie Windows. Zna Linuxa lepiej niż własną lodówkę, a kawa to jego główne źródło zasilania. Pisze, testuje, naprawia – i czasem nawet wyłącza i włącza ponownie. W wolnych chwilach udaje, że odpoczywa, ale i tak kończy z laptopem na kolanach.