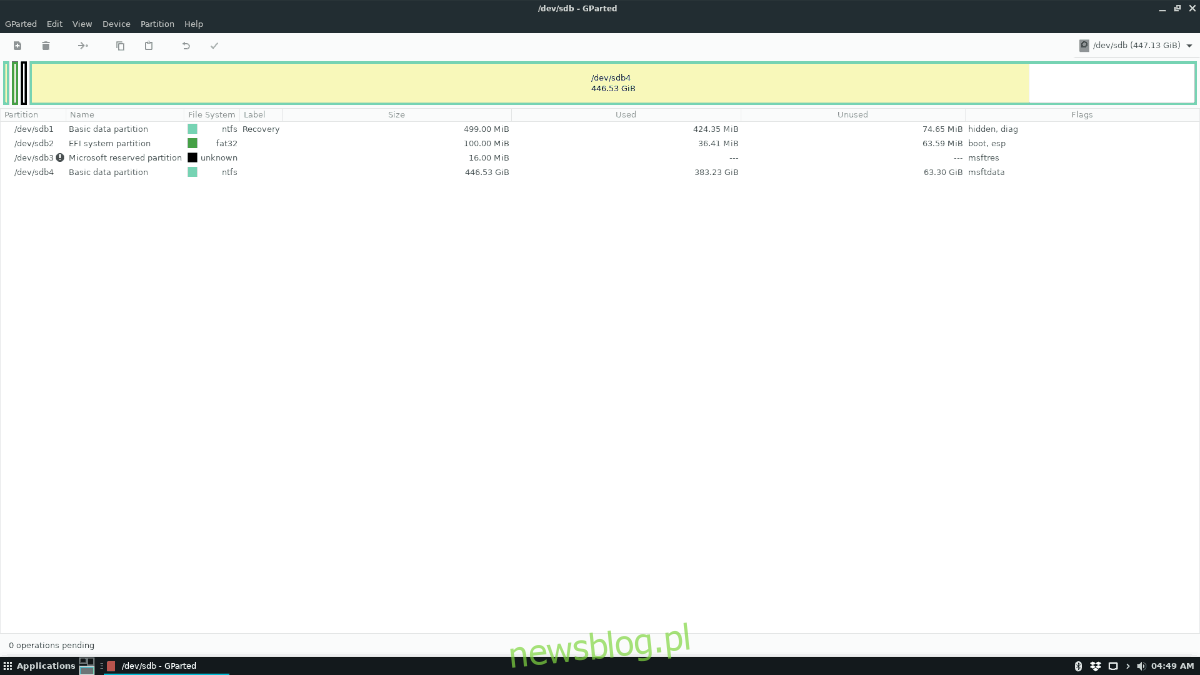Czy masz partycję dysku twardego na swoim komputerze z systemem Linux, którą chcesz powiększyć lub zmniejszyć? Nie masz pewności, jak zmienić rozmiar partycji dysku twardego w systemie Linux? Postępuj zgodnie z tym przewodnikiem, a wkrótce dowiesz się, jak używać edytora partycji Gparted do zmiany rozmiaru partycji dysku twardego w systemie Linux!
Spis treści:
Zmień rozmiar partycji niezwiązanej z systemem operacyjnym za pomocą Gparted
Możesz mieć partycję dysku twardego na komputerze z systemem Linux, która nie jest używana przez system operacyjny, którego rozmiar chcesz zmienić. Na szczęście partycje niezwiązane z systemem operacyjnym nie muszą być dostępne za pośrednictwem dysku Live. Ponieważ żaden system operacyjny nie używa tej partycji, można zmienić jej rozmiar bezpośrednio w bieżącym systemie operacyjnym za pomocą aplikacji Gparted.
Zmiana rozmiaru partycji dysków twardych w systemie Linux można wykonać za pomocą wiersza polecenia i narzędzi graficznych. Wszystkie różne narzędzia do zarządzania dyskami twardymi dostępne dla systemu Linux działają całkiem dobrze. Jednak w tym przewodniku skupimy się na aplikacji Gparted, ponieważ jest ona najłatwiejsza do zrozumienia dla początkujących użytkowników Linuksa.
Zanim przejdziemy do zmiany rozmiaru partycji niezwiązanych z systemem operacyjnym, musisz zainstalować aplikację Gparted w systemie Linux. Aby rozpocząć instalację, otwórz okno terminala, naciskając Ctrl + Alt + T lub Ctrl + Shift + T.na klawiaturze. Następnie postępuj zgodnie z poleceniami instalacji, które pasują do aktualnie używanego systemu operacyjnego.
Ubuntu
Użytkownicy Ubuntu mogą zainstalować aplikację Gparted bezpośrednio z podstawowego repozytorium oprogramowania Ubuntu za pomocą następującego polecenia instalacji Apt.
sudo apt install gparted
Debian
Gparted znajduje się w repozytorium oprogramowania „Debian Main” dla wszystkich wersji Debian Linux. Aby go zainstalować, użyj poniższego polecenia Apt-get.
sudo apt-get install gparted
Arch Linux
W przypadku Arch Linux aplikacja Gparted znajduje się w repozytorium oprogramowania „Extra”. Aby zainstalować go w systemie Arch, upewnij się, że repozytorium „Extra” jest włączone. Następnie użyj poniższego polecenia Pacman.
sudo pacman -S gparted
Fedora
Gparted jest dostępny dla użytkowników Fedory w podstawowym repozytorium Fedory. Aby go zainstalować, użyj następującego polecenia Dnf.
sudo dnf install gparted
OpenSUSE
W OpenSUSE Linux aplikację Gparted znajdziesz w repozytorium „Oss all”. Aby go zainstalować, użyj poniższego polecenia Zypper.
sudo zypper install gparted
Po zainstalowaniu aplikacji Gparted na komputerze z systemem Linux naciśnij Alt + F2, aby otworzyć narzędzie szybkiego uruchamiania, a następnie uruchom poniższe polecenie, aby otworzyć nowo zainstalowaną aplikację.
gparted
Lub
pkexec gparted
Po otwarciu edytora partycji poszukaj dysku, na którym znajduje się partycja, której rozmiar chcesz zmienić, wybierając go z menu rozwijanego w prawej górnej części ekranu.
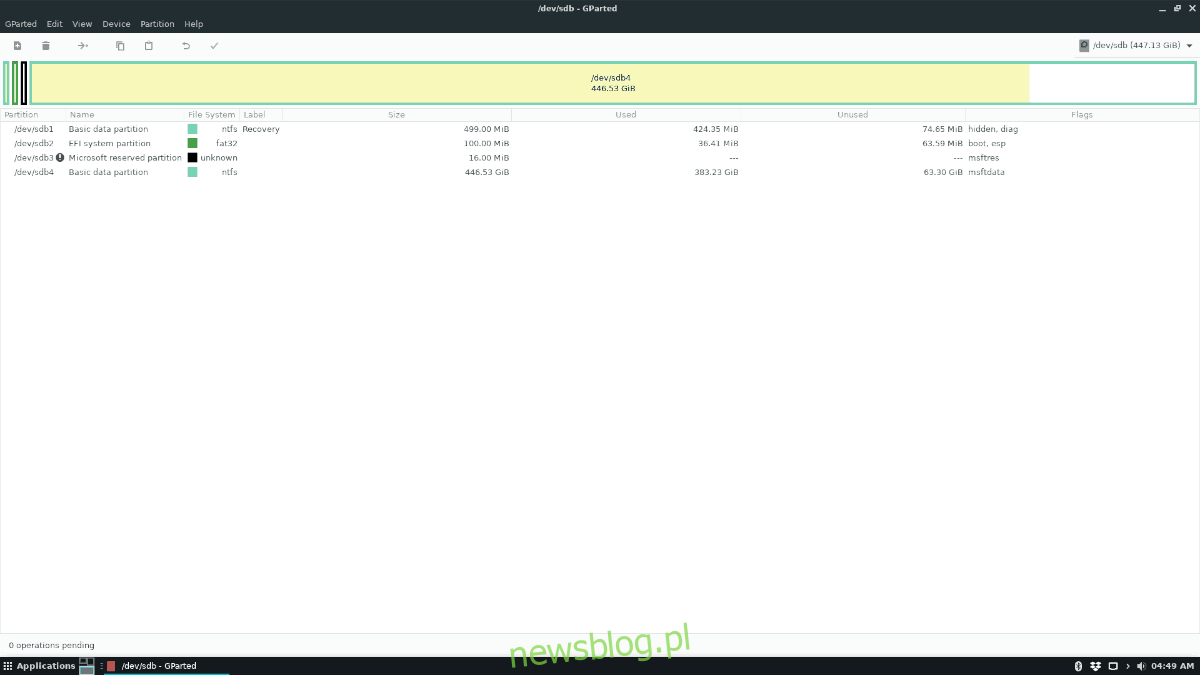
Pozwól Gparted załadować dysk twardy. Po zakończeniu ładowania dysku przez aplikację znajdź określoną partycję, którą chcesz zmienić, i kliknij ją prawym przyciskiem myszy, aby otworzyć menu prawego przycisku myszy.
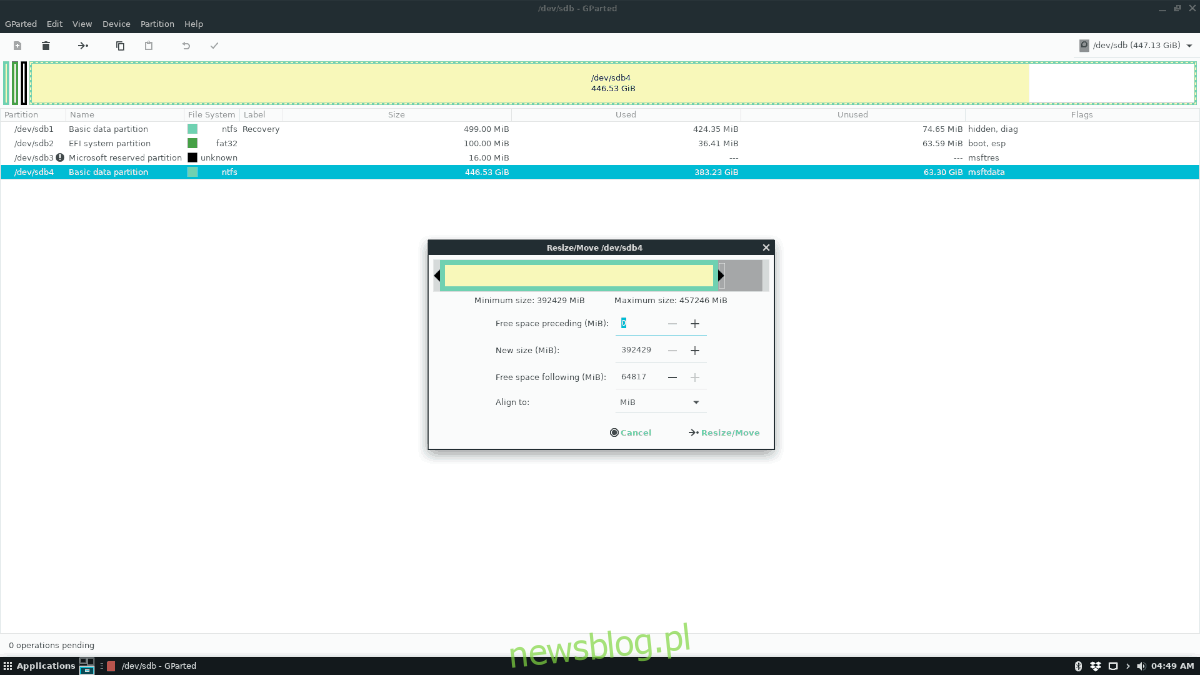
Wybierz opcję „Zmień rozmiar” w menu prawym przyciskiem myszy, a pojawi się partycja „Zmień rozmiar / Przenieś”. Stąd użyj graficznej zmiany rozmiaru, aby przeciągnąć partycję, aby była większa lub mniejsza. Alternatywnie, znajdź „Nowy rozmiar (MiB)” i pomnóż go przez 1024, aby uzyskać dokładnie właściwy rozmiar. Na przykład, aby zmienić rozmiar partycji 10 GB na 5 GB, wykonaj następujące czynności:
1024 x 5 = 5120
Gdy jesteś zadowolony z nowego rozmiaru partycji dysku twardego, kliknij przycisk „Zmień rozmiar / Przenieś”, a następnie przycisk znacznika wyboru u góry, aby zastosować zmiany.
Zmień rozmiar partycji systemu operacyjnego za pomocą Gparted
Chcesz zmienić rozmiar partycji na dysku twardym z systemem Linux, na którym znajduje się Twój aktualny system operacyjny Linux? Jeśli tak, musisz pobrać dysk live Gparted, ponieważ nie jest możliwa zmiana rozmiaru aktualnie używanych partycji.
Aby zdobyć dysk na żywo Gparted, otwórz okno terminala, naciskając Ctrl + Alt + T lub Ctrl + Shift + T.na klawiaturze. Następnie użyj narzędzia do pobierania wget, aby pobrać najnowszy obraz na żywo Gparted.
wget https://downloads.sourceforge.net/gparted/gparted-live-1.0.0-3-amd64.iso
Po zakończeniu pobierania pliku ISO na żywo Gparted podłącz pamięć flash USB do portu USB i użyj rozszerzenia Narzędzie do obrazowania Etcher aby utworzyć rozruchowy dysk na żywo.
Po utworzeniu rozruchowego dysku Live Gparted uruchom ponownie komputer i załaduj ustawienia BIOS. Przejrzyj ustawienia BIOS-u i skonfiguruj go tak, aby ładował się z Gparted Live USB.
Po załadowaniu sesji na żywo Gparted z USB, pozwól jej się załadować. Gdy tak się stanie, wykonaj następujące czynności wymienione na poniższej liście.
W opcji „Konfiguracja danych konsoli” wybierz opcję nie dotykaj mapy klawiszy.
W przypadku języka wprowadź liczbę z powyższej listy. Lub naciśnij klawisz Enter, aby przejść do domyślnego ustawienia wykrytego przez system operacyjny.
Aby wybrać „Który tryb preferujesz”, wpisz „startx” i naciśnij klawisz Enter.
Wkrótce po wpisaniu „startx” w powłoce na ekranie pojawi się środowisko graficzne wraz z narzędziem do partycjonowania Gparted. Za pomocą narzędzia kliknij menu rozwijane w prawym górnym rogu i wybierz dysk, z którym chcesz pracować.
Po wybraniu dysku twardego, z którym chcesz pracować, zlokalizuj partycję dysku twardego, której rozmiar chcesz zmienić, i kliknij ją prawym przyciskiem myszy. Następnie przejrzyj menu prawego przycisku myszy, znajdź „Zmień rozmiar / Przenieś” i kliknij je, aby otworzyć menu „Zmień rozmiar / Przenieś” partycji.
W menu „Zmień rozmiar / Przenieś” użyj narzędzia graficznego, aby przeciągnąć partycję dysku twardego, aby była mniejsza lub większa. Alternatywnie, kliknij „Nowy rozmiar (MiB)” i pomnóż liczbę 1024 przez liczbę GB, aby zmienić rozmiar do dokładnego rozmiaru.
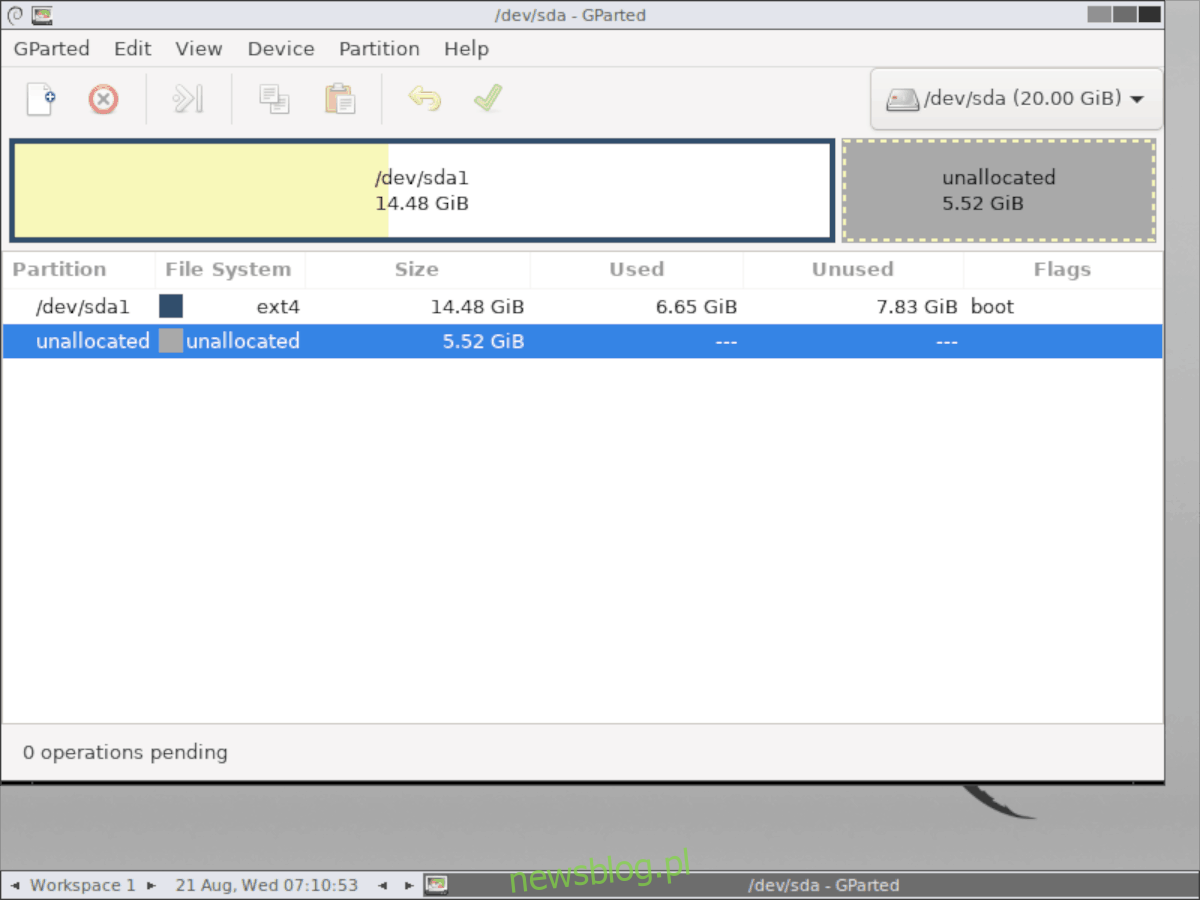
Jeśli jesteś zadowolony z nowego rozmiaru partycji, kliknij przycisk znacznika wyboru u góry aplikacji, aby zastosować zmiany.
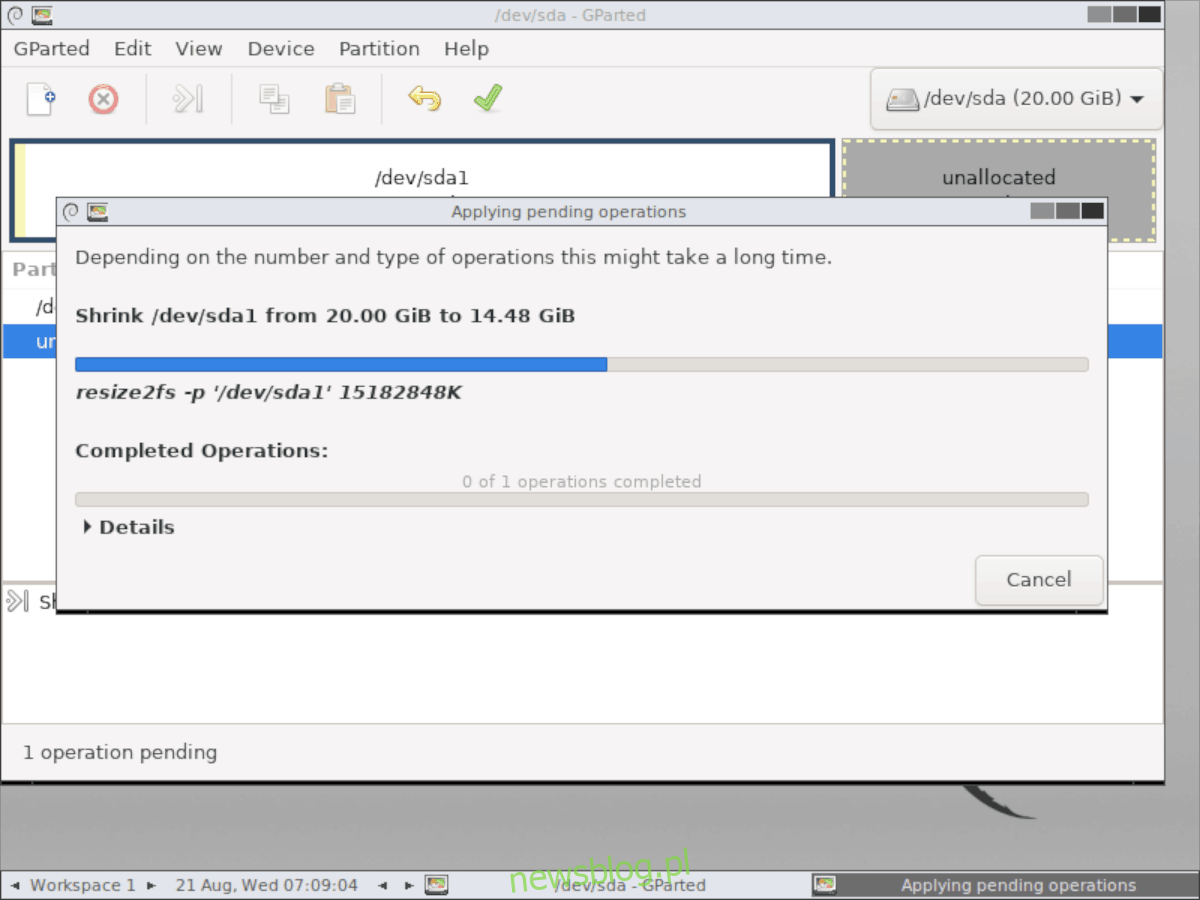
Uruchom ponownie po zakończeniu pracy z dyskiem na żywo Gparted. Po ponownym zalogowaniu się do systemu operacyjnego rozmiar partycji powinien zostać zmieniony do określonego rozmiaru!