Podczas instalacji nowego oprogramowania w systemie Ubuntu za pomocą terminala, konieczność weryfikacji wersji systemu jest kluczowa, aby dobrać odpowiedni pakiet instalacyjny. Ponadto, identyfikacja wersji Ubuntu jest niezbędna przy dodawaniu repozytoriów w celu zastosowania poprawek bezpieczeństwa. W niniejszym artykule przedstawimy cztery proste metody na ustalenie wersji Ubuntu. Niezależnie od tego, czy preferujesz wiersz poleceń, czy interfejs graficzny, z łatwością znajdziesz informacje o swoim systemie operacyjnym Ubuntu. Zapraszam do lektury.
Jak sprawdzić wersję Ubuntu (2022)
Ustalanie wersji Ubuntu za pomocą terminala
Aby zweryfikować wersję Ubuntu przy użyciu terminala, przygotowaliśmy trzy różne komendy, które możesz wykorzystać. Uruchom Terminal za pomocą skrótu klawiszowego Ctrl + Alt + T, a następnie wprowadź jedną z poniższych komend.
Polecenie lsb_release
Pierwszą z nich jest komenda `lsb_release`, która wyświetla szczegółowe informacje na temat Twojej dystrybucji systemu Linux. Dodanie opcji `-a` do polecenia, spowoduje wypisanie wszystkich dostępnych informacji powiązanych z Twoją dystrybucją.
Po wpisaniu poniższego polecenia, wersja Ubuntu będzie widoczna przy nagłówku „Description”.
lsb_release -a
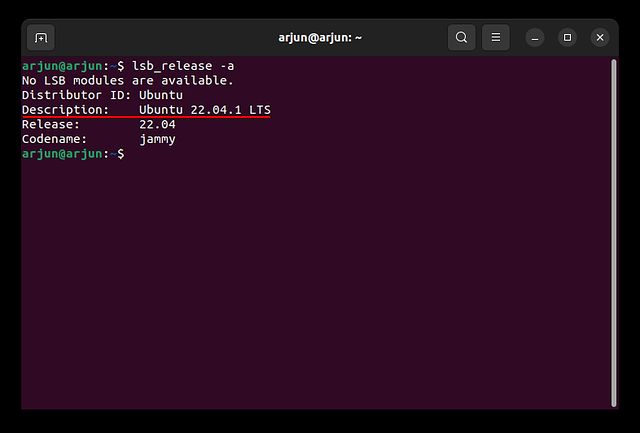
Komenda `cat`
Alternatywnie, możesz użyć jednej z poniższych komend, aby sprawdzić wersję Ubuntu. Polecenia `cat /etc/os-release` lub `cat /etc/lsb-release` dostarczają szerszy zakres danych, włączając numer wersji, nazwę wydania, a nawet linki do strony internetowej (w przypadku `cat /etc/os-release`). Z kolei polecenie `cat /etc/issue` jest najprostsze i wyświetla tylko numer wersji Ubuntu.
Oto składnia trzech komend, które możesz użyć w terminalu:
cat /etc/lsb-release
lub
cat /etc/os-release
lub
cat /etc/issue
Komenda `hostnamectl`
Kolejną komendą jest `hostnamectl`, która zazwyczaj służy do zmiany identyfikatora hosta, jednak przy okazji wyświetla również wersję Ubuntu i informacje o sprzęcie. Możesz zatem użyć tej komendy, aby ustalić wersję Ubuntu, która jest zainstalowana na Twoim komputerze:
hostnamectl
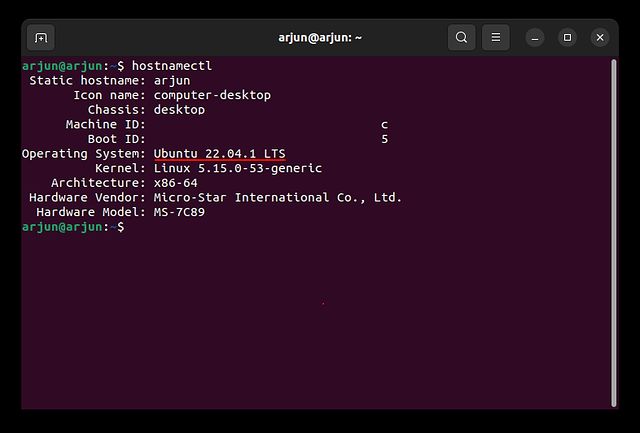
Sprawdzanie wersji Ubuntu poprzez ustawienia GUI
Jeżeli preferujesz prostszą metodę, aby znaleźć wersję Ubuntu na swoim komputerze, możesz użyć ustawień interfejsu graficznego (GUI). Ta metoda jest bardziej odpowiednia dla osób, które dopiero zaczynają korzystać z systemu Ubuntu Linux i nie czują się komfortowo z wierszem poleceń. W takim przypadku, interfejs graficzny jest znacznie wygodniejszym rozwiązaniem. Poniżej przedstawiamy kroki, które należy wykonać.
1. Otwórz menu aplikacji i wyszukaj „Ustawienia”. Następnie kliknij ikonę, aby otworzyć aplikację.
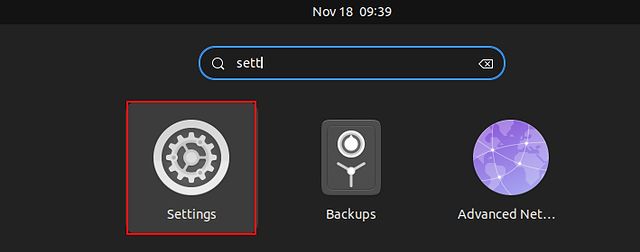
2. Przewiń listę w dół i wybierz „Informacje” na lewym pasku bocznym.
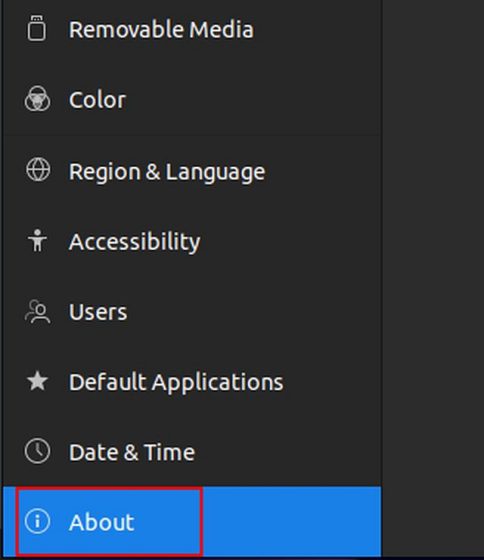
3. W tym miejscu zobaczysz wersję Ubuntu, która będzie wyświetlona obok nagłówka „Nazwa systemu operacyjnego”. Proste, prawda?
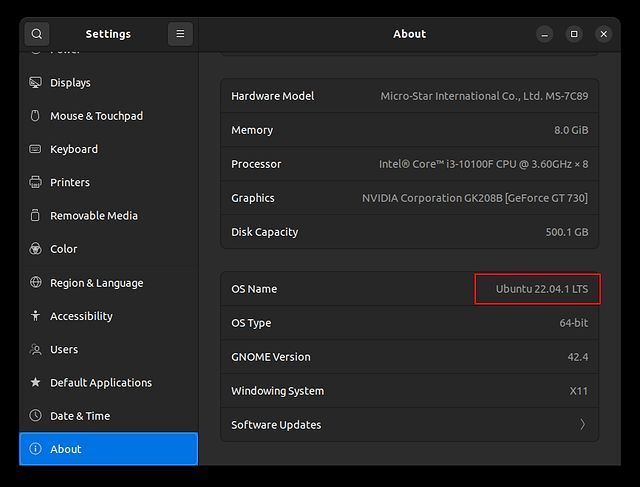
Cztery łatwe sposoby na ustalenie wersji Ubuntu
W tym artykule przedstawiliśmy cztery szybkie metody na sprawdzenie wersji systemu operacyjnego i nazwy wydania w Ubuntu. Zaprezentowaliśmy zarówno metody wykorzystujące wiersz poleceń, jak i te oparte na interfejsie graficznym, dzięki czemu możesz wybrać preferowaną technikę. Dodatkowo, jeśli chciałbyś dowiedzieć się, jak nagrywać ekran w systemie Ubuntu, zapraszamy do lektury naszego szczegółowego poradnika. Jeśli natomiast poszukujesz zaawansowanych narzędzi, sprawdź naszą listę najlepszych rejestratorów ekranu dla systemów Linux/Ubuntu. W przypadku pytań odnośnie innych poleceń lub ustawień Ubuntu, zachęcamy do pozostawienia komentarza.
newsblog.pl
Maciej – redaktor, pasjonat technologii i samozwańczy pogromca błędów w systemie Windows. Zna Linuxa lepiej niż własną lodówkę, a kawa to jego główne źródło zasilania. Pisze, testuje, naprawia – i czasem nawet wyłącza i włącza ponownie. W wolnych chwilach udaje, że odpoczywa, ale i tak kończy z laptopem na kolanach.