Personalizacja Outlooka: Twój Indywidualny Przewodnik
Outlook, popularne narzędzie do zarządzania korespondencją e-mail, harmonogramem i listą zadań, oferuje szerokie możliwości konfiguracji, dzięki którym możesz dostosować jego wygląd i działanie do swoich unikalnych preferencji. Niezależnie od tego, czy korzystasz z aplikacji na komputerze, w przeglądarce, czy na urządzeniu mobilnym, masz dostęp do szeregu opcji pozwalających na zmianę motywów, rozmiaru tekstu, układu interfejsu oraz sposobu prezentacji kalendarza. Ten artykuł ma na celu przedstawienie prostych i praktycznych wskazówek, które pomogą Ci w pełni spersonalizować Outlooka, czyniąc jego użytkowanie bardziej efektywnym i przyjemnym.
Najważniejsze Aspekty
- Personalizuj wygląd Outlooka, modyfikując motywy, rozmiar czcionki i rozmieszczenie elementów interfejsu.
- Konfiguruj ustawienia panelu bocznego oraz wygląd kalendarza w aplikacjach desktopowych Outlooka.
- Z łatwością przełączaj się między nowoczesnym a klasycznym widokiem Outlooka w obu jego wersjach.
Personalizacja Outlooka jest stosunkowo prosta, choć należy wziąć pod uwagę drobne różnice między wersjami dostępnymi na różnych platformach. W tym przewodniku dowiesz się, jak modyfikować wygląd aplikacji Outlook oraz jak powrócić do jej tradycyjnej formy.
Elementy Podlegające Personalizacji w Outlooku
Outlook umożliwia dostosowanie wielu aspektów interfejsu, w tym motywu i struktury tekstu. Poniżej znajduje się omówienie dostępnych opcji.
1. Motywy Graficzne
Outlook oferuje możliwość zmiany wyglądu aplikacji poprzez wybór jednego z kilku motywów, włączając w to tryb jasny i ciemny. Istnieje również możliwość automatycznego dopasowania trybu do ustawień systemu operacyjnego. Dodatkowo, dostępne są różnorodne motywy kolorystyczne, takie jak granatowy, pomarańczowy czy zielony.
Użytkownicy mogą także korzystać z motywów tematycznych, takich jak motywy Pride w Outlooku dla komputerów Mac.
2. Rozmiar Tekstu i Struktura Interfejsu
Outlook pozwala na dostosowanie wielkości czcionki, podobnie jak w przypadku zmiany rozmiaru tekstu na komputerach Mac. Dostępne są trzy poziomy gęstości wyświetlania:
- Ustawienie “Kompaktowe” oferuje najmniejszy rozmiar tekstu i ikon.
- Ustawienie “Średnie” zapewnia standardowy rozmiar.
- Ustawienie “Obszerne” powiększa tekst i ikony.
Każdy poziom gęstości wpływa także na wielkość ikon na ekranie. Zmiana gęstości jest możliwa również na smartfonach, choć opcja ta znajduje się w innym menu. Użytkownicy wersji desktopowej Outlooka mogą dodatkowo modyfikować ustawienia paska bocznego, decydując, czy wyświetlać wszystkie foldery z kont e-mail oraz czy umożliwić ich przesuwanie.
W przypadku Outlooka na Windows lub Mac, istnieje opcja ukrycia folderów “Na moim komputerze”. Funkcja ta jest niedostępna w wersji mobilnej aplikacji.
Dostosowywanie Wyglądu Outlooka na Komputerze
Aby zmienić wygląd Outlooka na komputerze, wykonaj następujące kroki:
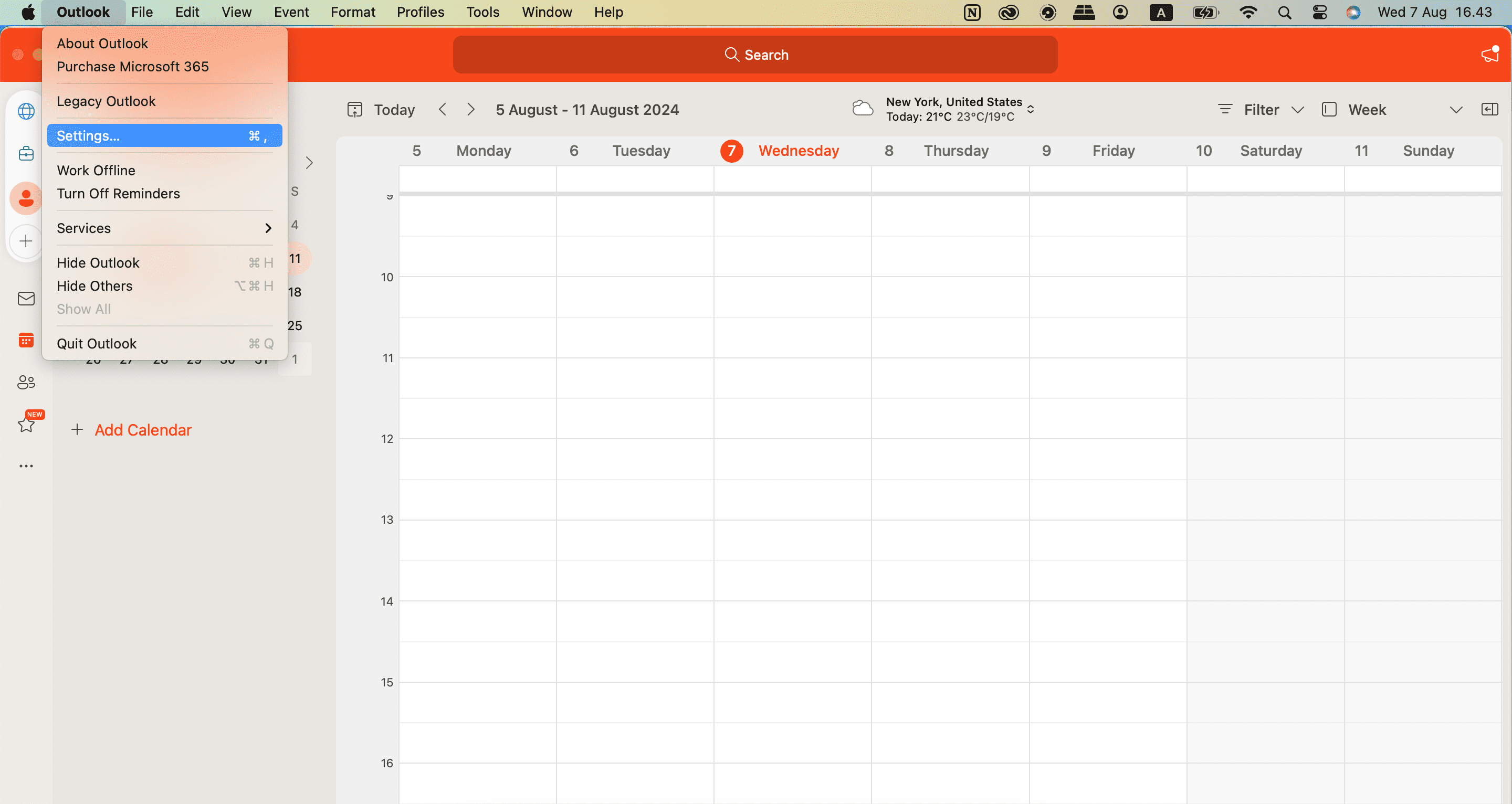
- Otwórz ustawienia Outlooka. Na systemie Windows znajdziesz ikonę zębatki; na Macu wybierz Outlook > Preferencje.
- W otwartym oknie wybierz zakładkę “Ogólne”.
- Dostosuj preferencje zgodnie z własnymi upodobaniami. W prezentowanym przykładzie zmieniono kolor motywu Outlooka.
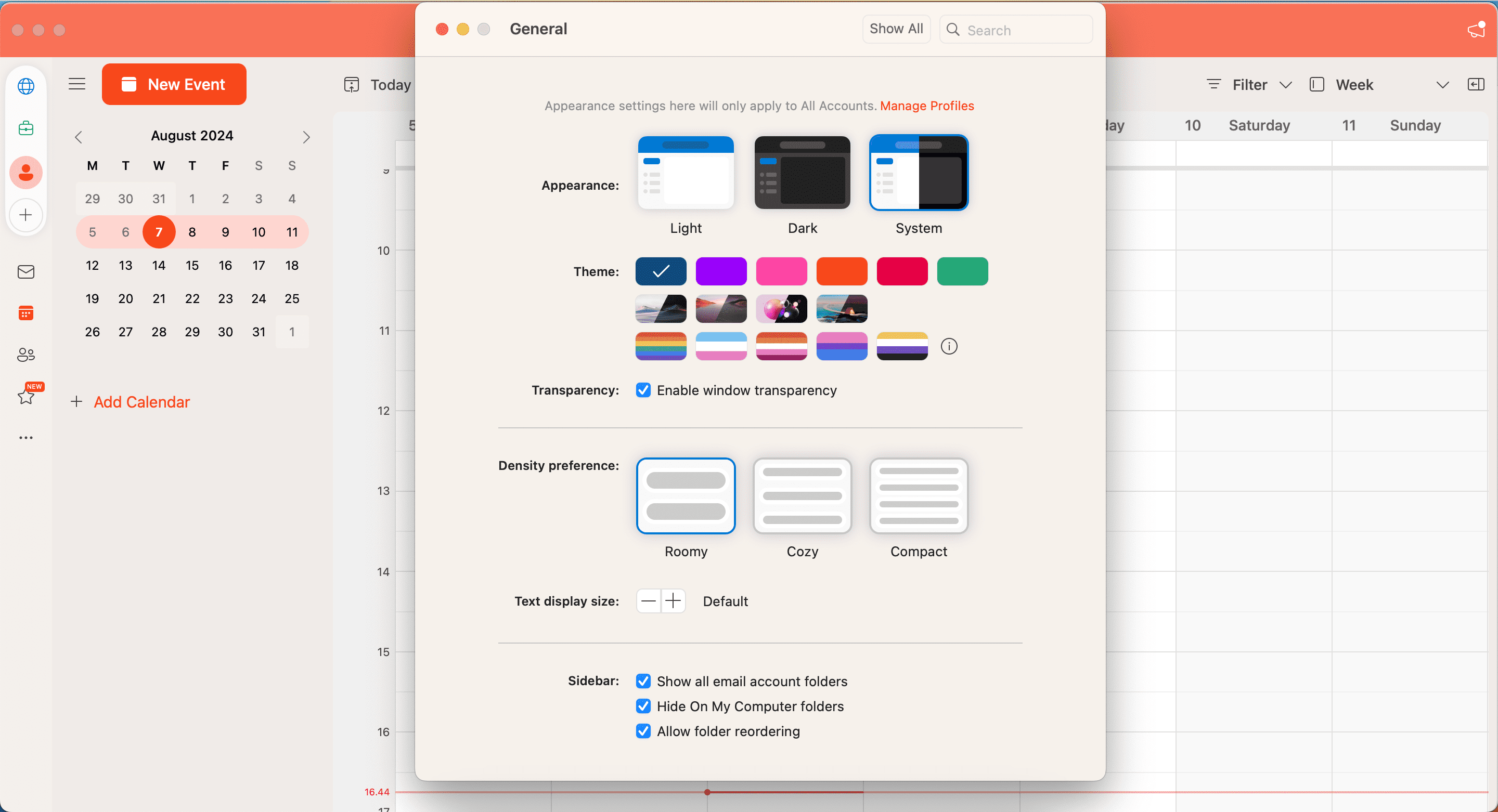
Jeśli korzystasz z Outlooka na systemie Windows, możesz dodatkowo skonfigurować ustawienia kalendarza, aby lepiej dopasować go do swoich potrzeb.
Dostosowywanie Wyglądu Outlooka na Urządzeniach Mobilnych
Personalizacja Outlooka na urządzeniach mobilnych jest równie intuicyjna, chociaż występują pewne różnice w porównaniu do wersji komputerowej. Postępuj zgodnie z poniższymi instrukcjami:
- Kliknij ikonę profilu, znajdującą się w lewym górnym rogu ekranu.
- W otwartym panelu bocznym dotknij ikonę “Ustawienia” w lewym dolnym rogu.
- W sekcji “Szybkie ustawienia” wybierz “Wyświetlanie i wygląd”.
- Dostosuj wygląd aplikacji. W zakładce “Motyw” możesz zmienić ikonę, kolory i inne elementy. Opcja “Gęstość” pozwala na dostosowanie szerokości tekstu i rozmiaru obrazów na ekranie.
Powrót do Klasycznego Wyglądu Outlooka
Zmiana widoku w Outlooku i powrót do klasycznej wersji na komputerze to kwestia zaledwie kilku kliknięć.
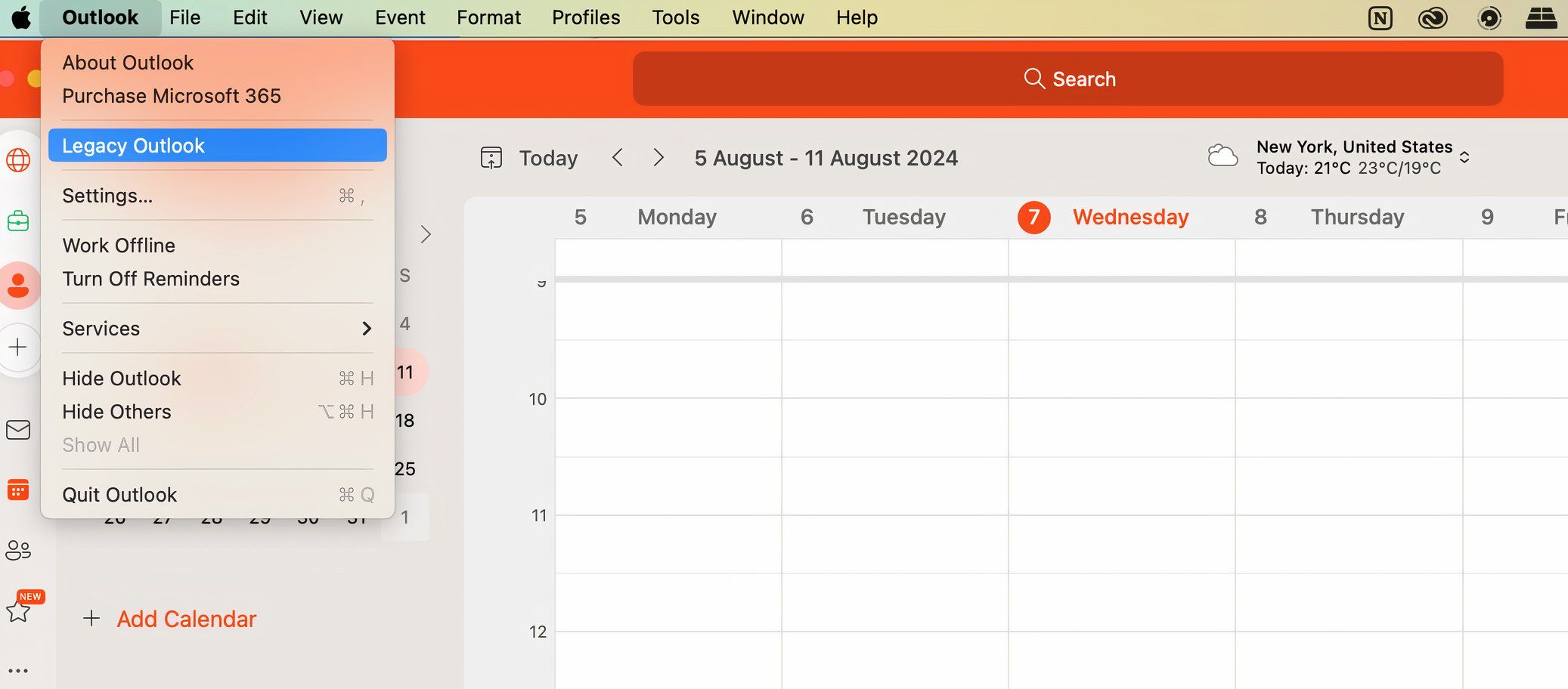
Aby dokonać zmiany, postępuj zgodnie z poniższymi krokami:
- Uruchom Outlook i kliknij opcję “Klasyczny Outlook”.
- W wyświetlonym okienku kliknij “Powróć”.
- Outlook zostanie zamknięty i ponownie otwarty, prezentując starszą wersję aplikacji.
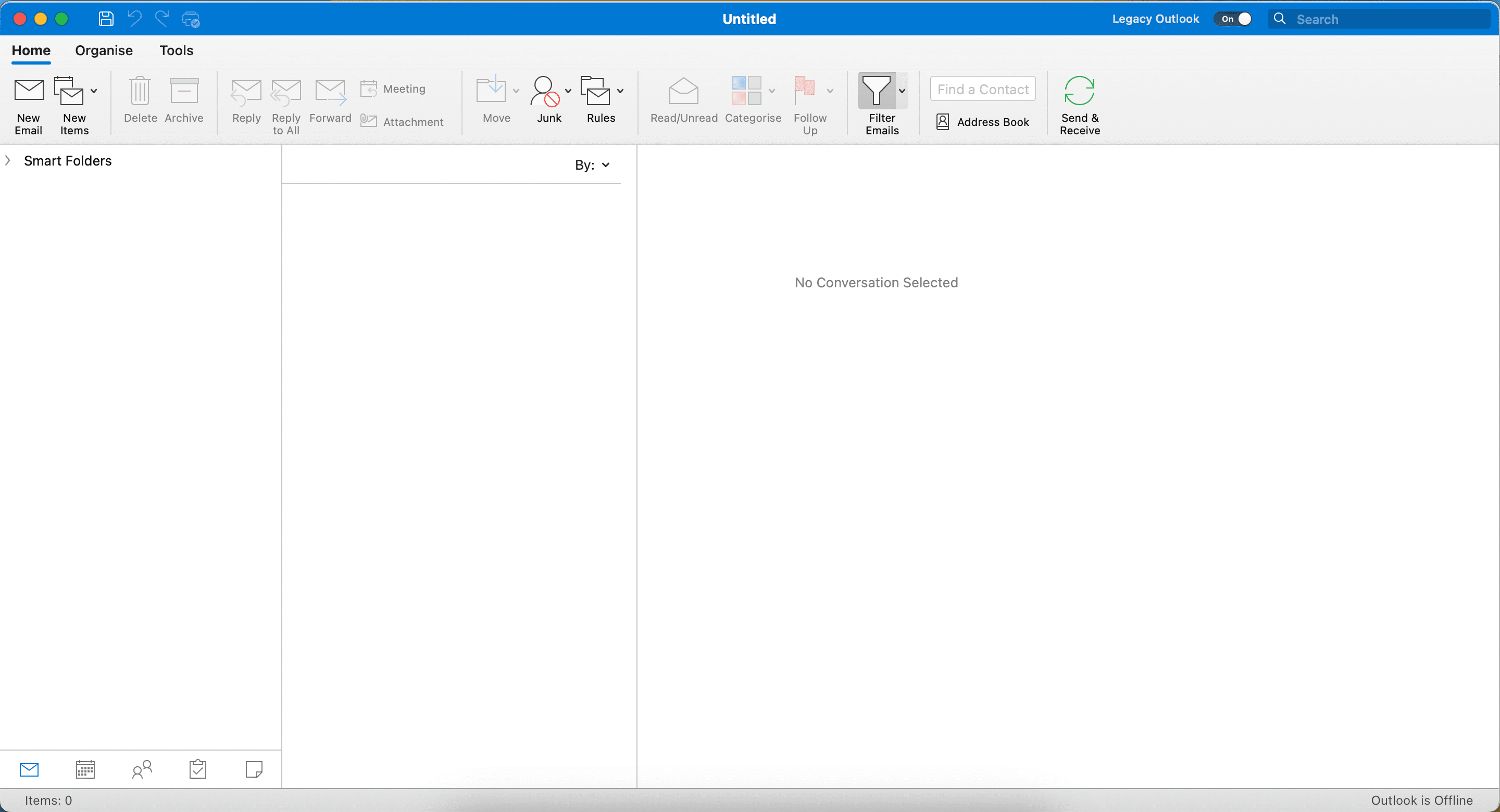
Jeśli zdecydujesz się na powrót do nowego widoku, kliknij przełącznik obok “Klasyczny Outlook”. W oknie, które się pojawi, wybierz “Przełącz do Outlooka”. Aplikacja zostanie ponownie uruchomiona i zaprezentuje zaktualizowaną wersję interfejsu.
Zmiana widoku w Outlooku jest prosta, niezależnie od tego, czy korzystasz z wersji webowej, czy mobilnej. Pomimo pewnych różnic między platformami, konfiguracja zajmuje tylko kilka chwil. Jeżeli preferujesz starszą wersję Outlooka na komputerze, jej przywrócenie jest równie łatwe.
Podsumowanie
Dostosowanie Outlooka do indywidualnych potrzeb jest kluczowe dla stworzenia bardziej komfortowego i efektywnego środowiska pracy. Dzięki temu przewodnikowi, z łatwością dostosujesz motywy, układy i inne ustawienia aplikacji, ciesząc się lepszym doświadczeniem użytkownika. Pamiętaj, że personalizacja jest możliwa niezależnie od tego, czy korzystasz z wersji desktopowej, mobilnej czy webowej!
newsblog.pl
Maciej – redaktor, pasjonat technologii i samozwańczy pogromca błędów w systemie Windows. Zna Linuxa lepiej niż własną lodówkę, a kawa to jego główne źródło zasilania. Pisze, testuje, naprawia – i czasem nawet wyłącza i włącza ponownie. W wolnych chwilach udaje, że odpoczywa, ale i tak kończy z laptopem na kolanach.