Jeśli jesteś fanem Gnome Shell, ale chcesz połączyć jego nowoczesny wygląd z czymś bardziej przypominającym system Windows, warto rozważyć Dash to Panel. To rozszerzenie Gnome Shell zmienia interfejs, nadając mu wygląd bardziej zbliżony do Windows, poprzez dodanie w pełni funkcjonalnego panelu w obrębie sesji Gnome Shell.
Jak zainstalować Dash To Panel
Dash to Panel to rozszerzenie dla Gnome, co oznacza, że aby z niego skorzystać, należy je zainstalować. W tym celu potrzebujesz oficjalnej aplikacji do integracji rozszerzeń Gnome Shell w przeglądarce. Nie wiesz jak to zrobić? Przygotowaliśmy dla Ciebie przewodnik, który znajdziesz tutaj.
Aby zainstalować Dash to Panel, kliknij ten link, aby przejść do strony rozszerzeń Gnome Shell. Jeśli dodatek przeglądarki jest aktywny, poszukaj suwaka i przestaw go z pozycji „wyłączone” na „włączone”. To zainstaluje Dash to Panel do Gnome i wyświetli okno dialogowe instalacji. Naciśnij przycisk „Zainstaluj”, aby potwierdzić instalację rozszerzenia.
Po zakończeniu instalacji, Dash to Panel powinien aktywować się automatycznie. Jeśli to się nie wydarzy, uruchom tryb przeglądu Gnome (naciskając klawisz Win na klawiaturze) i znajdź „Tweaks”.
Jeśli nie możesz znaleźć aplikacji Tweaks w menu, być może nie jest ona zainstalowana. Wyszukaj „gnome-tweak-tool” lub „tweaks” w Gnome Software i zainstaluj ją.
Uruchom aplikację Tweaks i wybierz zakładkę „Rozszerzenia” z menu po lewej stronie. Przewiń w dół, znajdź „Dash to Panel” i przestaw przełącznik obok, aby aktywować to rozszerzenie.
Ustawienia Dash To Panel
Domyślne ustawienia Dash to Panel są całkiem zadowalające. Jednak wciąż korzysta z przycisków w stylu ikon na pasku zadań oraz z przycisku „czynności”, co może nie być wystarczające dla użytkowników preferujących bardziej tradycyjny układ. Jeśli chcesz, aby Gnome był bardziej klasyczny, warto dostosować sposób wyświetlania aplikacji na pasku zadań oraz dodać nowe menu.
Aby zmienić konfigurację Dash to Panel, otwórz aplikację Tweaks. Możesz to zrobić, wyszukując ją w menu Gnome, a następnie przejdź do sekcji „Rozszerzenia”.
W sekcji „Rozszerzenia” w Tweaksach przewiń do Dash to Panel i kliknij ikonę koła zębatego obok, aby otworzyć menu ustawień.
Aby uzyskać bardziej klasyczny wygląd panelu, wybierz zakładkę „Zachowanie” i zaznacz opcję „rozgrupuj aplikacje”. Dzięki temu Dash to Panel będzie wyświetlać nazwy aplikacji obok ikon na pasku zadań. Jeśli nie chcesz, aby ulubione aplikacje były widoczne w panelu, znajdź opcję „Pokaż ulubione aplikacje” i wyłącz suwak.
Na koniec zlokalizuj opcję „pokaż podglądy po najechaniu” i ustaw ją na „wyłączone”.
Dodawanie menu aplikacji
Po zainstalowaniu Arc Menu zamknij ustawienia Dash to Panel i otwórz ponownie Tweaks. Znajdź „Arc Menu” w sekcji Rozszerzenia i kliknij ikonę koła zębatego obok, aby uzyskać dostęp do ustawień menu.
W pierwszej kolejności w ustawieniach Arc Menu przejdź do zakładki „Zachowanie” i włącz suwak obok „Kącik wyłączania działań”.
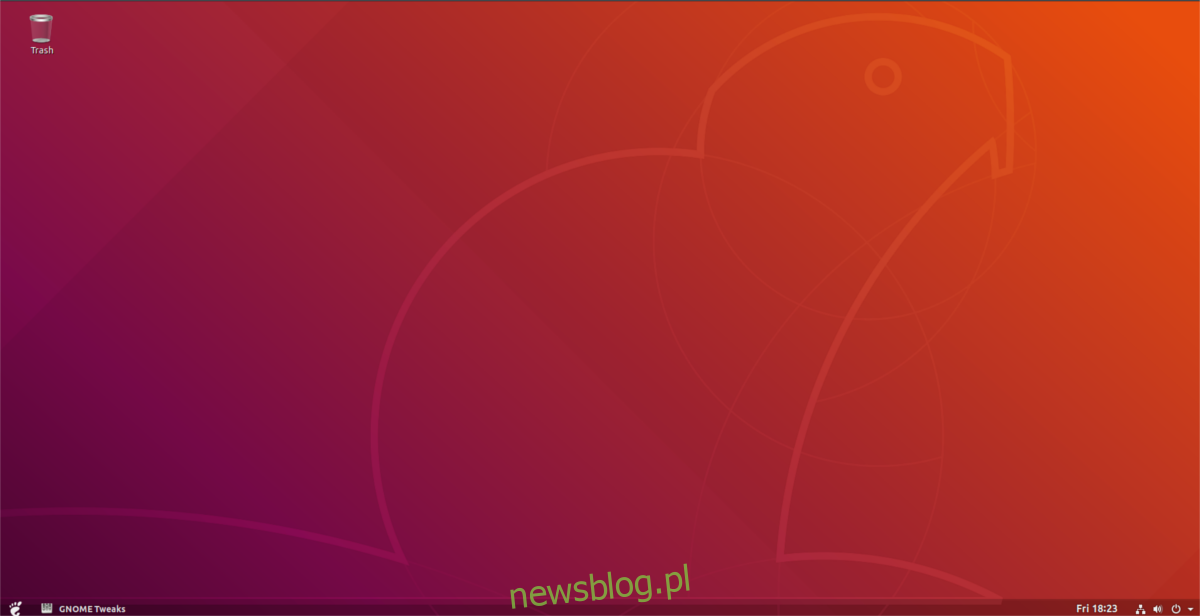
Następnie przejdź do karty „Wygląd” i kliknij ikonę koła zębatego, aby otworzyć zaawansowane opcje ikony.
Znajdź opcję „Włącz ikonę strzałki obok tekstu przycisku” i wyłącz ją. Potem zmień menu ikony na „Ikona systemu” w rozwijanym menu. Ustaw preferowany rozmiar ikon, a następnie zamknij ustawienia Arc Menu.
Po zamknięciu ustawień Arc Menu, ponownie otwórz ustawienia Dash to Panel w aplikacji Tweaks, kliknij zakładkę „Zachowanie” i znajdź opcję „Pokaż ikonę aplikacji”, a następnie ją wyłącz.
Jak zresetować Gnome
Dash to Panel jest interesującym narzędziem, które umożliwia przekształcenie Gnome Shell w zupełnie inny interfejs. To rozwiązanie jest szczególnie atrakcyjne dla osób, które nie są zadowolone z domyślnego sposobu działania systemu. Jeśli jednak zdecydujesz, że to rozszerzenie nie odpowiada Twoim potrzebom, wykonaj poniższe kroki, aby przywrócić domyślny wygląd.
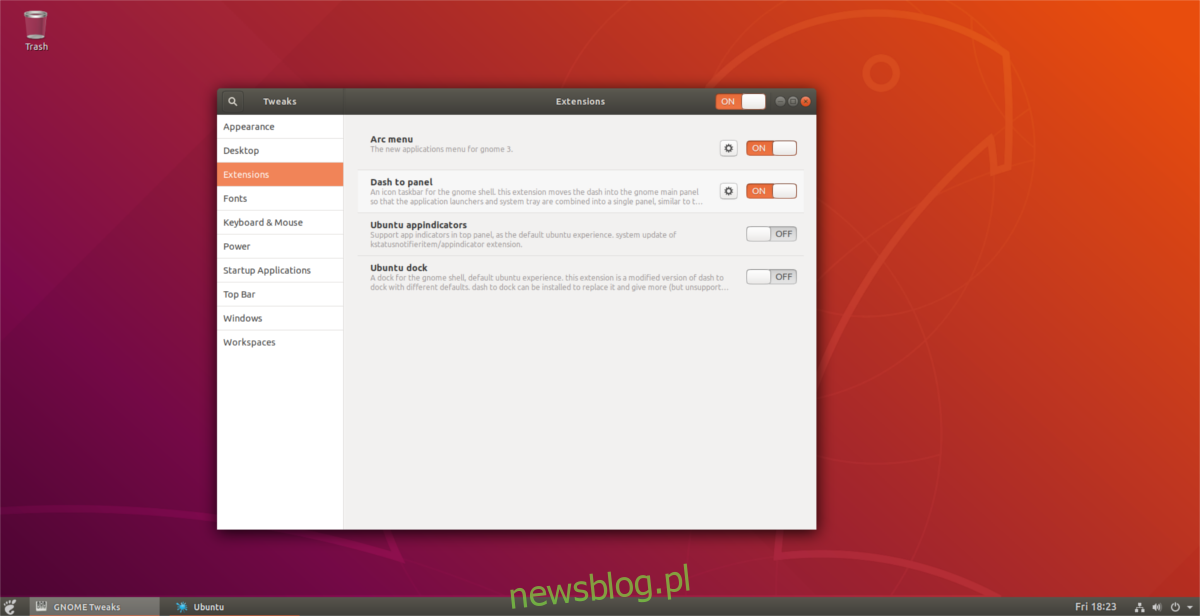
Rozpocznij od otwarcia aplikacji Tweaks. W sekcji „Rozszerzenia” znajdź Arc Menu i przesuń suwak z pozycji „ON” do „OFF”, co natychmiast wyłączy to menu i usunie je z panelu.
Teraz zlokalizuj Dash to Panel i również przestaw suwak z „ON” na „OFF”, aby go dezaktywować. Wyłączenie obu rozszerzeń przywróci Gnome Shell do jego oryginalnego wyglądu sprzed modyfikacji.
Aby ponownie korzystać z dostosowanego pulpitu, włącz oba rozszerzenia. Jeśli chcesz całkowicie usunąć rozszerzenia, odwiedź stronę Gnome Extension i kliknij czerwony przycisk X obok Arc Menu i Dash to Panel.
newsblog.pl
Maciej – redaktor, pasjonat technologii i samozwańczy pogromca błędów w systemie Windows. Zna Linuxa lepiej niż własną lodówkę, a kawa to jego główne źródło zasilania. Pisze, testuje, naprawia – i czasem nawet wyłącza i włącza ponownie. W wolnych chwilach udaje, że odpoczywa, ale i tak kończy z laptopem na kolanach.