Jeśli zawsze chciałeś mieć komputer Mac ze względu na wygląd i sposób działania systemu Mac OS, ale wolisz Linuksa, dobrym rozwiązaniem może być sprawienie, aby Twój istniejący pulpit systemu Linux wyglądał jak macOS. Aby Linux wyglądał jak macOS, potrzebujesz motywu, pakietu ikon i stacji dokującej.
OSTRZEŻENIE SPOILERA: Przewiń w dół i obejrzyj samouczek wideo na końcu tego artykułu.
Spis treści:
Motyw macOS
Kompozycja pulpitu w systemie Linux odpowiada za około 75% tego, jak wygląda i działa pulpit systemu Linux. Przed wybraniem stacji dokującej lub czegokolwiek innego musisz wybrać motyw Mac OS i zastosować go. Aby rozpocząć ten proces, zainstaluj pakiet git na komputerze z systemem Linux. Ten pakiet umożliwia pobieranie motywów bezpośrednio z Github i innych źródeł korzystających z protokołu Git. Uzyskanie gita jest bardzo proste, ponieważ pakiet zwykle nazywa się „git”.
Po zainstalowaniu Git pobierz pliki motywu.
git clone https://github.com/B00merang-Project/macOS-Sierra.git
Najbardziej aktualnym, aktualnym motywem GTK podobnym do Maca dla systemu Linux jest motyw Mac OS Sierra. Wykonuje bardzo dobrą robotę, ukrywając wiele rzeczy związanych z Linuksem i czyniąc je bardziej podobnymi do Maca. Jeśli z jakiegoś powodu motyw Sierra nie działa poprawnie, rozważ zamiast tego zainstalowanie motywu Mac OS El-Capitan. To bardzo podobny motyw i jest równie obszerny w dziale wizualnym.
Zainstaluj motyw dla wszystkich użytkowników
Za pomocą motywu pobranego z Github zainstaluj go w swoim systemie. Aby włączyć ten motyw na poziomie systemu, wykonaj następujące czynności:
cd macOS-Sierra
Po wejściu do katalogu motywów użyj polecenia ls, aby wyświetlić całą zawartość. Wewnątrz zwróć uwagę, że motyw obsługuje wszystkie główne środowiska graficzne. W szczególności: Cinnamon, Gnome Shell, Unity, XFCE4 i te, które używają GTK2 / GTK3. Po sprawdzeniu, że pliki motywów rzeczywiście tam są, użyj cd, aby wrócić do folderu.
cd ..
Następnie zainstaluj motyw na poziomie systemu za pomocą:
sudo mv macOS-Sierra /usr/share/themes/
Zainstaluj motyw dla jednego użytkownika
Nie chcesz, aby wszyscy użytkownicy mieli dostęp do motywu? Zamiast tego rozważ zainstalowanie go tylko dla jednego użytkownika.
mv macOS-Sierra ~/.themes
Uwaga: jeśli przenoszenie się nie powiedzie, oznacza to, że użytkownik nie ma katalogu ~ / .themes w swoim / home /. Aby to naprawić, przejdź do terminala i wykonaj mkdir ~ / .themes. Po utworzeniu nowego katalogu spróbuj ponownie przenieść motyw.

Włącz motyw
Po zainstalowaniu motywu musisz włączyć go w swoim środowisku graficznym. Ponieważ istnieje tak wiele różnych typów środowisk graficznych dla platformy Linux, postaramy się, aby ten samouczek był jak najbardziej ogólny. Wybierz z poniższej listy środowisko pulpitu, które ma wyglądać jak Mac, aby dowiedzieć się, jak zastosować motyw.
Należy pamiętać, że ponieważ motyw Mac OS jest oparty na GTK, nie będzie działał na komputerach stacjonarnych, takich jak LxQT lub KDE, ponieważ nie są one GTK.
Pakiet ikon
Oprócz motywu Mac GTK konieczna jest również zmiana ikon. Istnieje wiele różnych rodzajów motywów ikon podobnych do komputerów Mac, ale zdecydowanie najlepszym do wykorzystania jest pakiet motywów ikon MacOS. Bardzo dobrze komponuje się z motywem Sierra / High Sierra.
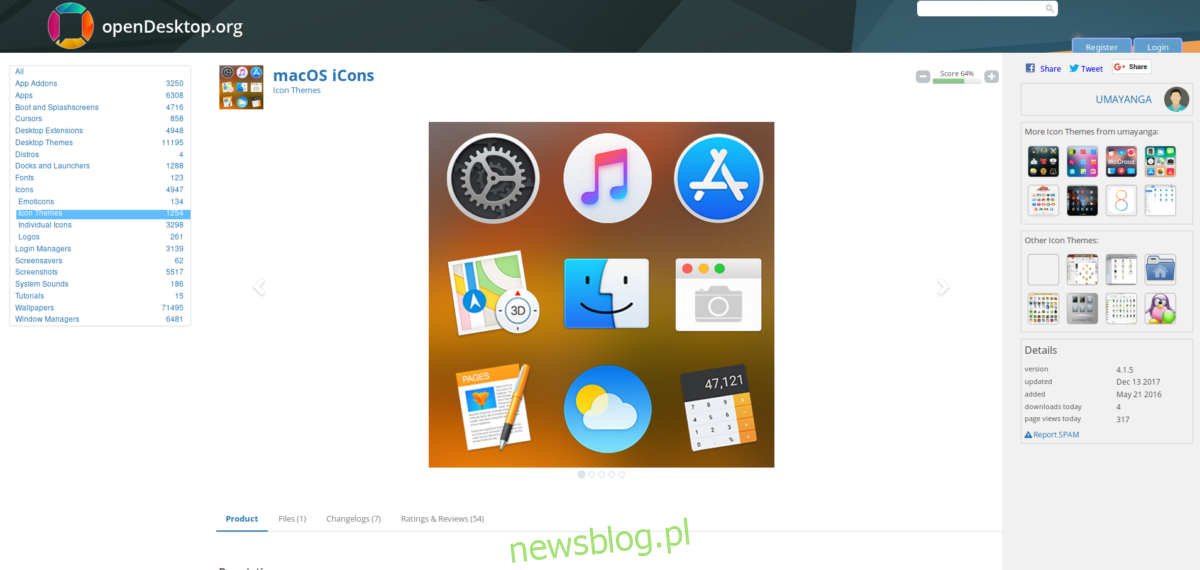
Pobierz pakiet ikoni postępuj zgodnie z naszym przewodnikiem, aby dowiedzieć się, jak zainstalować ikony w systemie Linux. Zapoznaj się również z powyższymi linkami, aby dowiedzieć się, jak zastosować motyw ikon w środowisku pulpitu.
Które środowisko pulpitu najbardziej przypomina komputery Mac?
Wszystkie środowiska graficzne oparte na GTK w Linuksie mają potencjał, by wyglądać „jak Mac”, ale zdecydowanie największym potencjałem jest cynamon. Głównym powodem jest to, że jest nowoczesny, ale tradycyjny. Ma wiele wysokiej jakości elementów wizualnych, których użytkownicy oczekują w systemie Mac OS, a zatem jest świetnym punktem wyjścia.
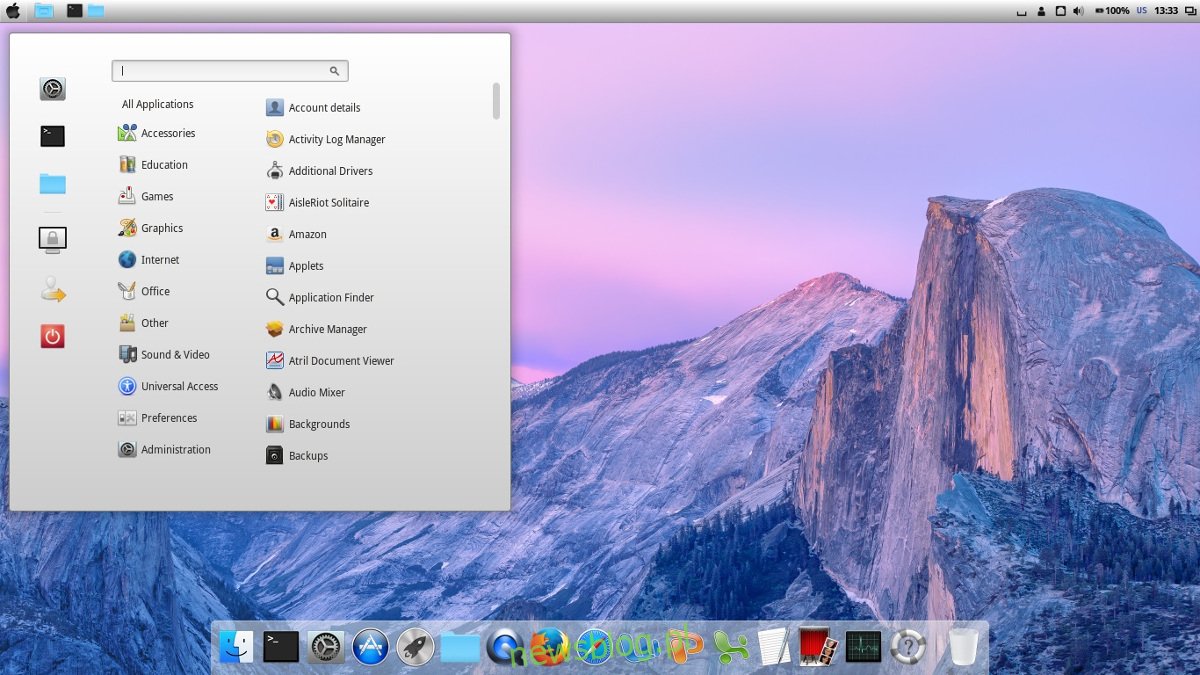
Nie chcesz używać cynamonu? Kolejnym dobrym punktem wyjścia jest Mate lub XFCE4. Mają obsługę GTK3 i mają potencjał, by być nowocześni. Ponadto te dwa środowiska graficzne w połączeniu z kompozytorem okien Compton X mogą wyglądać nowocześnie, jak robi to Cinnamon.
Uwaga: pamiętaj, aby przeciągnąć panel na górę ekranu i usunąć „aplet listy okien”, ponieważ tak to wygląda w systemie Mac OS.
Konfiguracja stacji dokującej
W systemie Linux jest wiele doków do wyboru, ale w tej sytuacji najlepiej jest wybrać Plank. Dzieje się tak, ponieważ jest uproszczony i może z łatwością naśladować wygląd stacji dokującej Mac OS. Ponadto zainstalowany wcześniej motyw Mac OS Sierra zawiera motyw Plank. Zapewni to, że stacja dokująca całkowicie pasuje do motywu.
Oto jak zainstalować Plank:
Ubuntu
sudo apt install plank
Debian
sudo apt-get install plank
Arch Linux
sudo pacman -S plank
Fedora
sudo dnf install plank
OpenSUSE
sudo zypper install plank
Aby Plank uruchamiał się po zalogowaniu, musi zostać uruchomiony automatycznie. Najszybszym sposobem na zrobienie tego jest skopiowanie pliku plank.desktop z / usr / share / applications do ~ / .config / autostart.
cp /usr/share/applications/plank.desktop ~/.config/autostart chmod +x ~/.config/autostart plank.desktop
Zmiana sterowania oknem
Jedną z głównych rzeczy w systemie Mac OS jest fakt, że przyciski sterowania oknem znajdują się po lewej stronie, a nie po prawej stronie. Każde środowisko graficzne jest inne. W niektórych przypadkach w ustawieniach wyglądu można przesuwać pozycję sterowania oknem z prawej strony na lewą. W innych konieczne są polecenia. Aby uzyskać najlepsze wyniki, zapoznaj się z powyższymi stronami dostosowywania środowiska pulpitu i użyj ich, aby sprawdzić, czy istnieje sposób na przeniesienie elementów sterujących okna.
W przeciwnym razie wykonaj:
gsettings set org.gnome.desktop.wm.preferences button-layout close,minimize,maximize:

