Czy podczas pracy w terminalu Linux słuchasz muzyki? Czy irytuje Cię konieczność opuszczania terminala nawet na chwilę, aby pominąć utwór, wstrzymać go lub całkowicie zatrzymać odtwarzanie? Jeśli tak, z pewnością zainteresuje Cię możliwość kontrolowania odtwarzaczy muzycznych bezpośrednio z wiersza poleceń w Linuxie. Oto dwa proste sposoby na wykorzystanie terminala do zarządzania odtwarzaniem muzyki!
Metoda 1 – PlayerCTL
PlayerCTL to narzędzie wiersza poleceń, które pozwala na zarządzanie odtwarzaczami muzyki, o ile obsługują one MPRIS (Media Player Remote Interface Specification).
Instalacja PlayerCTL
Niestety, PlayerCTL nie jest domyślnie zainstalowany w żadnej z popularnych dystrybucji Linuxa. Przed zaprezentowaniem sposobu jego użycia do kontroli odtwarzaczy muzycznych, musimy najpierw przeprowadzić jego instalację. Na szczęście jest to aplikacja ceniona w społeczności Linuxa, więc jej pozyskanie nie powinno być problemem.
Aby zainstalować PlayerCTL na swoim systemie Linux, otwórz terminal, naciskając Ctrl + Alt + T lub Ctrl + Shift + T na klawiaturze. Następnie postępuj zgodnie z poniższymi instrukcjami, które odpowiadają Twojej dystrybucji.
Ubuntu
Aby zainstalować PlayerCTL na Ubuntu, użyj następującego polecenia Apt.
Uwaga: PlayerCTL jest dostępny w repozytoriach oprogramowania Ubuntu tylko dla wersji 19.10 i nowszych.
sudo apt install playerctl
Debian
W przypadku Debiana starszą wersję PlayerCTL możesz zainstalować z głównego repozytorium za pomocą poniższego polecenia apt-get.
sudo apt-get install playerctl
Pamiętaj, że ta wersja jest dostępna tylko dla użytkowników Debiana 10 Buster i Debian Sid. Jeśli korzystasz z Debiana 9, musisz najpierw zaktualizować swój system operacyjny. Instrukcje dotyczące aktualizacji z Debiana 9 do 10 znajdziesz w naszym przewodniku. Zachęcamy również do zapoznania się z oficjalną dokumentacją.
Arch Linux
Na Arch Linux możesz zainstalować PlayerCTL z repozytorium „Społeczność”. Upewnij się, że plik Pacman.conf zawiera to repozytorium, aby instalacja była możliwa.
Gdy repozytorium „Społeczność” jest aktywne, użyj poniższego polecenia Pacman, aby zainstalować PlayerCTL.
sudo pacman -S playerctl
Fedora
PlayerCTL jest dostępny dla użytkowników Fedory 30 i nowszych. Aby zainstalować, użyj poniższego polecenia dnf.
sudo dnf install playerctl
OpenSUSE
Od wersji OpenSUSE 15.1 można zainstalować PlayerCTL. Aby to zrobić, użyj poniższego polecenia zypper.
sudo zypper install playerctl
Nie możesz uruchomić PlayerCTL na swojej wersji OpenSUSE? Możliwe, że korzystasz z nieaktualnej wersji LEAP. Upewnij się, że zaktualizowałeś z 15.0 do 15.1!
Ogólny Linux
PlayerCTL jest dostępny dla wszystkich użytkowników Linuksa poprzez kod źródłowy na GitHubie. Jeśli używasz dystrybucji, która nie ma łatwego dostępu do PlayerCTL, kliknij tutaj, aby dowiedzieć się, jak skompilować aplikację samodzielnie.
Obsługa muzyki za pomocą PlayerCTL

PlayerCTL umożliwia wstrzymywanie, odtwarzanie, zatrzymywanie muzyki, przechodzenie do następnego utworu oraz powrót do poprzedniego. Otwórz terminal i zapoznaj się z poniższymi przykładami poleceń, aby nauczyć się, jak używać PlayerCTL do zarządzania odtwarzaniem muzyki.
Uwaga: nie uruchamiaj PlayerCTL z uprawnieniami roota (sudo)! Polecenia nie będą działać!
Pauza
Aby wstrzymać aktualnie odtwarzany utwór, użyj polecenia:
playerctl pause
Odtwarzanie
Aby wznowić odtwarzanie utworu z terminala, wprowadź:
playerctl play
Zatrzymanie
Aby całkowicie zatrzymać odtwarzanie, użyj polecenia:
playerctl stop
Następny utwór
Aby przejść do następnego utworu w liście odtwarzania, wpisz:
playerctl next
Poprzedni utwór
Aby cofnąć się do poprzedniego utworu, użyj polecenia:
playerctl previous
Metoda 2 – Omnipause
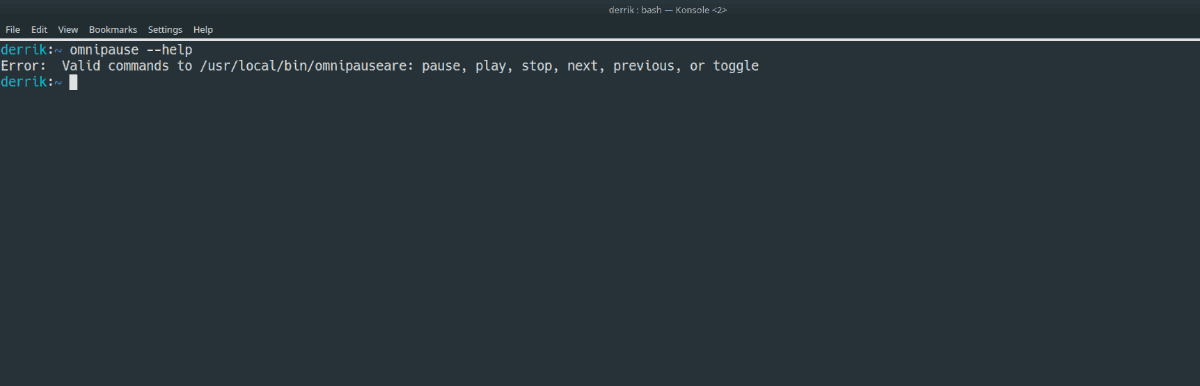
Omnipause to kolejne narzędzie wiersza poleceń, które pozwala na sterowanie odtwarzaniem muzyki. W przeciwieństwie do PlayerCTL, Omnipause nie obsługuje odtwarzaczy MPRIS, lecz współpracuje z D-Bus, który jest zgodny tylko z niektórymi aplikacjami muzycznymi.
Instalacja Omnipause
Omnipause nie jest tak popularna jak PlayerCTL, dlatego nie jest dostępna w powszechnych repozytoriach dystrybucji Linuxa. Musisz pobrać kod źródłowy z GitHub i skompilować go samodzielnie.
Aby rozpocząć instalację, otwórz terminal (Ctrl + Alt + T lub Ctrl + Shift + T) i zainstaluj Git używając poniższych poleceń w zależności od Twojej dystrybucji:
Ubuntu
sudo apt install git
Debian
sudo apt-get install git
Arch Linux
sudo pacman -S git
Fedora
sudo dnf install git
OpenSUSE
sudo zypper install git
Po zainstalowaniu Git, pobierz kod źródłowy Omnipause za pomocą polecenia:
git clone https://github.com/mel00010/OmniPause.git
Następnie przejdź do folderu „OmniPause” i zainstaluj aplikację poleceniem:
cd OmniPause sudo make install
Użycie Omnipause do kontrolowania odtwarzania muzyki
Dzięki Omnipause masz możliwość wstrzymywania muzyki, rozpoczynania lub wznawiania odtwarzania, zatrzymywania muzyki, przechodzenia do następnego utworu oraz cofania się do poprzedniego. Oto przykłady poleceń, które możesz wykorzystać:
Pauza
Aby wstrzymać odtwarzanie, użyj polecenia:
omnipause pause
Odtwarzanie
Aby rozpocząć lub wznowić odtwarzanie, wprowadź:
omnipause play
Zatrzymanie
Aby całkowicie zatrzymać odtwarzanie, użyj:
omnipause stop
Następny utwór
Aby przejść do następnego utworu, wpisz:
omnipause next
Poprzedni utwór
Aby wrócić do poprzedniego utworu, użyj:
omnipause previous
newsblog.pl
Maciej – redaktor, pasjonat technologii i samozwańczy pogromca błędów w systemie Windows. Zna Linuxa lepiej niż własną lodówkę, a kawa to jego główne źródło zasilania. Pisze, testuje, naprawia – i czasem nawet wyłącza i włącza ponownie. W wolnych chwilach udaje, że odpoczywa, ale i tak kończy z laptopem na kolanach.