Konfiguracja Ubuntu z ulubionymi programami może być czasochłonna, ponieważ zazwyczaj wymaga przeszukiwania terminala w celu zainstalowania każdej aplikacji z osobna. Zamiast tego warto rozważyć stworzenie skryptu „poinstalacyjnego”. Taki skrypt powłoki można uruchomić natychmiast po nowej instalacji Ubuntu, a on automatycznie zainstaluje wszystkie potrzebne programy, oszczędzając czas i wysiłek.
Uwaga: Jeśli korzystasz z systemu operacyjnego podobnego do Ubuntu, takiego jak Linux Mint, Elementary OS, Zorin OS, czy innego, ten przewodnik również będzie dla Ciebie przydatny!
Dodawanie shebang
Pierwszym krokiem w pisaniu skryptu Bash jest dodanie tzw. „shebang”. Shebang to mechanizm informujący terminal, jakiego programu powinien użyć do uruchomienia skryptu. Przykłady shebang to #!/bin/bash, #!/bin/sh oraz #!/usr/bin/env.
W skryptach powłoki najczęściej stosowanym shebangiem jest #!/bin/bash, ponieważ skrypty są zazwyczaj uruchamiane z użyciem komendy Bash. Można również użyć #!/bin/sh. W naszym skrypcie poinstalacyjnym zastosujemy najpopularniejszy shebang: #!/bin/bash.
Aby dodać shebang do skryptu poinstalacyjnego Ubuntu, najpierw musisz utworzyć plik skryptu. W tym celu użyj polecenia:
touch ubuntu-post-installer.sh
Po utworzeniu pliku ubuntu-post-installer.sh na swoim komputerze z systemem Ubuntu, otwórz go do edycji w edytorze tekstowym Nano, używając poniższego polecenia:
nano -w ubuntu-post-installer.sh
W edytorze Nano wpisz shebang jako pierwszą linijkę w pliku, bez żadnych dodatkowych spacji:
#!/bin/bash
Po dodaniu shebang naciśnij Enter, aby utworzyć nową linię w pliku i przejść do następnej sekcji przewodnika.
Krok 1 – Automatyczna instalacja programów z APT
Jednym z elementów, które większość użytkowników Ubuntu zechce dodać do skryptu poinstalacyjnego, jest linia kodu, która automatycznie zainstaluje najczęściej używane programy, takie jak edytor obrazów GIMP, przeglądarka Chromium, sklep z grami Steam, czy aplikacja do czatowania Telegram.
Aby dodać „automatyczną” linię instalacyjną APT do skryptu, przejdź z powrotem do edytora tekstu Nano i dodaj następujący wiersz poniżej. Pamiętaj, aby zamienić „program1 program2 program3” na rzeczywiste nazwy pakietów, które mają być instalowane automatycznie.
Uwaga: musisz podać dokładne nazwy pakietów, aby instalacja przebiegła pomyślnie. Jeśli nie pamiętasz nazwy programu, który chcesz dodać, użyj polecenia apt search, aby go znaleźć.
sudo apt install program1 program2 program3 -yPo zapisaniu linii automatycznej instalacji APT naciśnij Enter, aby utworzyć nową linię. Następnie zapisz zmiany, naciskając Ctrl + O. Po zapisaniu przejdź do następnej sekcji przewodnika.
Krok 2 – Automatyczna instalacja programów ze Snap Store

Wiele popularnych aplikacji instalowanych przez użytkowników Ubuntu znajduje się w Snap Store. Jeśli często korzystasz z aplikacji Snap, możesz dodać do skryptu linię kodu, która zajmie się ich instalacją.
Aby rozpocząć, odwiedź stronę Snap Store i skorzystaj z opcji wyszukiwania, aby znaleźć aplikacje, które chcesz zainstalować automatycznie.
Gdy znajdziesz aplikację, kliknij przycisk „zainstaluj”, aby uzyskać nazwę pakietu. Pamiętaj, że aplikacje wymagające flag „–classic” lub „–edge” będą musiały być instalowane osobno.
Po uzyskaniu nazw wszystkich pakietów Snap dodaj poniżej kod do skryptu. Pamiętaj, aby zamienić „snappackage1 snappackage2 snappackage3” na rzeczywiste nazwy pakietów.
sudo snap install snappackage1 snappackage2 snappackage3Po dodaniu linii Snap do skryptu naciśnij Ctrl + O, aby zapisać zmiany. Następnie naciśnij Enter, aby utworzyć nową linię i przejść do kolejnej części przewodnika.
Krok 3 – Automatyczna instalacja aplikacji Flatpak
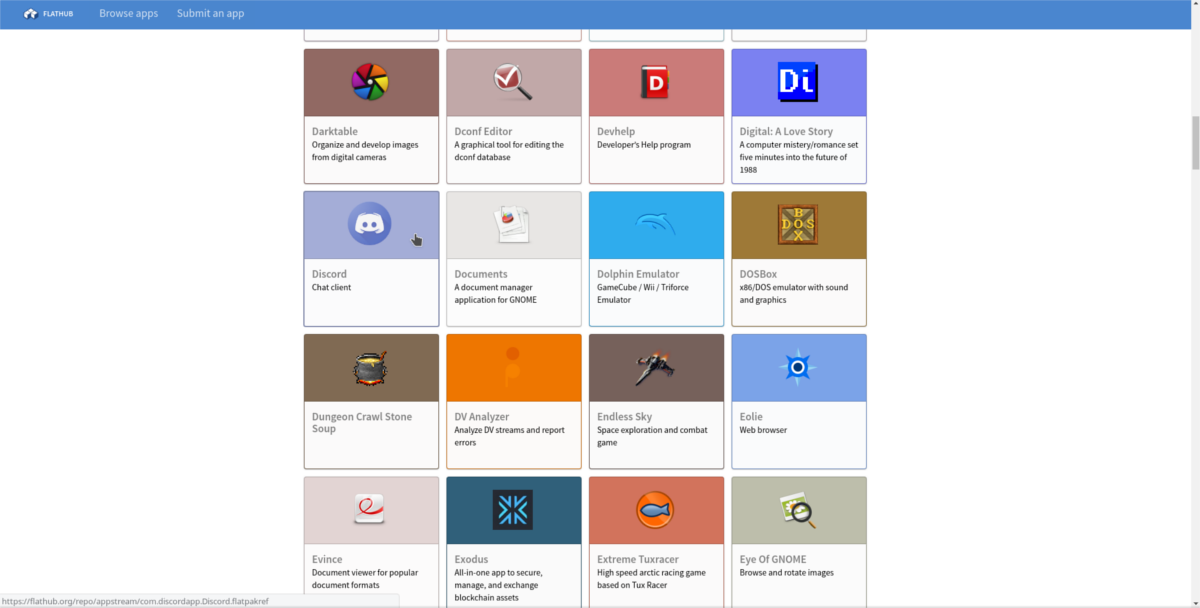
Choć niewielu użytkowników Ubuntu korzysta z Flatpak, warto dodać go do skryptu, jeśli jesteś jego zwolennikiem. Aby to zrobić, upewnij się, że masz zainstalowane środowisko uruchomieniowe Flatpak. Dodaj poniższy kod do skryptu, aby zainstalować Flatpak:
sudo apt install flatpak -yNastępnie musisz dodać repozytorium Flathub, co zrobisz, wprowadzając poniższy kod:
flatpak remote-add --if-not-exists flathub https://flathub.org/repo/flathub.flatpakrepoPo dodaniu repozytorium Flathub możesz dodać polecenie do instalacji aplikacji Flatpak. Użyj polecenia flatpak search, aby znaleźć nazwy pakietów, które chcesz zainstalować. Następnie dodaj linię instalacyjną do skryptu, zastępując „flatpak1 flatpak2 flatpak3” rzeczywistymi nazwami pakietów:
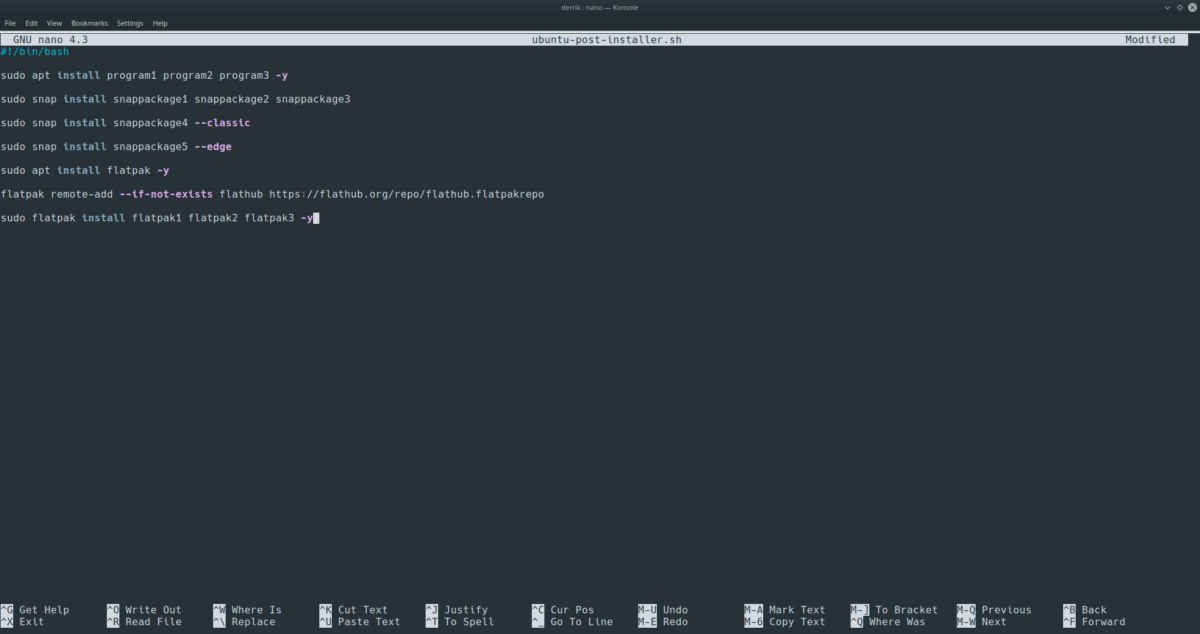
sudo flatpak install flatpak1 flatpak2 flatpak3 -yPo dodaniu linii instalacyjnej Flatpak naciśnij Ctrl + O, aby zapisać zmiany, a następnie Ctrl + X, aby wyjść z Nano po zakończeniu edycji!
Uruchamianie skryptu
Aby uruchomić skrypt poinstalacyjny Ubuntu, postępuj zgodnie z poniższymi krokami:
Krok 1: Umieść skrypt w katalogu domowym każdej nowej instalacji Ubuntu.
Krok 2: Otwórz terminal, naciskając Ctrl + Alt + T lub Ctrl + Shift + T. Następnie zaktualizuj uprawnienia skryptu za pomocą polecenia:
sudo chmod +x ~/ubuntu-post-installer.sh
Krok 3: Uruchom skrypt w nowym systemie Linux Ubuntu, używając poniższego polecenia:
sudo bash ubuntu-post-installer.sh
newsblog.pl
Maciej – redaktor, pasjonat technologii i samozwańczy pogromca błędów w systemie Windows. Zna Linuxa lepiej niż własną lodówkę, a kawa to jego główne źródło zasilania. Pisze, testuje, naprawia – i czasem nawet wyłącza i włącza ponownie. W wolnych chwilach udaje, że odpoczywa, ale i tak kończy z laptopem na kolanach.