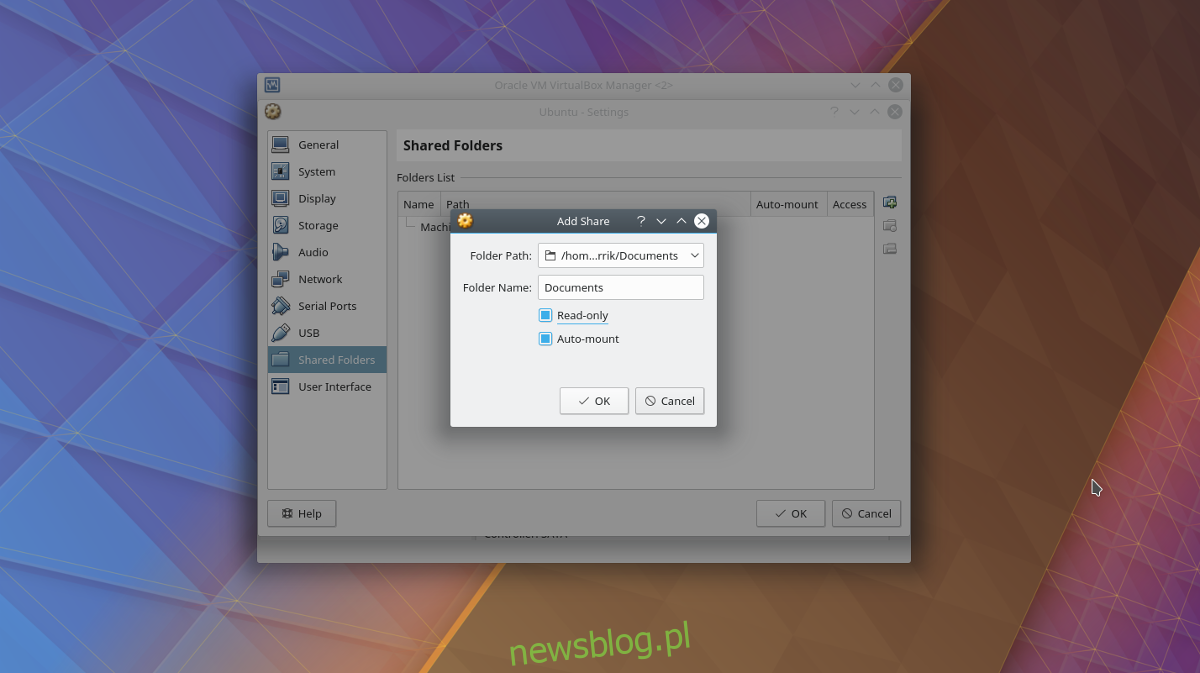Konfiguracja maszyny wirtualnej w Oracle VM VirtualBox jest łatwa, ale udostępnianie z nią plików? Nie tak bardzo. Z powodu tego, jak irytujące i trudne jest udostępnianie plików między komputerami gościa i hosta (szczególnie w systemie Linux), omówimy to dzisiaj. Omówimy, jak udostępniać pliki w VirtualBox z komputera hosta na komputer gościa przez USB, sieć i bezpośrednio z komputera-hosta do komputera-gościa, ale najpierw będziemy musieli zainstalować dodatki dla gości.
Spis treści:
Dodatki dla gości
Upewnij się, że masz już zainstalowaną i skonfigurowaną maszynę wirtualną w systemie Linux. Nie wiesz, jak to zrobić? Sprawdź nasz przewodnik dotyczący korzystania z VirtualBox w systemie Linux. Po uruchomieniu i uruchomieniu komputera poszukaj menu „Urządzenie” i kliknij je. W menu wprowadzania znajdź „wstaw dodatki gości”. To powie VirtualBox, aby wyjść, pobrać i wstawić najnowszą wersję „dodatków gościa”, coś, co umożliwia maszynom hosta łatwiejszą interakcję z maszynami gości.
Postępuj zgodnie z oknem dialogowym automatycznego uruchamiania i zainstaluj dodatki gościa na maszynie wirtualnej. Jest to krytyczne, ponieważ bez dodatków gościa interakcja między maszyną hosta a maszyną gościa staje się bardzo trudna.
Po zakończeniu instalacji uruchom ponownie maszynę wirtualną.
Udostępniaj pliki w VirtualBox
Najłatwiejszym i najszybszym sposobem udostępniania plików z komputera PC obsługującego maszynę wirtualną samej maszynie wirtualnej jest po prostu udostępnienie maszyny wirtualnej systemowi plików, z którego jest uruchomiona. Aby to zrobić, najpierw upewnij się, że maszyna wirtualna jest wyłączona. Nie jest to wymagane, ale ułatwia to modyfikację ustawień.
W głównym oknie VirtualBox kliknij prawym przyciskiem myszy maszynę wirtualną i wybierz „Ustawienia”. Spójrz na dół okna ustawień VBox dla „Shared Folders” i wybierz go. W oknie folderów współdzielonych można tworzyć foldery współdzielone do odczytu przez maszynę wirtualną gościa. Kliknij niebieski folder z zieloną ikoną +, aby utworzyć nowy udział.
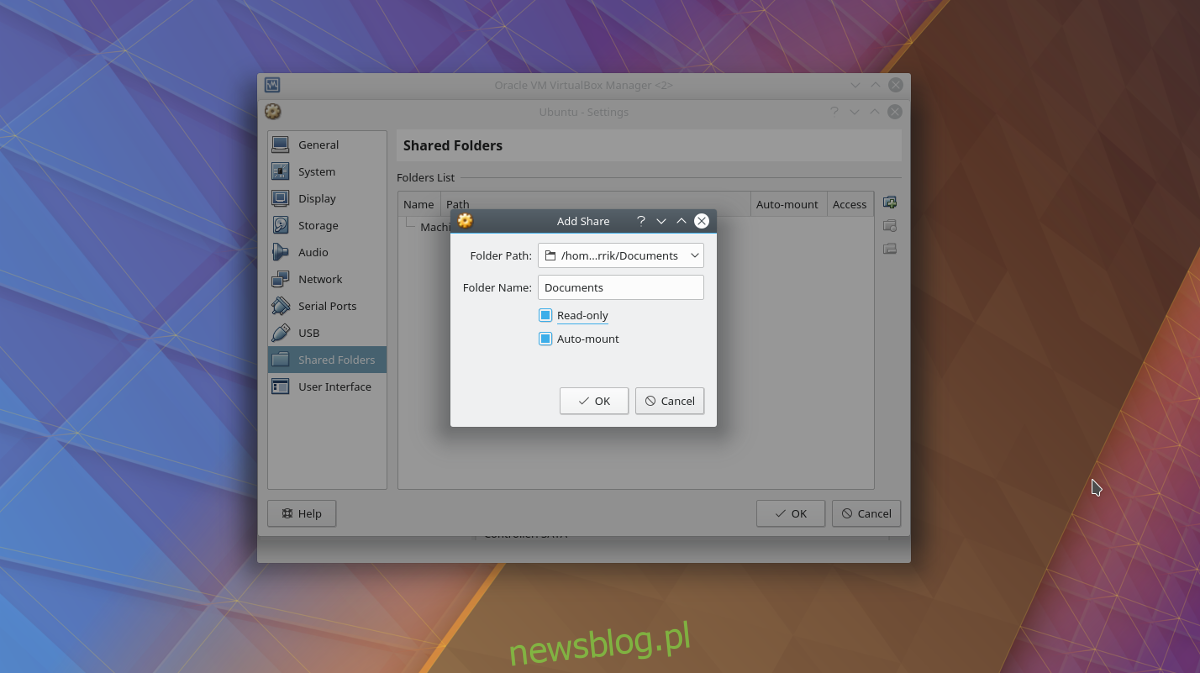
Najpierw przejdź do „Ścieżka folderu” i kliknij strzałkę. Spowoduje to wyświetlenie menu rozwijanego z „Inne”. Wybierz go, aby wyświetlić przeglądarkę plików i użyj go, aby przejść do lokalizacji folderu na komputerze z systemem Linux, którą chcesz udostępnić.
Zaznacz przycisk „Auto-mount”, aby maszyna wirtualna automatycznie montowała udział podczas rozruchu. Ponadto zaznacz pole „Tylko do odczytu”, jeśli chcesz uniemożliwić maszynie wirtualnej gościa zmianę jakichkolwiek plików lub folderów w udziale.
Aby uzyskać dostęp do udostępnionego folderu w menedżerze plików, przejdź do / media / sharename
Na przykład, aby uzyskać dostęp do Osobistych, należy: / media / Osobiste itp.
Chcesz uzyskać do niego dostęp w terminalu? Użyj CD i przejdź do / media / sharename.
Mimo że VirtualBox automatycznie montuje foldery współdzielone podczas uruchamiania, plików może tam nie być. Najlepszym sposobem na upewnienie się, że tak jest, jest uruchomienie:
sudo mount -t vboxsf -o uid=$UID,gid=$(id -g) share-name /home/username/vbox/desired/share/mount/folder
Udostępnianie plików przez USB
Oprócz udostępniania plików bezpośrednio z komputera hosta na wirtualny komputer gościa, możliwe jest przesyłanie plików za pośrednictwem podłączonych urządzeń USB. Aby włączyć obsługę tej funkcji, najpierw przejdź do oficjalnej witryny VirtualBox i pobierz pakiet rozszerzeń. Ten pakiet, po zainstalowaniu, dodaje obsługę urządzeń USB, a także RDP, szyfrowanie dysków, obsługę dysków SSD NVMe itp.
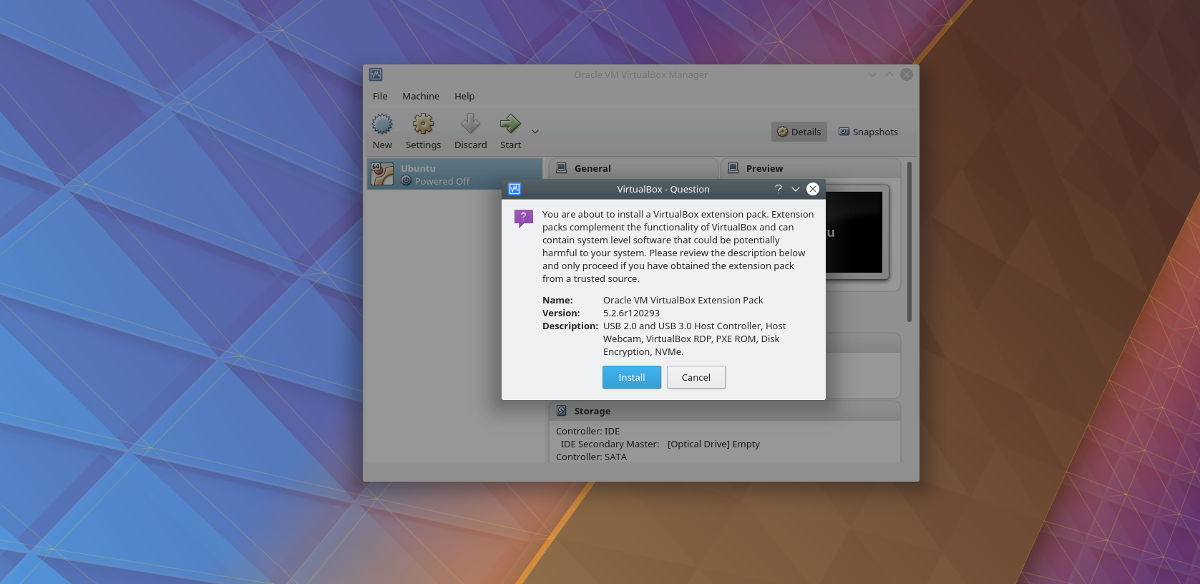
Na stronie pobierania przewiń w dół i znajdź „Oracle VM VirtualBox Extension Pack”. VirtualBox nie dystrybuuje tego pakietu rozszerzeń specyficznego dla systemu operacyjnego, więc można go zainstalować w systemie Linux, a także w każdym innym systemie operacyjnym, na którym może działać VirtualBox.
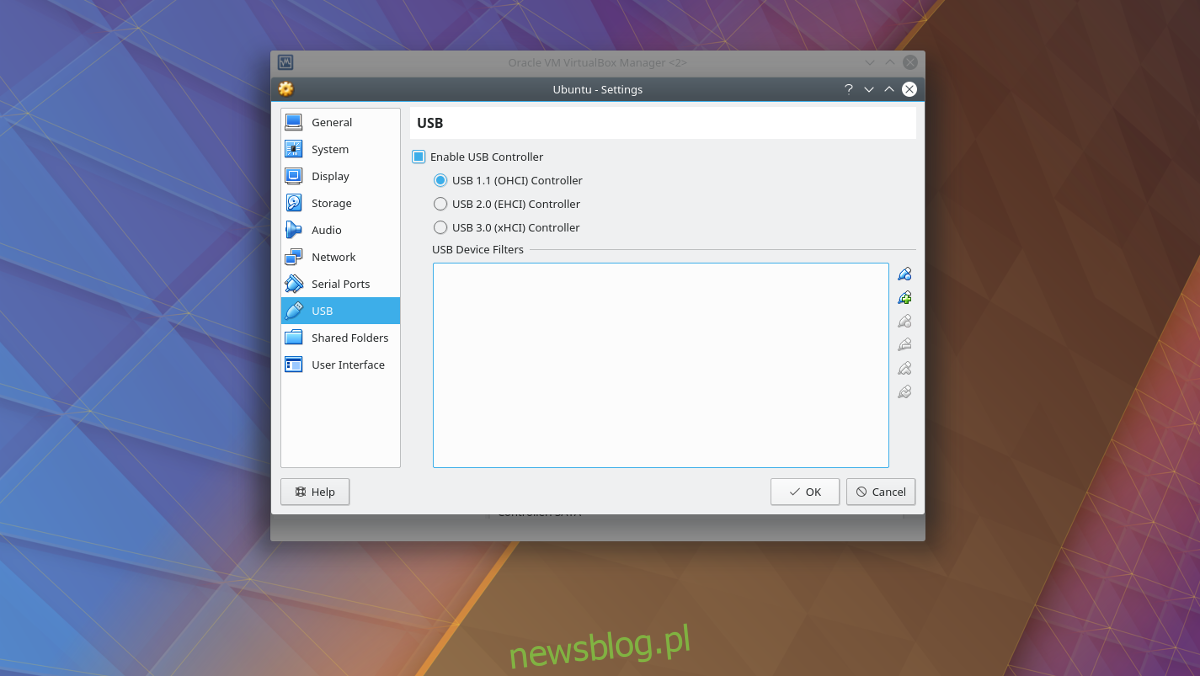
Aby zainstalować pakiet, otwórz menedżera plików i kliknij dwukrotnie plik. Spowoduje to natychmiastowe wyświetlenie okna dialogowego instalacji w VirtualBox. Postępuj zgodnie z wyświetlanymi instrukcjami, aby zakończyć instalację pakietu. Po zakończeniu kliknij prawym przyciskiem myszy maszynę wirtualną, do której chcesz dodać urządzenia USB, i wybierz przycisk „Ustawienia”.
W oknie ustawień wybierz ikonę „USB”, aby przejść do ustawień kontrolera USB. W obszarze ustawień USB można nadać maszynie wirtualnej bezpośredni dostęp do kontrolera USB. Wybierz „USB 1.0, 2.0 lub 3.0” w zależności od koncentratora USB w komputerze, a następnie przejdź w dół do niebieskiej ikony USB z zielonym znakiem +, aby ręcznie dodać urządzenie USB.
Dodawanie urządzeń w locie
Często szybsze jest podłączenie urządzeń USB, a następnie ręczne dodanie każdego z nich do systemu. Ułatwia to natychmiastowy dostęp do nich. Jeśli jednak ciągle wymieniasz urządzenia pamięci masowej USB na gorąco z maszyną wirtualną gościa, może być lepiej dodać urządzenia w inny sposób.
Najpierw uruchom maszynę wirtualną gościa i uruchom ją normalnie. Stąd podłącz dowolne urządzenia USB, które chcesz podłączyć do systemu. Następnie spójrz w prawym dolnym rogu okna maszyny wirtualnej, aby znaleźć ikonę USB. Kliknij prawym przyciskiem myszy ikonę, aby wyświetlić wszystkie podłączone urządzenia USB. Kliknij dowolne urządzenie, które pojawi się w menu, aby podłączyć je do urządzenia.
Gdy urządzenie jest bezpośrednio podłączone do maszyny gościa, wszystko powinno być użyteczne. Uzyskaj dostęp do plików za pośrednictwem menedżera plików (lub okna Eksploratora, jeśli używasz wersji systemu Windows).