W przypadku osób, które niedawno przeszły z systemu Windows na macOS, uruchamianie aplikacji może wydawać się nowym wyzwaniem. Chociaż podejście do tego procesu jest inne, narzędzia oferowane przez macOS są intuicyjne i zaprojektowane z myślą o łatwości użytkowania.
Z Docku
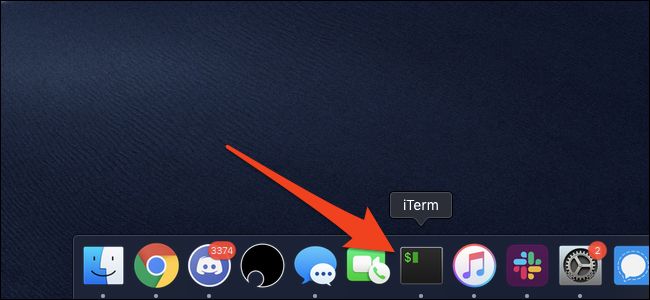
Dock stanowi najprostszy sposób na uruchamianie aplikacji w systemie macOS. Jest on podobny do paska zadań w Windows, z tą różnicą, że zawiera wiele domyślnie przypiętych aplikacji. Dock informuje również o powiadomieniach z poszczególnych aplikacji, a te, które wymagają uwagi, będą się odbijać.
Możesz uruchomić aplikację, klikając jej ikonę. Jeśli aplikacja jest już uruchomiona, pod jej ikoną pojawi się mała biała kropka. Kliknięcie na uruchomioną aplikację przeniesie ją na wierzch.
Dock można dostosować do własnych potrzeb. Możesz zmieniać kolejność aplikacji, usuwać je z Docku lub dodawać nowe, przeciągając je w odpowiednie miejsce. Usunięcie aplikacji z Docku nie oznacza jej deinstalacji — nadal można ją uruchomić innymi metodami.
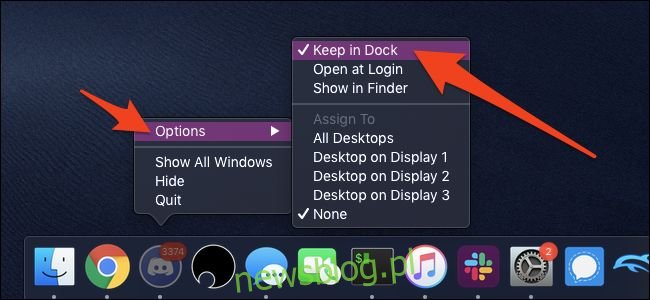
Jeśli chcesz, aby aplikacja pozostała w Docku, kliknij prawym przyciskiem myszy (lub stuknij dwoma palcami na touchpadzie) ikonę aplikacji, najedź na „Opcje” i wybierz „Zachowaj w Docku”.
Z Launchpada
Ikona Launchpada powinna znajdować się na trzecim miejscu w Docku — jest to szara ikona z rakietą.
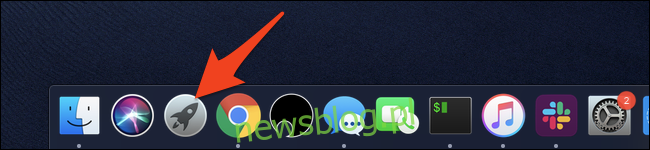
Po otwarciu Launchpada zobaczysz interfejs przypominający ten z iPada, na którym znajdują się wszystkie zainstalowane aplikacje. Aby uruchomić aplikację, wystarczy kliknąć na jej ikonę.
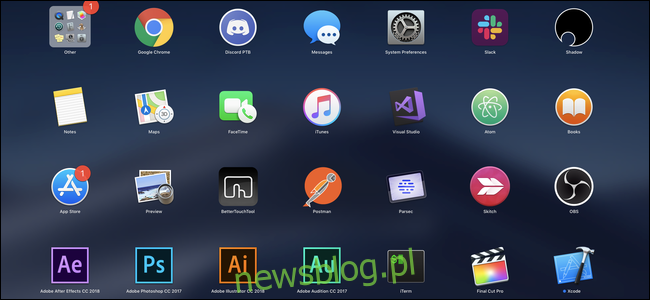
Launchpad posiada wiele stron, a na urządzeniach z touchpadem można przewijać między nimi trzema palcami. Podobnie jak w systemie iOS, można również przenieść aplikację, klikając ją i przytrzymując, a następnie przesuwając. Umieszczając jedną aplikację na drugiej, można stworzyć folder z wieloma aplikacjami.
Launchpad z Hot Corners
Hot Corners to funkcja w macOS, która umożliwia aktywację Launchpada przez przesunięcie kursora do rogu ekranu. Aby ją włączyć, otwórz Preferencje systemowe z Docka i wybierz „Kontrola misji”.
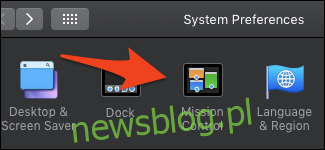
Na dole okna kliknij „Hot Corners”.
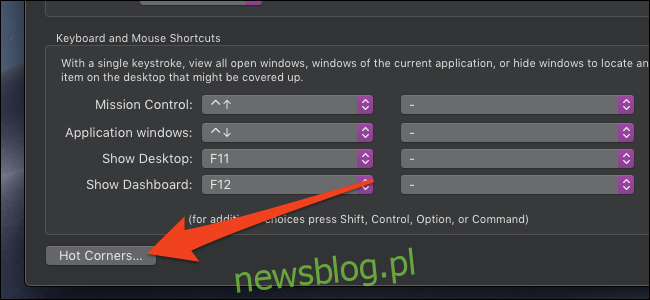
Wyświetlą się opcje Hot Corners. Możesz kliknąć menu i ustawić je na „Launchpad”.
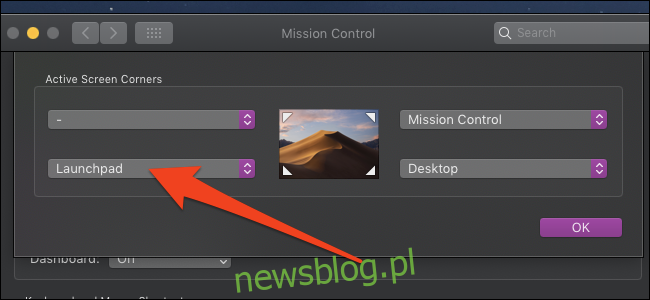
Spróbuj przesunąć mysz do wybranego rogu; powinien się otworzyć Launchpad. Aby go zamknąć, wystarczy ponownie przesunąć kursor do tego samego rogu.
W tym menu dobrze jest również ustawić inny róg dla Mission Control, który umożliwia przeglądanie wszystkich pulpitów oraz otwartych okien aplikacji. Zaleca się unikanie ustawień w lewym górnym rogu, aby nie utrudniać dostępu do menu Apple.
Od Spotlight
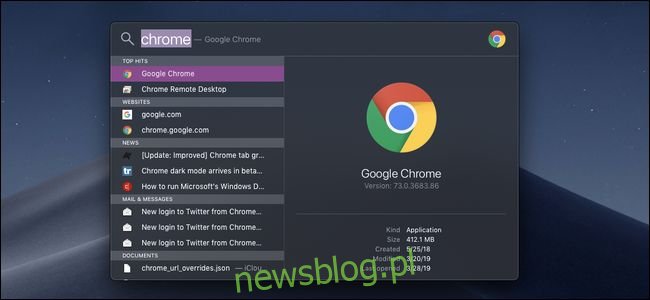
Spotlight działa jako wyszukiwarka, podobnie jak w systemie Windows. Umożliwia ona wyszukiwanie aplikacji i innych elementów według nazwy.
Spotlight można uruchomić na dwa sposoby:
1. Naciskając jednocześnie klawisze Command i Spacja, które są blisko siebie i znajdują się tuż poniżej lewego kciuka.
2. Klikając ikonę lupy w prawym górnym rogu paska menu.
W oknie wyszukiwania wpisz nazwę aplikacji i naciśnij Enter, gdy pojawi się w wynikach. Aplikacja powinna się uruchomić lub przeskoczyć do niej, jeśli jest już otwarta. Spotlight można również wykorzystać do wyszukiwania wielu innych elementów, co czyni go przydatnym narzędziem w macOS.
Z Findera
Finder to odpowiednik Eksploratora plików w Windows, który umożliwia przeglądanie plików oraz uruchamianie aplikacji. Aby otworzyć Findera, możesz kliknąć jego ikonę w Docku lub kliknąć prawym przyciskiem myszy na pulpicie i nacisnąć Command + N, aby otworzyć nowe okno.
Folder Aplikacje jest łatwo dostępny i nie jest ukryty, jak to ma miejsce w przypadku Program Files w Windows. Wystarczy kliknąć „Aplikacje” w pasku bocznym, aby przejść do domyślnego folderu Aplikacje, który zawiera ikony wszystkich zainstalowanych aplikacji.
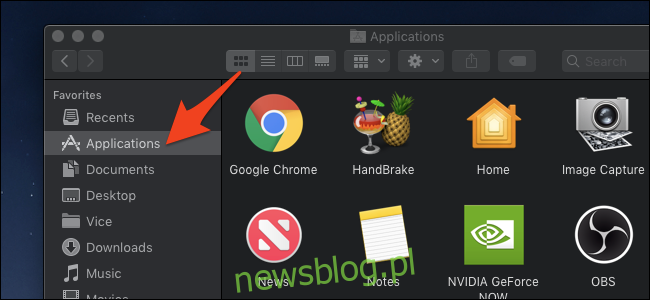
Aby uruchomić aplikację, wystarczy dwukrotnie kliknąć jej ikonę lub przenieść do niej kursor, jeśli jest już otwarta.
Większość aplikacji znajduje się w folderze Aplikacje, ale aplikacje systemowe macOS nie są instalowane tak samo jak w Windows. Aplikacje macOS mogą być pojedynczymi plikami, a niektóre z nich znajdziesz w folderze Pobrane. Najlepiej jest przenieść je do folderu Aplikacje, aby łatwiej je uruchamiać w przyszłości.
newsblog.pl
Maciej – redaktor, pasjonat technologii i samozwańczy pogromca błędów w systemie Windows. Zna Linuxa lepiej niż własną lodówkę, a kawa to jego główne źródło zasilania. Pisze, testuje, naprawia – i czasem nawet wyłącza i włącza ponownie. W wolnych chwilach udaje, że odpoczywa, ale i tak kończy z laptopem na kolanach.