Po uruchomieniu Eksploratora plików w systemie Windows domyślnie wyświetla się strona „Szybki dostęp”. Prezentuje ona skróty do niedawno używanych folderów i plików, jak również listę dodanych do ulubionych lokalizacji. Chociaż dla niektórych użytkowników może to być użyteczne, inni mogą preferować bezpośredni dostęp do swojej chmury, na przykład do usługi OneDrive.
Zapoznaj się z tym kompletnym przewodnikiem, jeśli chcesz, aby Eksplorator plików po otwarciu kierował od razu do OneDrive, zamiast do widoku Szybkiego dostępu.
1. Zmiana ustawień za pomocą Opcji folderów
Aby OneDrive stał się domyślną lokalizacją otwierania Eksploratora plików, można to skonfigurować w ustawieniach folderów. Oto, jak to zrobić:
- Otwórz menu Start i w pasku wyszukiwania wpisz „Eksplorator plików”. Kliknij ikonę aplikacji, gdy się pojawi. Alternatywnie, możesz skorzystać ze skrótu klawiszowego Win + E, aby szybko uruchomić program.
- W otwartym oknie Eksploratora plików, w górnej części, znajdź opcję „Zobacz więcej” (oznaczoną trzema kropkami). Kliknięcie tej opcji otworzy okno dialogowe „Opcje folderów”.
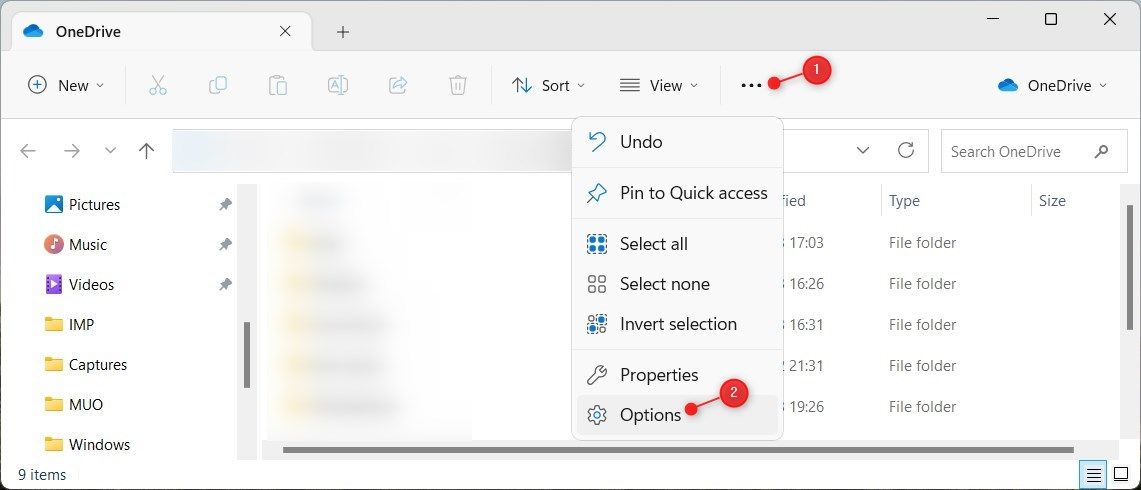
- W zakładce „Ogólne” rozwiń menu „Otwórz Eksplorator plików” i wybierz pozycję z nazwą Twojego konta użytkownika, na przykład „Użytkownik – osobiste”. „Nazwa użytkownika” odnosi się do nazwy Twojego konta w systemie Windows.
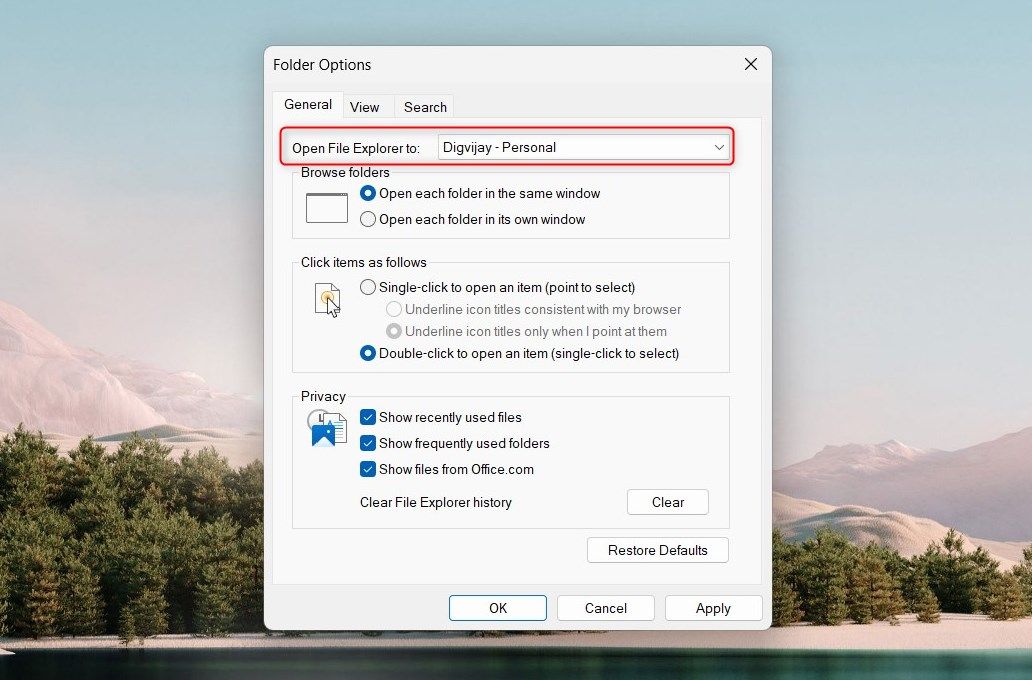
- Kliknij „Zastosuj”, a następnie „OK”, aby zamknąć okno ustawień.
Od tego momentu, każde uruchomienie Eksploratora plików spowoduje otwarcie OneDrive zamiast domyślnego widoku Szybkiego dostępu.
2. Modyfikacja Rejestru systemowego
Alternatywnym sposobem na ustawienie OneDrive jako domyślnej lokalizacji Eksploratora plików jest modyfikacja Rejestru systemowego. Należy jednak zachować ostrożność, ponieważ nieprawidłowe zmiany w Rejestrze mogą spowodować problemy z komputerem. Zaleca się wykonanie kopii zapasowej Rejestru przed wprowadzeniem jakichkolwiek zmian.
Po utworzeniu kopii zapasowej wykonaj poniższe kroki, aby ustawić OneDrive jako domyślny widok:
- Otwórz okno „Uruchom”.
- Wpisz „regedit” w polu tekstowym i naciśnij klawisz Enter.
- Jeśli pojawi się prośba o uprawnienia, kliknij „Tak”, aby kontynuować. Otworzy się Edytor Rejestru.
- W oknie Edytora Rejestru przejdź do następującej ścieżki:
HKEY_CURRENT_USER\SOFTWARE\Microsoft\Windows\CurrentVersion\Explorer\Advanced
- W prawym panelu okna znajdź i dwukrotnie kliknij wpis „LaunchTo”. Jeśli taki wpis nie istnieje, należy go utworzyć. W tym celu, kliknij prawym przyciskiem myszy folder „Advanced” i wybierz opcję „Nowy” > „Wartość DWORD (32-bitowa)”. Nadaj nowej wartości nazwę „LaunchTo” i naciśnij Enter. Spowoduje to utworzenie nowego wpisu w Rejestrze.
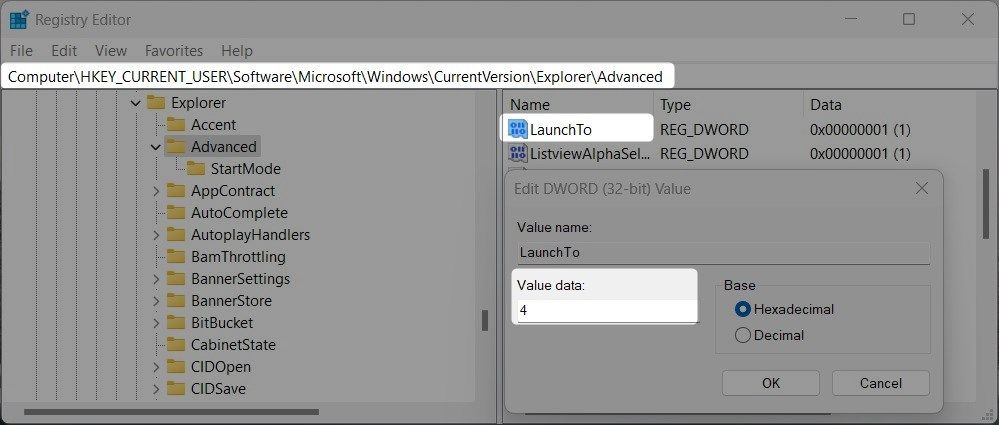
- Kliknij dwukrotnie nowo utworzoną wartość i ustaw jej dane na wartość 4.
- Kliknij „OK” i zamknij Edytor Rejestru.
Następnie zrestartuj komputer, aby zmiany zostały wprowadzone. Po ponownym uruchomieniu, otwórz Eksplorator plików. Dzięki tej metodzie, program uruchomi się bezpośrednio w chmurze, pomijając widok Szybkiego dostępu.
3. Zastosowanie pliku rejestracyjnego
Trzecim sposobem na ustawienie OneDrive jako domyślnego widoku, jest wykorzystanie pliku .reg. Zawiera on instrukcje, które automatycznie modyfikują Rejestr. Jest to dobra alternatywa, jeśli nie czujesz się komfortowo z ręczną edycją Rejestru.
Aby utworzyć plik .reg, wykonaj poniższe kroki:
- Kliknij prawym przyciskiem myszy na pulpicie i wybierz opcję „Nowy” > „Dokument tekstowy”.
- Zmień nazwę pliku na „OneDrive.reg” i naciśnij Enter.
- Otwórz plik w edytorze tekstu, na przykład Notatniku.
- Skopiuj i wklej do dokumentu poniższy kod:
<code>Windows Registry Editor Version 5.00
[HKEY_CURRENT_USER\SOFTWARE\Microsoft\Windows\CurrentVersion\Explorer\Advanced]
"LaunchTo"=dword:00000004 - Po wklejeniu kodu, kliknij „Plik” > „Zapisz jako”.
- W oknie „Zapisz jako” z listy „Zapisz jako typ” wybierz „Wszystkie pliki” i naciśnij Enter. Upewnij się, że plik zostanie zapisany jako .reg, a nie jako .txt.
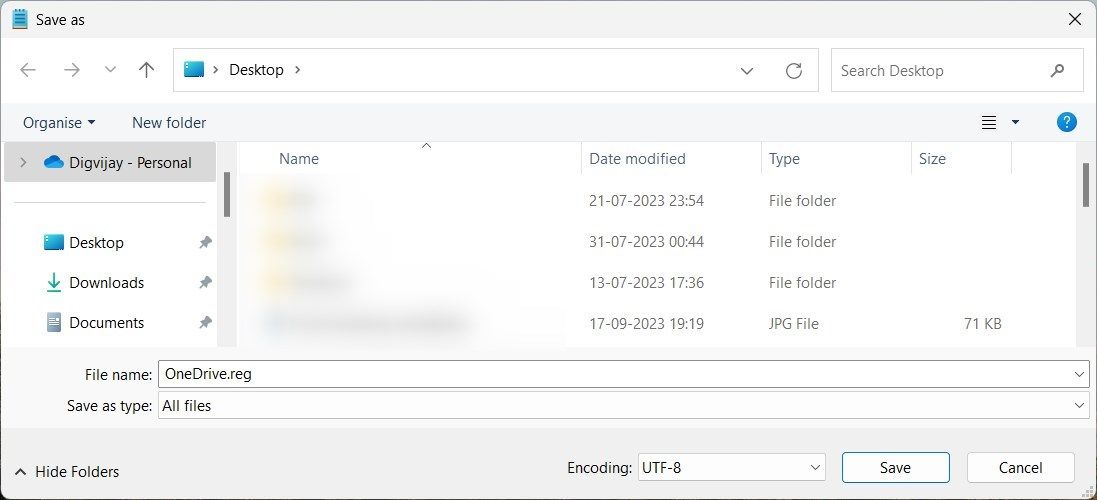
- Dwukrotnie kliknij na utworzony plik .reg. Jeśli pojawi się prośba o zezwolenie na zmiany, kliknij „Tak”.
- Na zakończenie, zrestartuj komputer, aby zmiany zaczęły obowiązywać.
Po ponownym uruchomieniu systemu, otwórz Eksplorator plików. Zamiast Szybkiego dostępu, otworzy się OneDrive.
Konfiguracja Eksploratora plików do otwierania OneDrive zamiast Szybkiego dostępu
Przedstawiono trzy różne sposoby, aby ustawić OneDrive jako domyślną lokalizację otwierania Eksploratora plików. Możesz również zmienić widoki innych folderów, takich jak Pobrane czy Ten komputer, stosując opisane metody. Mam nadzieję, że ten przewodnik okazał się pomocny i pozwolił Ci szybko i łatwo osiągnąć zamierzony cel.
newsblog.pl
Maciej – redaktor, pasjonat technologii i samozwańczy pogromca błędów w systemie Windows. Zna Linuxa lepiej niż własną lodówkę, a kawa to jego główne źródło zasilania. Pisze, testuje, naprawia – i czasem nawet wyłącza i włącza ponownie. W wolnych chwilach udaje, że odpoczywa, ale i tak kończy z laptopem na kolanach.