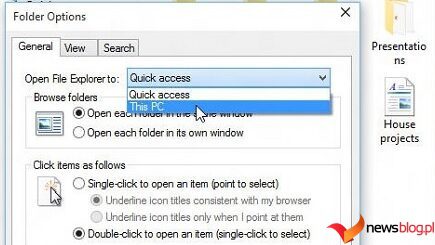Po uruchomieniu Eksploratora plików systemu Windows automatycznie przejdziesz do widoku „Szybki dostęp”. Na tej stronie wyświetlane są skróty do ostatnio otwieranych folderów i plików oraz lista ulubionych folderów. Może to być wygodne dla niektórych użytkowników, ale nie dla innych, którzy wolą łatwy dostęp do swojej pamięci w chmurze.
Przeczytaj ten obszerny przewodnik, jeśli chcesz, aby Eksplorator plików otwierał OneDrive zamiast szybkiego dostępu.
Spis treści:
1. Użyj opcji folderów
Jeśli chcesz, aby OneDrive stał się punktem początkowym Eksploratora plików, możesz to zrobić, korzystając z opcji folderów. Oto jak to zrobić:
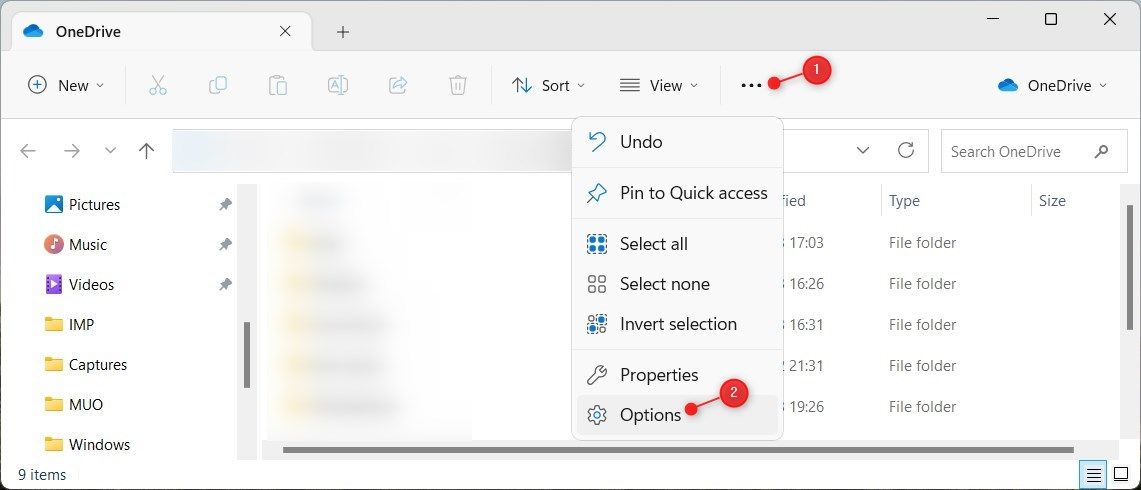
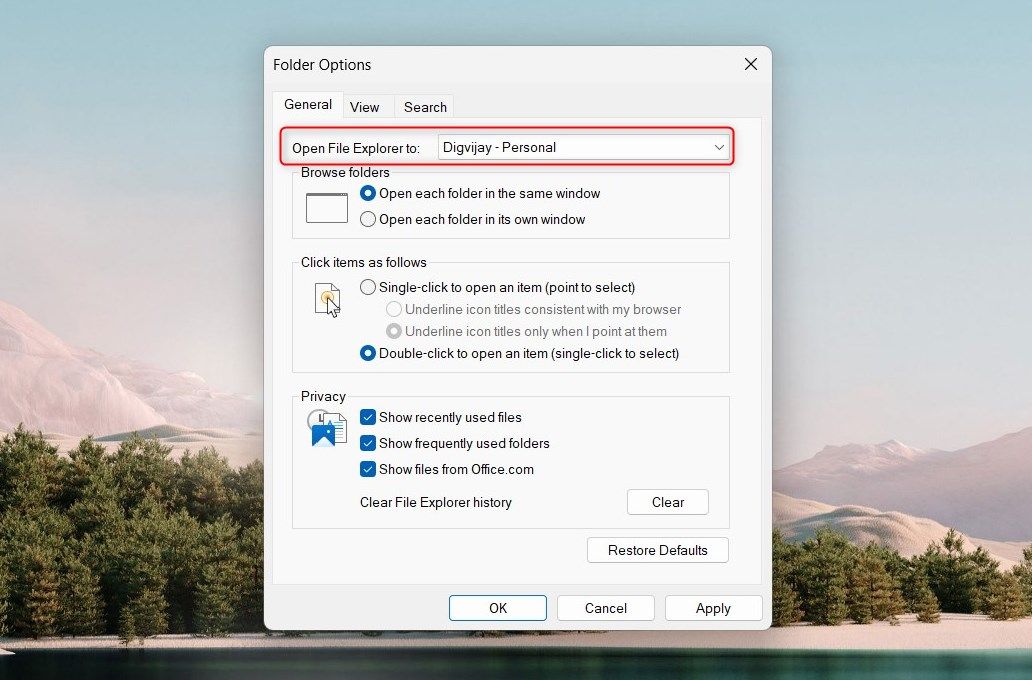
Odtąd otwarcie Eksploratora plików spowoduje automatyczne uruchomienie OneDrive, a nie szybkiego dostępu.
2. Korzystanie z Edytora rejestru
Możesz także użyć Edytora rejestru, aby ustawić OneDrive jako domyślny widok Eksploratora plików. Ale uważaj: jeśli dokonasz nieprawidłowej zmiany w rejestrze systemowym, możesz uszkodzić komputer. Zalecamy wykonanie kopii zapasowej rejestru systemu Windows przed jego zmianą.
Po utworzeniu kopii zapasowej wykonaj następujące kroki, aby ustawić OneDrive jako widok domyślny:
HKEY_CURRENT_USER\SOFTWARE\Microsoft\Windows\CurrentVersion\Explorer\Advanced
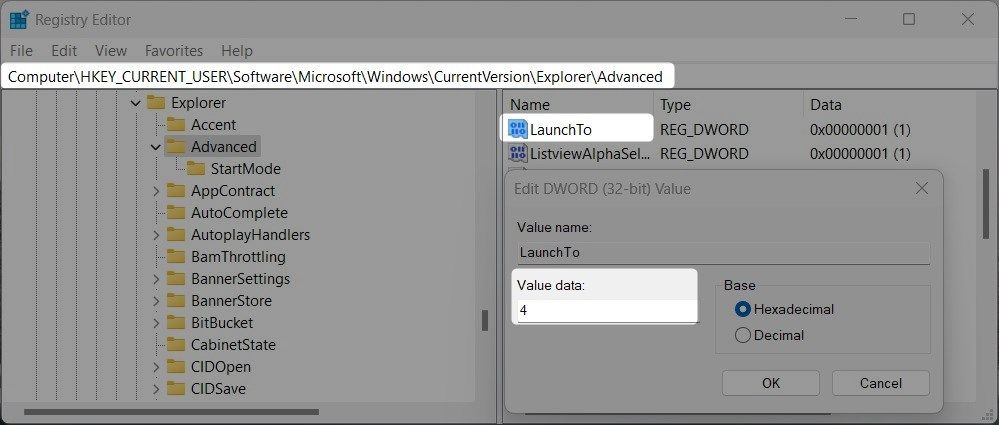
Następnie uruchom ponownie komputer, aby zmiany zaczęły obowiązywać. Po ponownym uruchomieniu komputera uruchom Eksplorator plików. Dzięki tej metodzie uruchomisz Eksplorator plików bezpośrednio w chmurze, bez konieczności korzystania z szybkiego dostępu.
3. Korzystanie z pliku rejestracyjnego
Trzecia i ostatnia metoda ustawienia OneDrive jako widoku domyślnego polega na użyciu pliku reg. Zawiera niezbędne instrukcje, które modyfikują rejestr w Twoim imieniu. Jeśli więc nie czujesz się komfortowo, korzystając z edytora rejestru, jest to właściwy sposób.
Aby utworzyć plik reg, wykonaj następujące kroki:
<code>Windows Registry Editor Version 5.00[HKEY_CURRENT_USER\SOFTWARE\Microsoft\Windows\CurrentVersion\Explorer\Advanced]
"LaunchTo"=dword:00000004
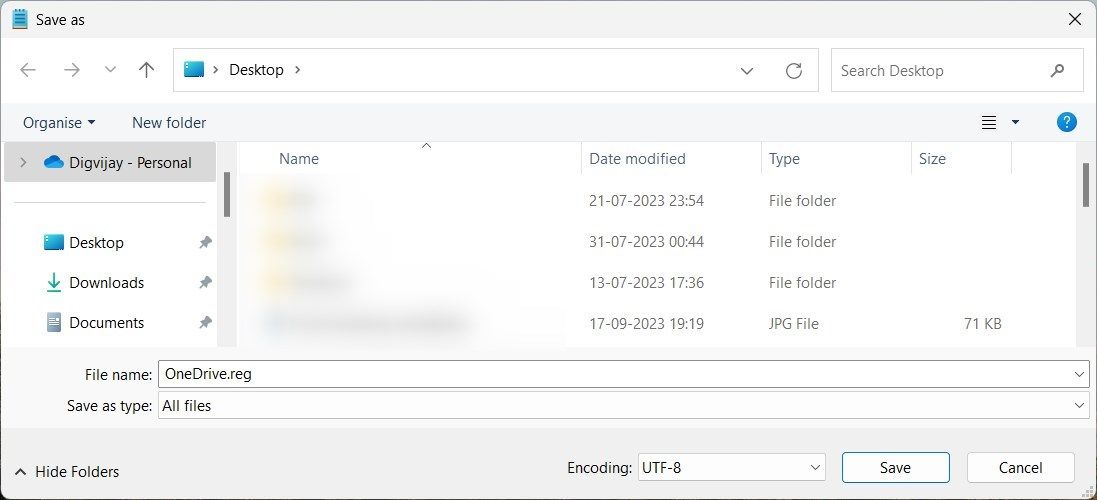
Po ponownym uruchomieniu systemu uruchom Eksplorator plików. Zobaczysz OneDrive jako widok główny, a nie Szybki dostęp.
Ustaw Eksplorator plików tak, aby otwierał OneDrive zamiast szybkiego dostępu
Proszę bardzo; trzy różne metody ustawiania OneDrive jako domyślnego widoku Eksploratora plików. Jeśli chcesz, możesz także zmienić widoki innych folderów, takie jak Pobrane lub Ten komputer, korzystając z tych samych technik, które omówiliśmy powyżej. Mam nadzieję, że ten przewodnik pomógł Ci szybko i łatwo załatwić sprawę.