Podobnie jak inne popularne systemy operacyjne, macOS oferuje możliwość zarządzania dostępem do plików poprzez rozbudowany zestaw uprawnień. Można je dostosować samodzielnie, korzystając z aplikacji Finder lub za pomocą polecenia chmod w terminalu Maca. Oto przewodnik, jak to zrobić.
Zmiana uprawnień do plików na Macu przy użyciu Findera
Aby skonfigurować uprawnienia do plików na komputerze Mac bez użycia terminala, skorzystaj z aplikacji Finder.
Finder można uruchomić z Docka, który znajduje się u dołu ekranu. Ikona Findera przedstawia uśmiechnięte logo Happy Mac.
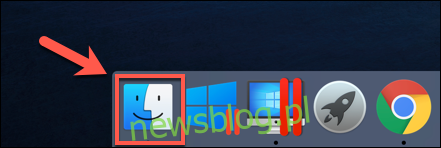
W oknie Findera możesz przeglądać i zmieniać uprawnienia, klikając plik lub folder prawym przyciskiem myszy i wybierając opcję „Uzyskaj informacje”.
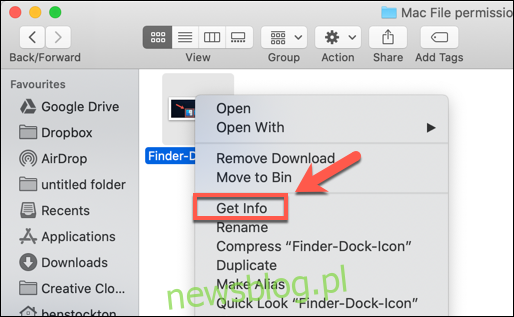
W oknie „Informacje” znajdziesz szczegółowe dane o pliku lub folderze. Aby zmienić uprawnienia, kliknij strzałkę obok sekcji „Udostępnianie i uprawnienia”.
Otworzy się lista kont użytkowników lub grup na Macu, z odpowiadającymi im poziomami dostępu w sekcji „Uprawnienia”.
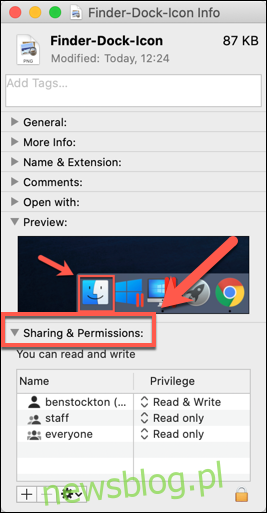
Jeśli chcesz dodać nowe konto lub grupę, które nie znajdują się na liście, kliknij ikonę Plus (+) u dołu okna.
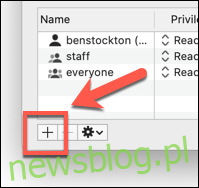
Wybierz użytkownika lub grupę w oknie dialogowym, a następnie kliknij „Wybierz”, aby dodać je do listy.
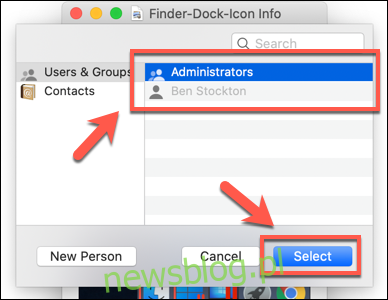
Poziomy dostępu są jasno określone – użytkownicy z poziomem „Tylko do odczytu” mogą przeglądać pliki, ale nie mają możliwości ich edytowania. Z kolei konta z poziomem „Odczyt i zapis” mogą zarówno przeglądać, jak i modyfikować pliki.
Aby zmienić poziom uprawnień dla użytkownika lub grupy z listy, kliknij strzałkę obok aktualnego poziomu, a następnie wybierz „Tylko do odczytu” lub „Odczyt i zapis” z menu.
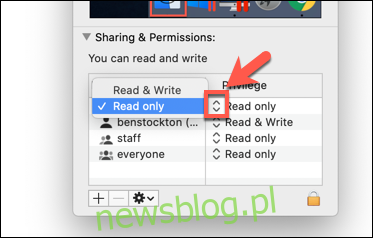
Zmiany w uprawnieniach są wprowadzane natychmiastowo. Po zakończeniu możesz zamknąć okno „Informacje”.
Zmiana uprawnień do plików na Macu przy użyciu terminala
Jeśli miałeś do czynienia z poleceniem chmod w systemie Linux, znasz jego potencjał. Dzięki jednemu poleceniu w terminalu możesz ustawić uprawnienia do odczytu, zapisu i wykonywania dla plików oraz katalogów.
Polecenie chmod nie jest jednak ograniczone tylko do Linuxa. W rzeczywistości ma swoje korzenie w systemach Unix z lat 70. XX wieku – zarówno Linux, jak i macOS dzielą to dziedzictwo, dlatego chmod jest dostępne także w macOS.
Aby skorzystać z chmod, uruchom terminal. Możesz to zrobić, klikając ikonę Launchpad w Docku i wybierając „Terminal” w folderze „Inne”.
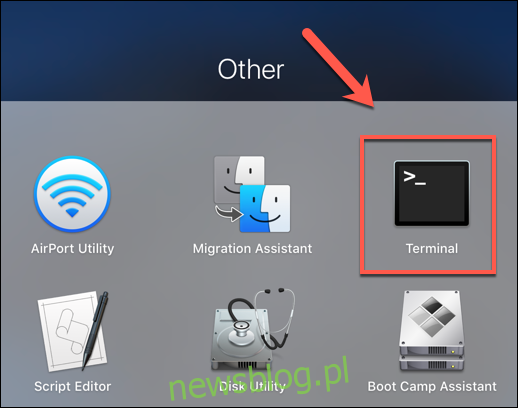
Możesz również otworzyć terminal, korzystając z funkcji wyszukiwania Spotlight.
Sprawdzanie aktualnych uprawnień do plików
Aby zobaczyć obecne uprawnienia do pliku, wpisz:
ls -@l file.txt
Podstawiając „file.txt” swoją nazwą pliku, uzyskasz listę poziomów dostępu użytkowników oraz wszelkich rozszerzonych atrybutów związanych z systemem macOS.
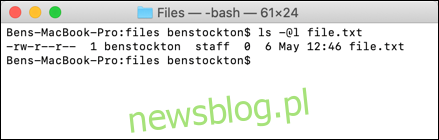
Wyniki polecenia ls wyświetlają uprawnienia pliku w pierwszych 11 znakach. Pierwszy znak, jeśli jest to półpauza (-), oznacza plik; dla folderów jest to litera (d).
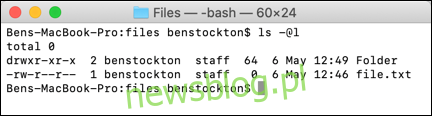
Następne dziewięć znaków jest podzielonych na trzy grupy.
Pierwsza grupa pokazuje uprawnienia właściciela pliku, druga grupa określa uprawnienia grupy, a trzecia grupa przedstawia uprawnienia innych użytkowników.
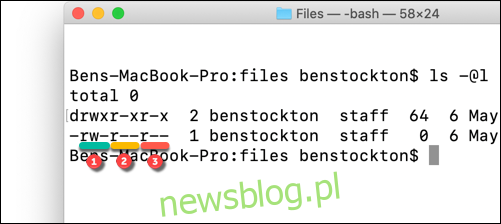
Widzisz również litery, takie jak r (odczyt), w (zapis) i x (wykonanie). Te symbole zawsze pojawiają się w tej samej kolejności. Na przykład:
– oznacza brak dostępu do odczytu i zapisu, a plik nie jest wykonywalny.
r– wskazuje, że plik można odczytać, ale nie można do niego zapisać ani go wykonać.
rw- oznacza dostęp do odczytu i zapisu, ale plik nie jest wykonywalny.
rx oznacza, że plik można odczytać i wykonać, ale nie można do niego zapisywać.
rwx wskazuje, że plik jest dostępny do odczytu, zapisu i wykonania.
Jeśli na końcu wyjścia pojawia się znak małpy (@), oznacza to, że plik lub folder ma rozszerzone atrybuty związane z bezpieczeństwem, które mogą dać niektórym aplikacjom (takim jak Finder) stały dostęp do tych plików.
Jest to częściowo związane z nowymi funkcjami zabezpieczeń wprowadzonymi w macOS Catalina, mimo że listy kontroli dostępu do plików (ACL) były dostępne w macOS od wersji 10.4 Tiger w 2005 roku.
Ustalanie uprawnień do plików
Aby ustawić uprawnienia do plików, skorzystaj z polecenia chmod w terminalu. Aby usunąć wszystkie istniejące uprawnienia, nadając jednocześnie dostęp do odczytu i zapisu dla właściciela, a dostęp do odczytu dla wszystkich innych, wpisz:
chmod u=rw,g=r,o=r file.txt
Flaga u odnosi się do uprawnień właściciela pliku, g do grupy użytkowników, a o do pozostałych użytkowników. Użycie znaku równości (=) resetuje wszystkie wcześniejsze uprawnienia dla danej kategorii.
W tym przypadku właściciel pliku ma dostęp do odczytu i zapisu, podczas gdy grupa i inni użytkownicy mają jedynie dostęp do odczytu.
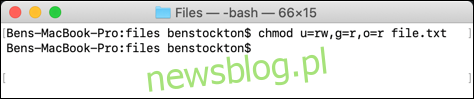
Możesz także użyć znaku plus (+), aby dodać uprawnienia dla użytkownika. Na przykład:
chmod o+rw file.txt
To nadałoby wszystkim innym użytkownikom prawa do odczytu i zapisu pliku.
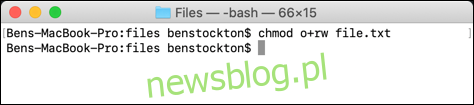
Możesz również użyć znaku minus (-), aby usunąć uprawnienia, na przykład:
chmod o-rw file.txt
To polecenie usunie dostęp do odczytu i zapisu dla wszystkich innych użytkowników z pliku.
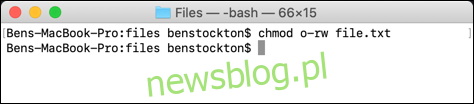
Aby dodać, usunąć lub zmienić uprawnienia dla wszystkich użytkowników, użyj flagi a. Na przykład:
chmod a+rwx file.txt
To polecenie nada wszystkim użytkownikom i grupom użytkowników dostęp do odczytu, zapisu i wykonania pliku.
Z potężnymi możliwościami związane są również duże odpowiedzialności, a polecenie chmod to rozbudowane narzędzie do zarządzania uprawnieniami do plików w macOS. Możesz również zastąpić litery (rwx) odpowiednią kombinacją cyfr ósemkowych, do 777 (co oznacza odczyt, zapis i wykonanie).
Aby dowiedzieć się więcej, wpisz man chmod w terminalu, aby uzyskać pełną listę dostępnych opcji i ustawień.
newsblog.pl
Maciej – redaktor, pasjonat technologii i samozwańczy pogromca błędów w systemie Windows. Zna Linuxa lepiej niż własną lodówkę, a kawa to jego główne źródło zasilania. Pisze, testuje, naprawia – i czasem nawet wyłącza i włącza ponownie. W wolnych chwilach udaje, że odpoczywa, ale i tak kończy z laptopem na kolanach.