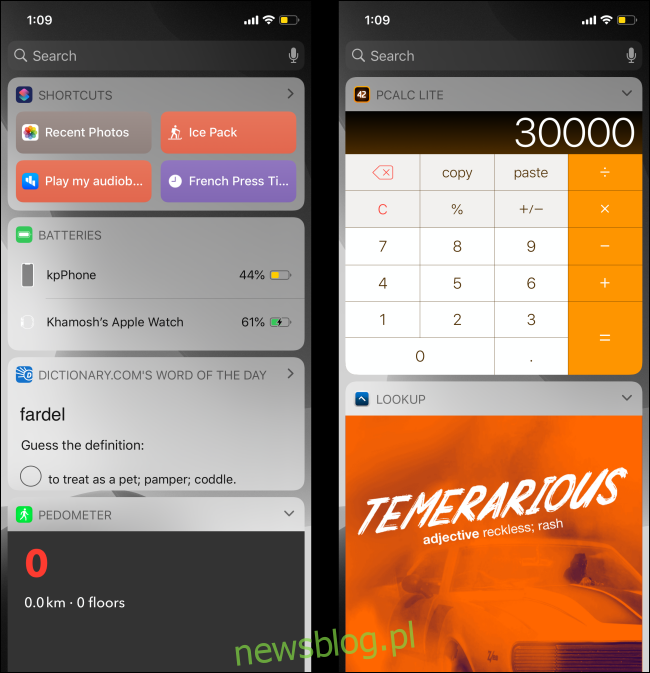Czy kiedykolwiek przesuwałeś w prawo na ekranie blokady lub ekranie głównym swojego iPhone’a? To jest ekran widoku dzisiejszego z widżetami z aplikacji Apple. Jeśli chcesz dostosować ten ekran, możesz dodawać i dostosowywać widżety z aplikacji innych firm, a także zmieniać kolejność wszystkiego, co już tam jest.
Domyślnie Apple wyświetla widżety z aplikacji Pogoda, Sugestie Siri, Muzyka, Ulubione i nie tylko. Ale to nie wszystko. Po przejściu do trybu edycji odkryjesz, że wiele zainstalowanych aplikacji (zarówno popularnych, jak i niezależnych) zawiera przydatne widżety.
Możesz dodać dodatkowe funkcje do swojego iPhone’a, korzystając z widżetów aplikacji innych firm. Oto kilka zaleceń:
Krokomierz ++ do dodawania licznika kroków.
Dictionary.com za dodanie słowa dnia.
Fantastyczny za dodanie kalendarza.
Aplikacja Skróty do szybkiego uruchamiania skrótów Siri.
PCalc Lite za dodanie kalkulatora.
Aby rozpocząć, przesuń palcem w prawo na ekranie głównym swojego iPhone’a, aby uzyskać dostęp do widoku dnia dzisiejszego. Tutaj możesz przesunąć palcem w górę, aby wyświetlić więcej widżetów i dotknąć dowolnego przycisku strzałki, aby rozwinąć lub zmniejszyć widżet.
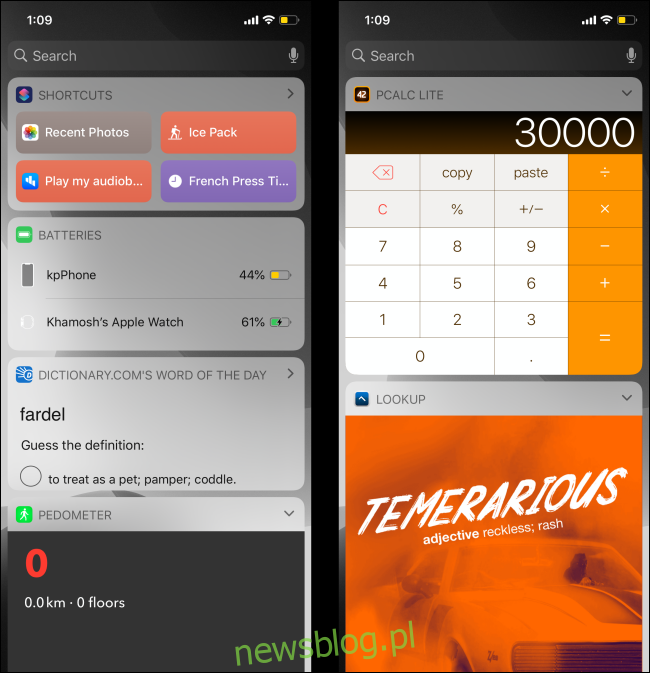
Przesuń palcem do samego dołu ekranu widżetów i dotknij przycisku „Edytuj”, aby dostosować ekran widoku dnia dzisiejszego.
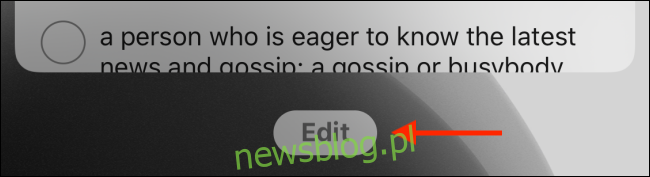
Zobaczysz teraz listę włączonych widżetów u góry menu.
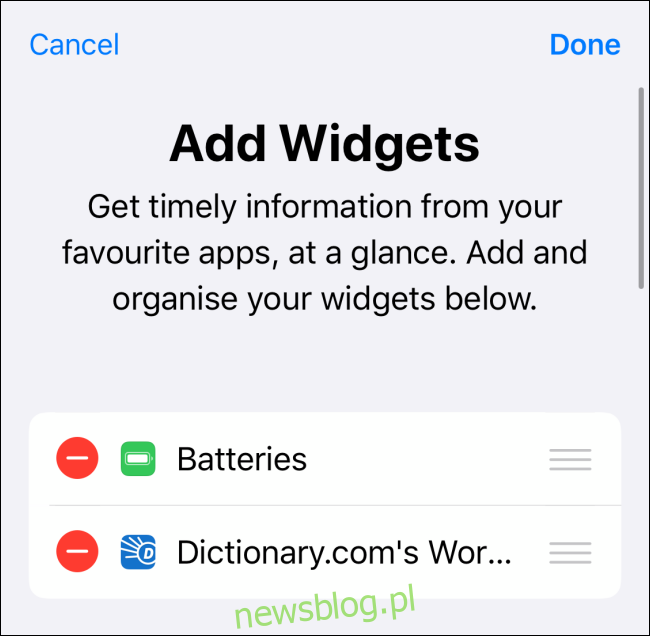
W sekcji Więcej widżetów znajdziesz listę widżetów dla aplikacji zainstalowanych na Twoim iPhonie. Jedna aplikacja może zawierać wiele widżetów.
Gdy znajdziesz widżet, który chcesz dodać, stuknij przycisk Plus (+) obok widżetu. Zostanie natychmiast dodany na dole listy włączonych widżetów. Zrób to dla każdego widżetu, który chcesz dodać.
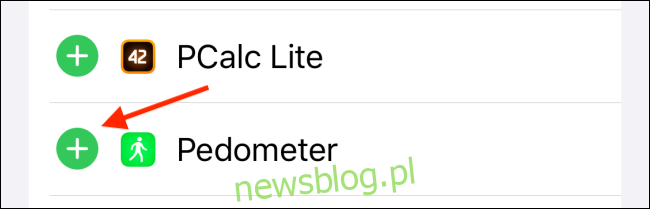
Następnie przesuń palcem do góry strony i spójrz na włączone widżety. Prawdopodobnie będziesz chciał umieścić często używane widżety na górze listy.
Aby zmienić kolejność widżetów, dotknij trzywierszowej ikony uchwytu znajdującej się po prawej stronie ekranu, a następnie przeciągnij każdy element, aby uporządkować listę.
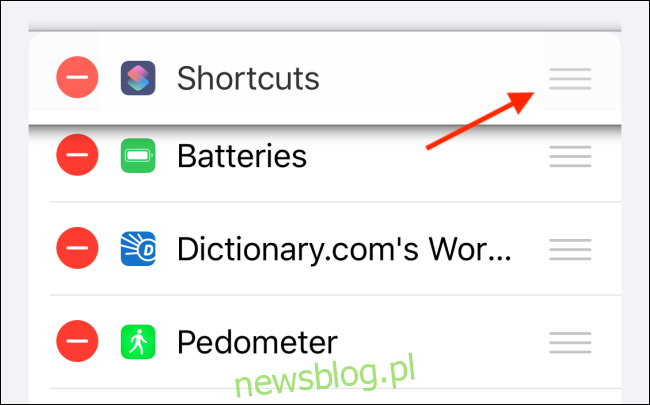
Po dodaniu i zmianie kolejności widżetów możesz chcieć usunąć niektóre widżety giełdowe Apple. Aby to zrobić, po prostu dotknij czerwonego przycisku Minus (-).
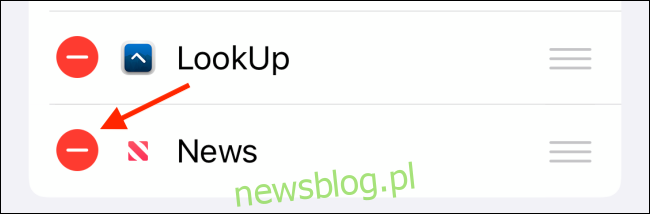
Stuknij w przycisk „Usuń”.
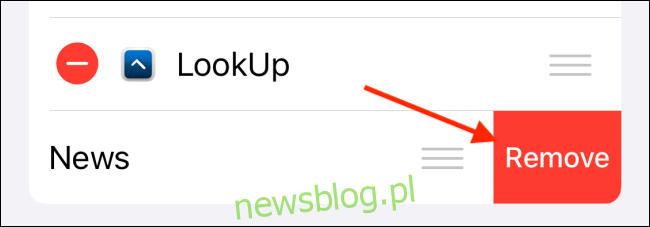
Gdy będziesz zadowolony z rozmieszczenia widżetów, naciśnij przycisk „Gotowe”.
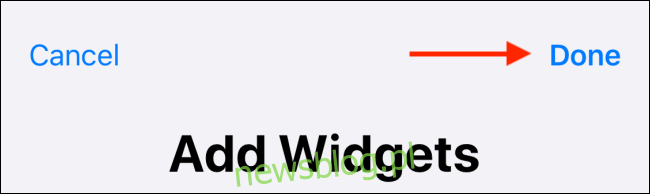
Zostaniesz przeniesiony z powrotem na ekran widżetów, a nowe widżety i zupełnie nowe funkcje zostaną dodane do ekranu blokady i ekranu głównego.
Podczas instalowania nowych aplikacji możesz wrócić do ekranu edycji i dodać nowe widżety do widoku dnia dzisiejszego, wykonując powyższe kroki.
Ponadto możesz dodawać widżety do swojego iPhone’a, naciskając długo ikony aplikacji. Na ekranie głównym dotknij i przytrzymaj nowo zainstalowaną aplikację. Jeśli obsługuje widżety, zobaczysz to w menu kontekstowym. Jest to szybki sposób korzystania z widżetów bez nawet dostępu do widoku dnia dzisiejszego.
Jeśli podoba Ci się widżet, dotknij łącza „Dodaj widżet”, aby dodać widżet u dołu ekranu widoku dnia dzisiejszego.
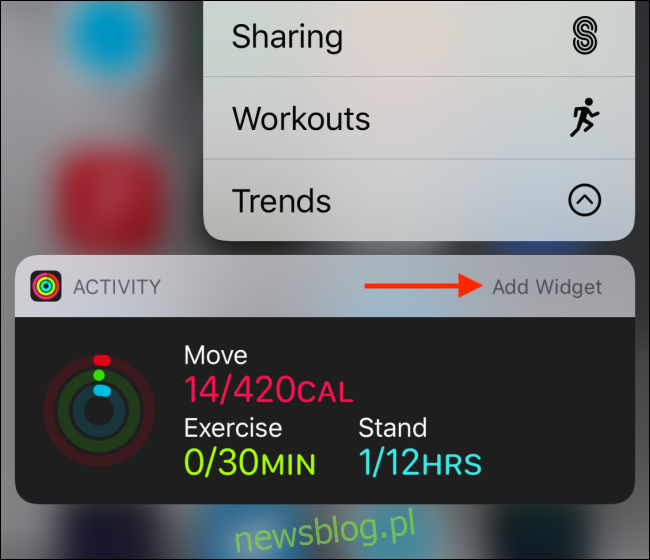
iPady również obsługują widżety, ale trochę inaczej. W rzeczywistości możesz przypiąć sekcję Widok dnia dzisiejszego bezpośrednio do ekranu głównego, aby uzyskać szybki dostęp.