Tworzenie lokalnych kopii zapasowych urządzeń takich jak iPhone i iPad może znacząco zajmować miejsce na dysku. W tym artykule przedstawiamy, jak sprawdzić, ile przestrzeni zajmują te kopie i jak je usunąć. Poniższe instrukcje są przeznaczone dla systemów macOS Catalina, macOS Mojave oraz innych aktualnych wersji macOS.
Zanim zdecydujesz się na usunięcie kopii zapasowych iPhone’a i iPada z komputera Mac, warto je najpierw wyeksportować na zewnętrzny dysk. Możesz to zrobić używając Time Machine lub po prostu skopiować folder z kopiami zapasowymi. Alternatywnie, warto rozważyć włączenie kopii zapasowej w iCloud. Upewnij się, że masz kopię zapasową w bezpiecznym miejscu lub że nie potrzebujesz jej więcej, zanim ją usuniesz.
Usuwanie kopii zapasowych poprzez zarządzanie pamięcią
W systemie macOS Mojave wprowadzono nowe narzędzie do zarządzania pamięcią, które ułatwia przeglądanie kopii zapasowych iOS. Wcześniej konieczne było przeszukiwanie folderów w Finderze, aby znaleźć wszystkie pliki kopii zapasowej.
Aby uzyskać dostęp do zarządzania pamięcią, kliknij ikonę „Apple” w górnym menu i wybierz „O tym Macintoshu”.
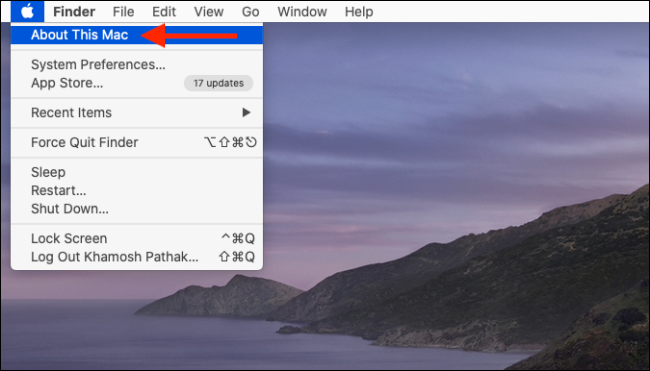
Następnie przejdź do zakładki „Pamięć” i kliknij przycisk „Zarządzaj”.
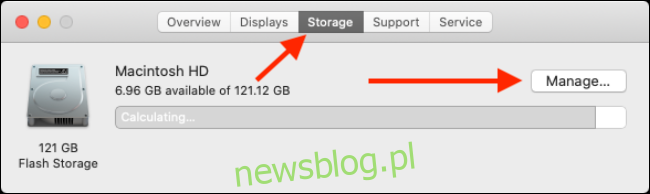
W oknie zarządzania pamięcią wybierz „Pliki iOS” z menu po lewej stronie.
Teraz zobaczysz wszystkie kopie zapasowe plików iOS. Aby usunąć niepotrzebną kopię zapasową, kliknij na nią prawym przyciskiem myszy, a następnie wybierz „Usuń”.
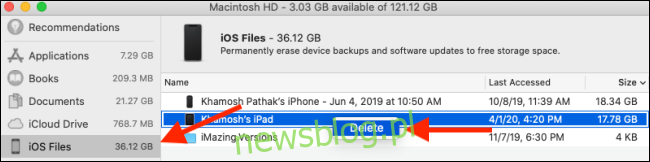
Potwierdź usunięcie, klikając ponownie „Usuń”.
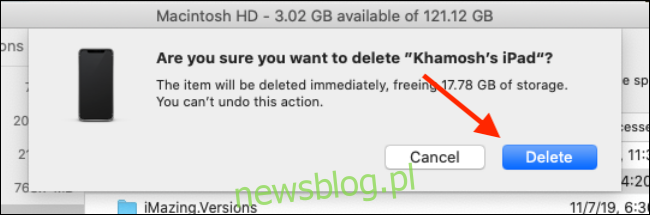
Kopia zapasowa iOS zostanie usunięta, a Ty odzyskasz przestrzeń na dysku. Możesz powtórzyć ten proces dla kolejnych kopii zapasowych.
Usuwanie kopii zapasowych iPhone’a i iPada w Finderze
Wraz z wprowadzeniem macOS Catalina, Apple podzieliło funkcjonalność iTunes na kilka aplikacji, takich jak Muzyka, Podcasty i Telewizja. Zarządzanie synchronizacją iPhone’a i iPada odbywa się teraz przez Finder.
Jeżeli wcześniej korzystałeś z iTunes do zarządzania kopiami zapasowymi swojego urządzenia, możesz teraz wykonać tę samą procedurę w Finderze.
Najpierw podłącz iPhone’a lub iPada do komputera Mac, a następnie otwórz aplikację Finder i wybierz swoje urządzenie z menu po lewej stronie. Wybierz opcję „Zarządzaj kopiami zapasowymi”.
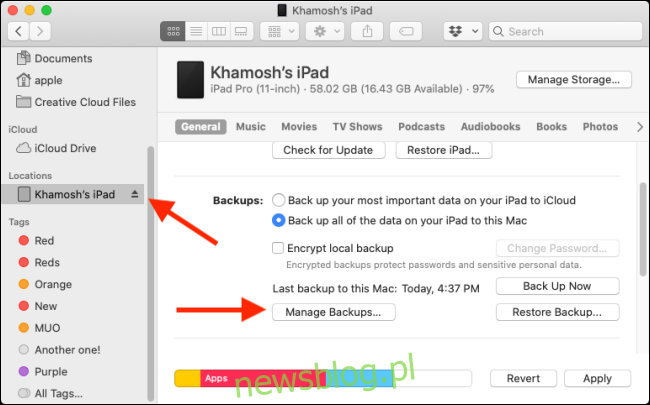
Pojawi się okno z listą wszystkich kopii zapasowych iPhone’a i iPada na komputerze Mac. Wybierz kopię zapasową, którą chcesz usunąć, a następnie kliknij „Usuń kopię zapasową”.
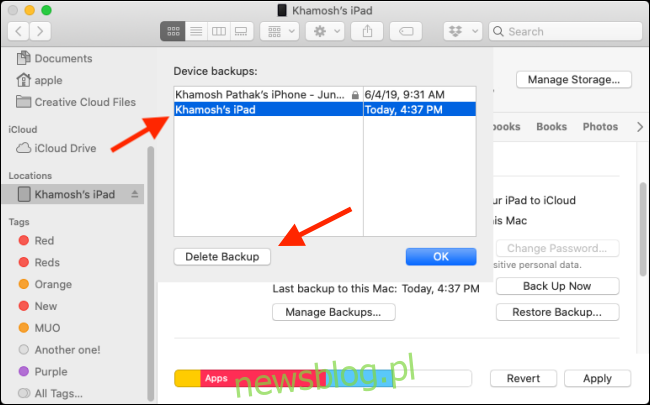
Potwierdź usunięcie klikając „Usuń” w pojawiającym się oknie.
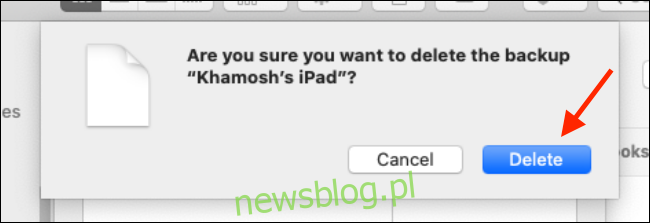
Kopia zapasowa iOS zostanie usunięta, a Ty możesz powtórzyć tę czynność dla wszystkich pozostałych kopii zapasowych, których chcesz się pozbyć.
Lokalizacja wszystkich kopii zapasowych iPhone’a i iPada w Finderze
Jeśli nie korzystasz z macOS Mojave, lub po prostu wolisz ręcznie zarządzać plikami i folderami, możesz to zrobić w Finderze.
Kopie zapasowe iPhone’a i iPada są przechowywane w specjalnym podfolderze w folderze Biblioteka.
Aby szybko się tam dostać, skorzystaj z wyszukiwania Spotlight. Kliknij ikonę „Szukaj” w pasku menu lub użyj skrótu klawiszowego Command + spacja, aby otworzyć wyszukiwarkę, wklej poniższą lokalizację i naciśnij Enter.
~ / Library / Application Support / MobileSync / Backup /
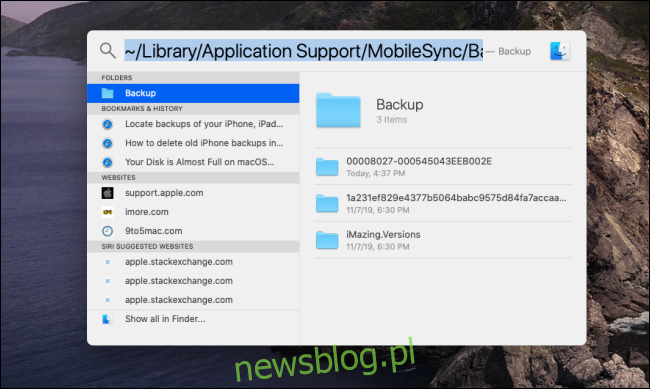
Finder otworzy się i ukaże wszystkie foldery z kopiami zapasowymi iOS. Trzeba jednak pamiętać, że nazwy folderów są nieczytelne, więc nie będziesz w stanie zidentyfikować urządzenia iOS, do którego dany folder się odnosi. Możesz jednak sprawdzić znacznik czasu, aby poznać datę utworzenia kopii zapasowej.
Jeśli chcesz usunąć wszystkie kopie zapasowe iOS z komputera Mac, ta metoda jest najszybsza.
Możesz zaznaczyć foldery kopii zapasowych, które chcesz usunąć, kliknąć prawym przyciskiem myszy i wybrać „Przenieś do kosza”, aby je usunąć.
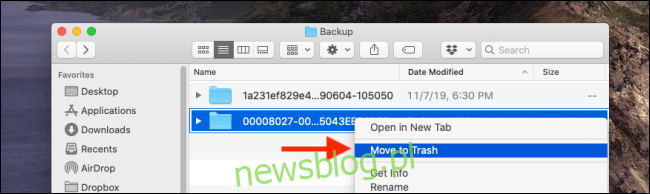
Aby zwolnić miejsce na komputerze Mac, kliknij prawym przyciskiem myszy ikonę „Kosz” i wybierz „Opróżnij kosz”.
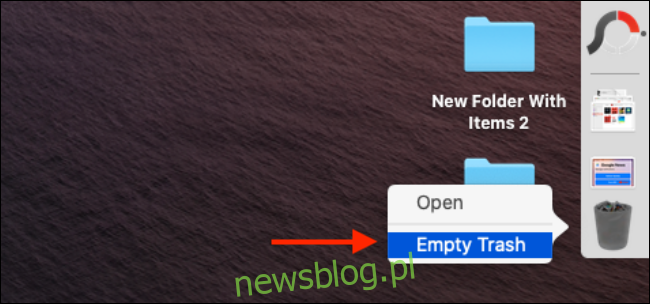
Chcesz uzyskać więcej miejsca na dysku? Oto kilka dodatkowych wskazówek dotyczących zwalniania przestrzeni na komputerze Mac.
newsblog.pl
Maciej – redaktor, pasjonat technologii i samozwańczy pogromca błędów w systemie Windows. Zna Linuxa lepiej niż własną lodówkę, a kawa to jego główne źródło zasilania. Pisze, testuje, naprawia – i czasem nawet wyłącza i włącza ponownie. W wolnych chwilach udaje, że odpoczywa, ale i tak kończy z laptopem na kolanach.