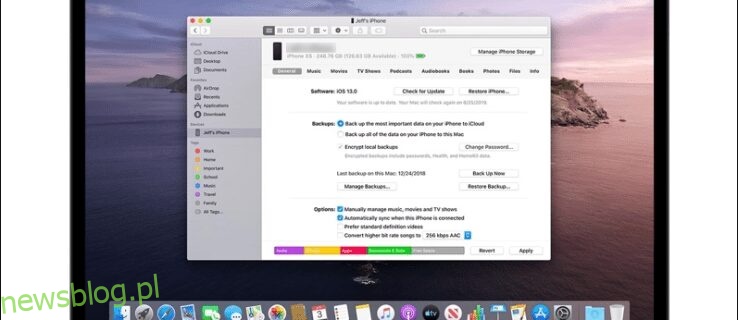Za każdym razem, gdy tworzysz kopię zapasową iPhone’a, pliki są przechowywane w tajnym miejscu na Twoim Macu. Chociaż nie musisz znać tej lokalizacji, aby odzyskać lub usunąć kopie zapasowe, nadal warto wiedzieć, gdzie się znajdują.
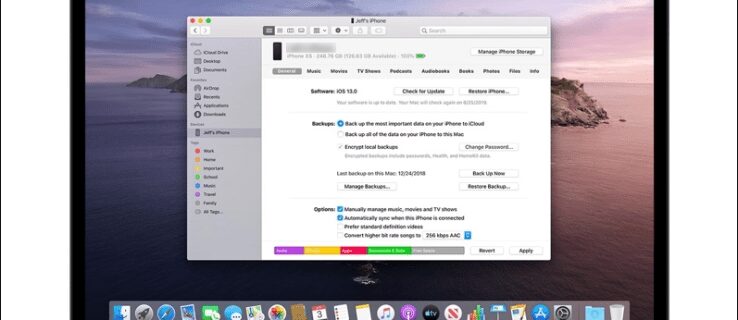
Czytaj dalej, aby dowiedzieć się, gdzie są przechowywane kopie zapasowe systemu iOS na komputerach Mac i PC oraz jak zmienić lokalizację kopii zapasowej na dysk zewnętrzny.
Spis treści:
Gdzie Mac przechowuje kopie zapasowe iPhone’a?
Twoje kopie zapasowe na iPhonie i iPadzie są przechowywane w jednej przypisanej lokalizacji. Wykonaj poniższe czynności, aby dowiedzieć się, jak uzyskać do niego dostęp:
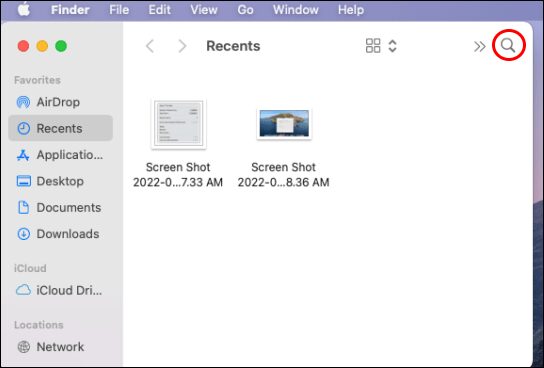
~/Biblioteka/Obsługa aplikacji/MobileSync/Kopia zapasowa/

Jak zmienić lokalizację kopii zapasowej za pomocą dowiązania symbolicznego?
Jeśli chcesz zmienić lokalizację kopii zapasowych, ten krok jest kluczowy, ponieważ jeśli nie powiesz komputerowi, gdzie znajduje się nowa lokalizacja, przestanie tworzyć kopie zapasowe na iOS. Następnie utworzymy „dowiązanie symboliczne” lub „dowiązanie symboliczne”. Tworzy to nową ścieżkę dla „Findera”, aby dostać się do lokalizacji kopii zapasowej.
Jeśli masz zainstalowany system macOS Mojave lub wcześniejszy, musisz najpierw zmienić uprawnienia terminala. W przeciwnym razie nie będziesz mieć uprawnień do ukończenia procesu. Oto jak zmienić uprawnienia terminala:









Dodawanie właściwej ścieżki w terminalu
Ścieżka musi być prawidłowa, aby system znał nową lokalizację. Twój dysk twardy i nazwa folderu kopii zapasowej będą inne. Oto struktura kodu terminala, którego użyjemy:
ln -s /Wolumeny/Harddrive/ios_backup ~/Biblioteka/Obsługa aplikacji/MobileSync/Backup/4f1234a05e6e7ccbaddfd12345678f1234b123f
Oto znaczenie różnych sekcji tego polecenia:
- „ln -s” – ta część polecenia informuje macOS o nowej lokalizacji
- „Wolumeny” – dysk twardy
- „Dysk twardy” — należy go zastąpić nazwą zewnętrznego dysku twardego.
- „ios_backup” — folder kopii zapasowej o zmienionej nazwie teraz na dysku twardym i nowe miejsce docelowe do przechowywania kopii zapasowych iPhone’a i iPada
- „~/Library/Application Support/MobileSync/Backup” – ta część informuje macOS, gdzie znajduje się kopia zapasowa
- „4f1234a05e6e7ccbaddfd12345678f1234b123f” – to nazwa folderu kopii zapasowej urządzenia. Ten folder będzie miał nazwę „Kopia zapasowa”, jeśli przenosisz wszystkie kopie zapasowe. Użyj nazwy folderu kopii zapasowej dysku twardego, jeśli przenosisz jedno urządzenie. I znowu, po prostu zmień nazwę folderu kopii zapasowej na nazwę folderu, który przenosisz.
Oto kroki, aby poinformować macOS o nowej lokalizacji kopii zapasowej:

ln -s /Volumes/**Harddrive**/ios_backup ~/Library/Application Support/MobileSync/Backup/4f1234a05e6e7ccbaddfd12345678f1234b123f

 624
624Twój folder dowiązania symbolicznego pojawi się w folderze MobileSync o nazwie „Kopia zapasowa” lub sekwencją liter i cyfr reprezentujących Twój dysk twardy. Folder będzie miał małą strzałkę w lewym dolnym rogu.
Następnie potwierdź, że nowa ścieżka działa, zanim usuniesz plik „old_backup”.
Potwierdź, że nowy link działa




Po potwierdzeniu, że kopie zapasowe działają zgodnie z oczekiwaniami i przejściu do nowego folderu na zewnętrznym dysku twardym, możesz usunąć folder „old_backup” na komputerze Mac.
Często zadawane pytania
Jak znaleźć konkretną lokalizację kopii zapasowej iPhone’a na Macu?
Wykonaj poniższe czynności, aby znaleźć lokalizację określonej kopii zapasowej:
1. Podłącz iPhone’a lub iPada do komputera Mac za pomocą kabla USB.
2. Uruchom „Finder”, a następnie w lewym panelu wybierz swojego iPhone’a lub iPada.
3. Wybierz „Zarządzaj kopiami zapasowymi”, aby wyświetlić listę kopii zapasowych.
4. Aby znaleźć lokalizację kopii zapasowej, kliknij ją prawym przyciskiem myszy, a następnie wybierz „Pokaż w Finderze”.
5. Poniższy ekran wyświetli folder i pliki kopii zapasowej.
Znaleziono tajną lokalizację kopii zapasowej
Znajomość lokalizacji kopii zapasowych systemu iOS nie jest wymagana, jeśli chcesz je przywrócić lub usunąć. Jeśli jednak zamierzasz przenieść kopie zapasowe do innej lokalizacji, musisz znać ścieżkę bieżącej lokalizacji, aby poinformować komputer Mac o nowej lokalizacji ścieżki. Mac ułatwia znajdowanie lokalizacji kopii zapasowej za pomocą aplikacji „Finder”.
Jak przydatne są twoje kopie zapasowe na iOS? Czy kiedykolwiek potrzebowałeś ich użyć do przywrócenia danych? Opowiedz nam o swoich doświadczeniach z tworzeniem kopii zapasowych na iOS w sekcji komentarzy poniżej.