Spis treści:
- Użyj narzędzia Windows Media Creation Tool, aby utworzyć nośnik instalacyjny systemu Windows 10.
- Możesz też pobrać obraz ISO systemu Windows 10 bezpośrednio od firmy Microsoft, aby uzyskać szybszą metodę.
- Nagraj nośnik instalacyjny systemu Windows 10 na dysk USB lub dysk, aby dokończyć instalację.
Niezależnie od tego, czy uzyskałeś system Windows 10 poprzez dedykowaną aktualizację, czy nową, błyszczącą licencję na system Windows 10, w końcu będziesz musiał przywrócić lub zresetować system Windows 10.
Istnieje wiele sposobów instalacji systemu Windows 10, a wszystko zaczyna się od utworzenia nośnika instalacyjnego systemu Windows 10.
Pierwszą i najbardziej oczywistą opcją do tworzenia nośników instalacyjnych systemu Windows 10 jest narzędzie Windows Media Creation Tool. Ta aplikacja umożliwia pobranie wersji Home lub Pro systemu Windows 10 i możesz wybrać wersję 32-bitową lub 64-bitową dla obu. Po dokonaniu wyboru możesz zainstalować bezpośrednio na dysku USB lub pobrać pojedynczy lub podwójny obraz ISO systemu Windows 10, aby później zainstalować go na dysku.
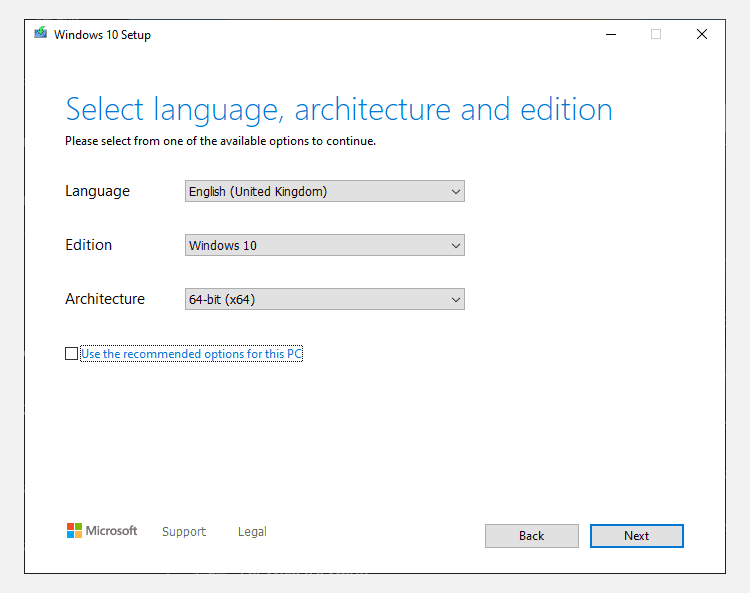
Jeśli instalujesz bezpośrednio na dysku USB lub dysku, postępuj zgodnie z instrukcjami wyświetlanymi na ekranie, aby dokończyć instalację. Jeśli będziesz instalować system Windows 10 w dalszej części, przeczytaj następną sekcję dotyczącą tworzenia nośnika startowego.
2. Pobierz system Windows 10 ISO bezpośrednio od firmy Microsoft
Możesz pobrać system Windows 10 bezpośrednio od firmy Microsoft bez narzędzia Windows Media Creation Tool. ISO systemu Windows 10 było dostępne w ramach programu aktualizacji Microsoft Tech Bench przez długi czas, chociaż ta opcja nie jest już dostępna. Istnieje jednak alternatywna metoda pobierania obrazu ISO systemu Windows 10.
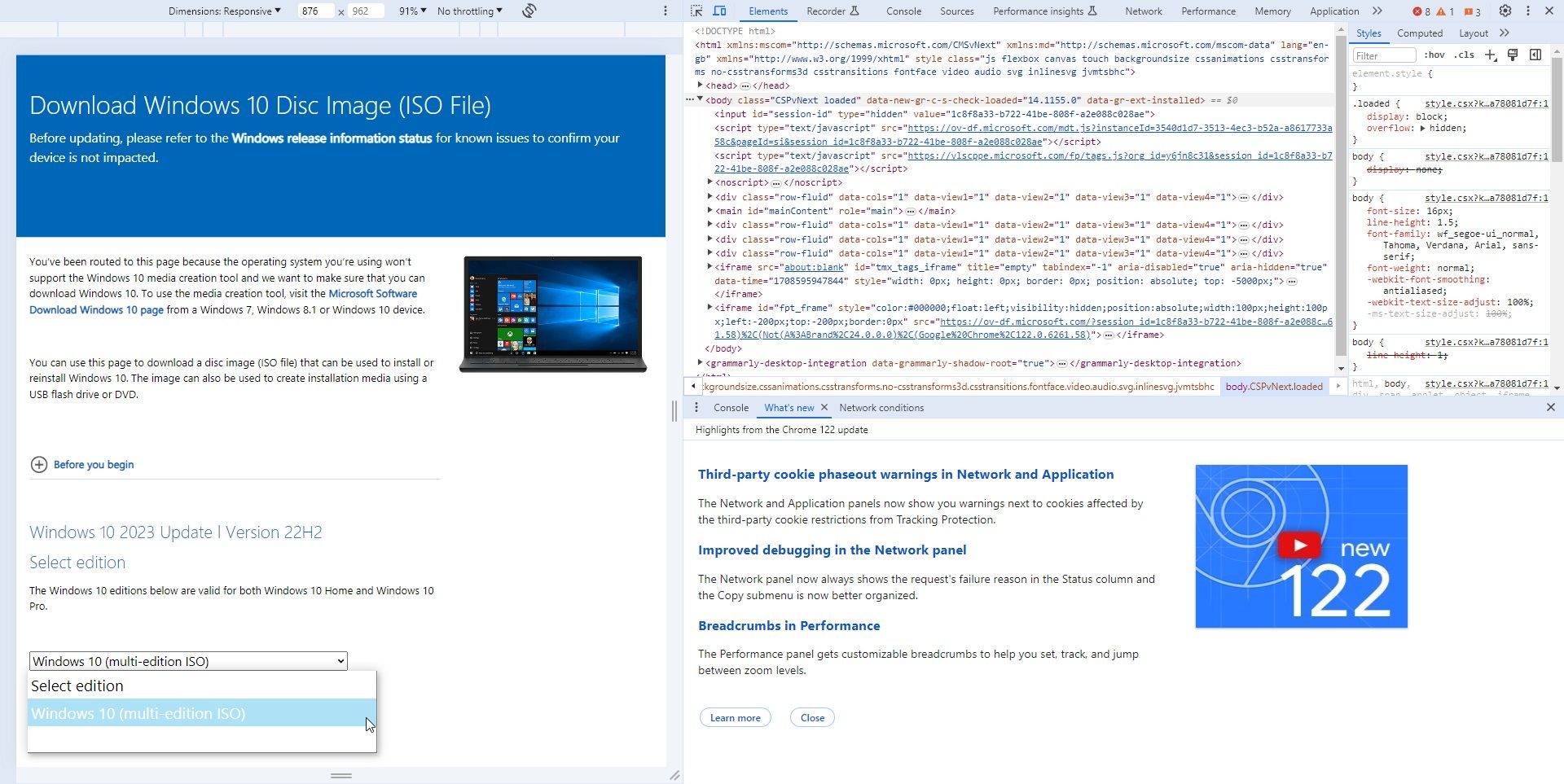
Uważam, że ta metoda bezpośredniego pobierania ISO systemu Windows 10 jest znacznie szybsza niż narzędzie Windows Media Creation Tool. Po zakończeniu pobierania obrazu ISO przejdź do poniższej sekcji.
Jeśli pobrałeś obraz ISO systemu Windows 10 w celu późniejszej instalacji, musisz utworzyć startowy nośnik instalacyjny systemu Windows 10 za pomocą narzędzia do nagrywania ISO. Możesz nagrać obraz ISO systemu Windows 10 na dysk flash USB lub dysk. Poniżej znajdziesz instrukcje dotyczące obu opcji.
Nośnik instalacyjny USB z systemem Windows 10
Aby utworzyć nośnik instalacyjny USB, będziesz potrzebować narzędzia do nagrywania ISO na USB. używam Rufusale istnieje wiele innych opcji narzędzi do nagrywania ISO na USB.
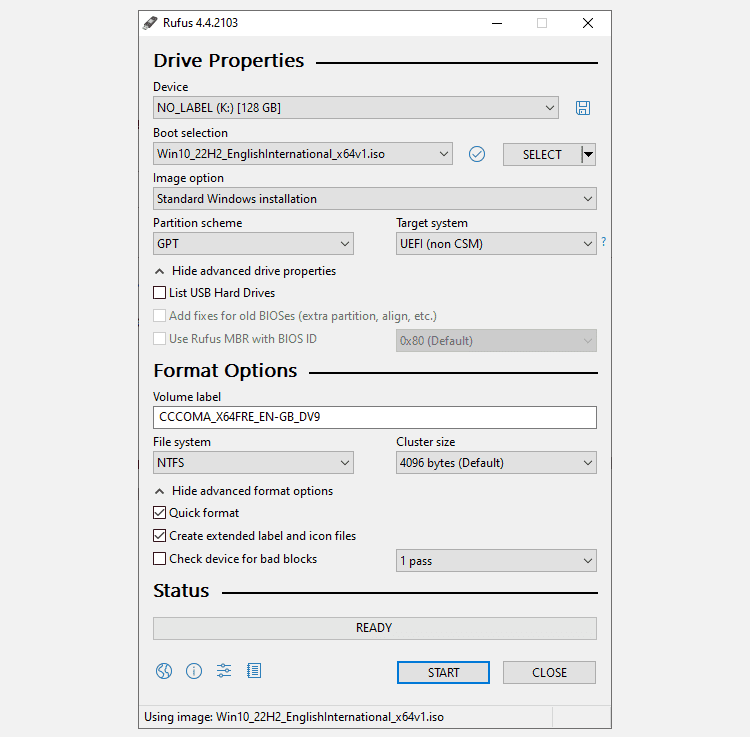
Proces nagrywania będzie się różnić w zależności od komputera, ale zwykle trwa około 10–15 minut.
Nośnik instalacyjny dysku z systemem Windows 10
Do utworzenia nośnika instalacyjnego nie jest konieczne używanie nośnika USB. Wiele osób woli tradycyjne podejście do dysków, a istnieje wiele bezpłatnych aplikacji, które pomogą Ci w wykonaniu tego zadania. W tym przykładzie zamierzam użyć ImgBurn.
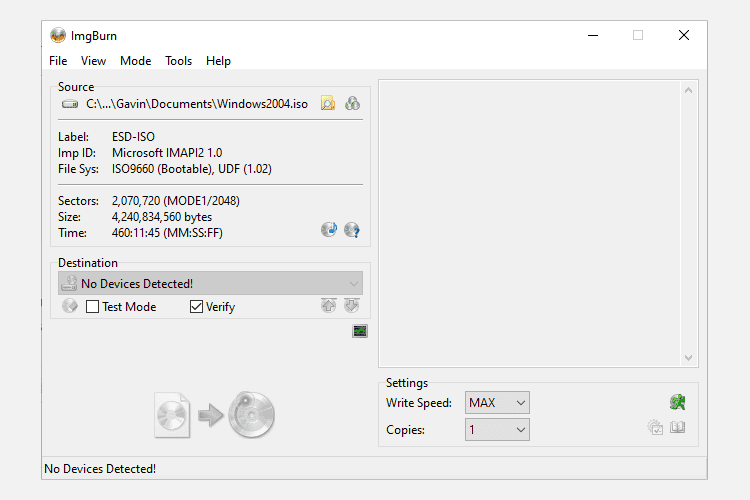
Masz już dysk z systemem Windows, ale chcesz utworzyć obraz ISO? Oto jak utworzyć rozruchowy dysk USB z dysku CD z systemem Windows.
3. Nienadzorowana instalacja systemu Windows 10
Jeśli brakuje Ci czasu, wybierasz się na wieczór lub po prostu masz inne zadania do wykonania podczas instalacji systemu Windows 10, możesz spróbować instalacji bez nadzoru. Instalacja nienadzorowana wygląda tak, jak się wydaje: podczas instalacji nie musisz nic wprowadzać. Wystarczy wcześniej dokonać drobnej konfiguracji.
Na potrzeby tej części artykułu utworzę bootowalny dysk USB.
Najpierw musisz wygenerować plik odpowiedzi Autounattend.xml. Ten plik odpowiedzi zostanie dołączony do naszego rozruchowego dysku USB i będzie „odpowiadał” na pytania podczas instalacji systemu Windows 10.
Utwórz plik odpowiedzi
Udaj się do Generator plików odpowiedzi systemu Windows (WAFG). Wprowadź klucz produktu systemu Windows 10 lub użyj ogólnego klucza produktu dostarczonego przez WAFG. Ogólne klucze produktu systemu Windows 10 umożliwiają dokończenie konfiguracji przed wprowadzeniem unikalnego klucza po instalacji.
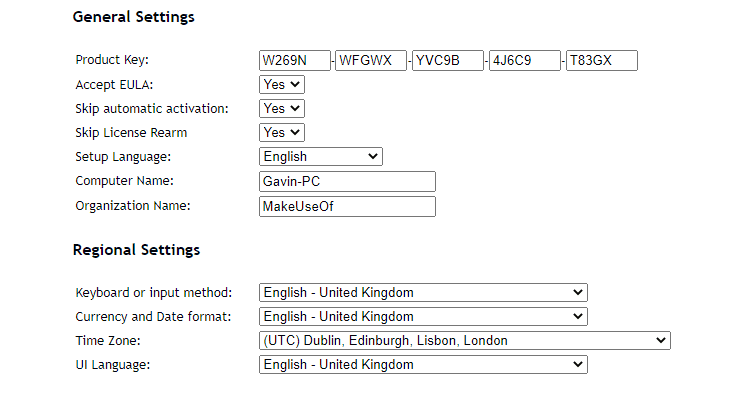
Teraz wybierz opcje, które chcesz uwzględnić w instalacji nienadzorowanej. Na przykład zaakceptowanie umowy EULA, pominięcie automatycznej aktywacji, pominięcie ponownego uzbrojenia licencji, języka konfiguracji, wprowadzenie nazwy komputera, języka klawiatury i wprowadzania danych, czy korzystać z ustawień ekspresowej prywatności i udostępniania i nie tylko.
Wprowadź ustawienia partycji
Następnie wprowadź ustawienia partycji dla nienadzorowanej instalacji systemu Windows 10. Ważne jest, aby te ustawienia były prawidłowe. Jeśli użyjesz nieprawidłowych informacji o dysku i partycji, możesz wyczyścić dane z innego dysku w systemie.
Na początek zdecyduj, czy przeprowadzasz czystą instalację systemu Windows 10, czy aktualizujesz system. Jeśli zdecydujesz się na czystą instalację, zmień opcję Wyczyść dysk na Tak. Wybierz numer dysku, na którym chcesz przeprowadzić instalację. Jeśli nie masz pewności co do numeru dysku, wpisz zarządzanie dyskami w pasku wyszukiwania w menu Start i wybierz Najlepsze dopasowanie. Zanotuj numer dysku i numer partycji, na której instalujesz system Windows. Użyj poniższych obrazów jako odniesienia:
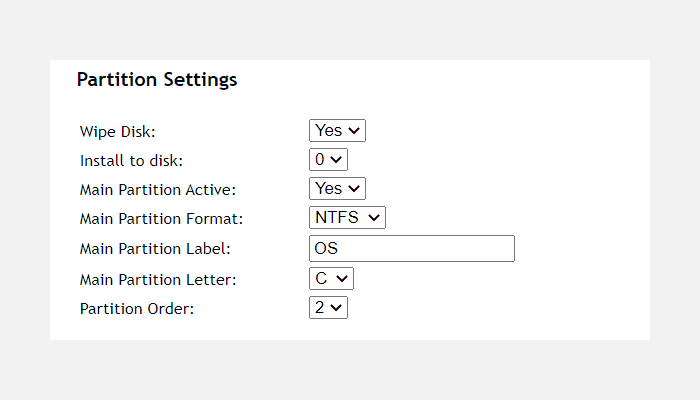
Będę instalował na dysku 0. Wybierz opcję Tak, aby partycja główna była aktywna. Upewnij się, że format partycji głównej to NTFS. Ustaw nazwę etykiety partycji głównej. Upewnij się, że litera głównej partycji odpowiada kolejności partycji, np. moja partycja C: jest równoważna kolejności partycji numer dwa.
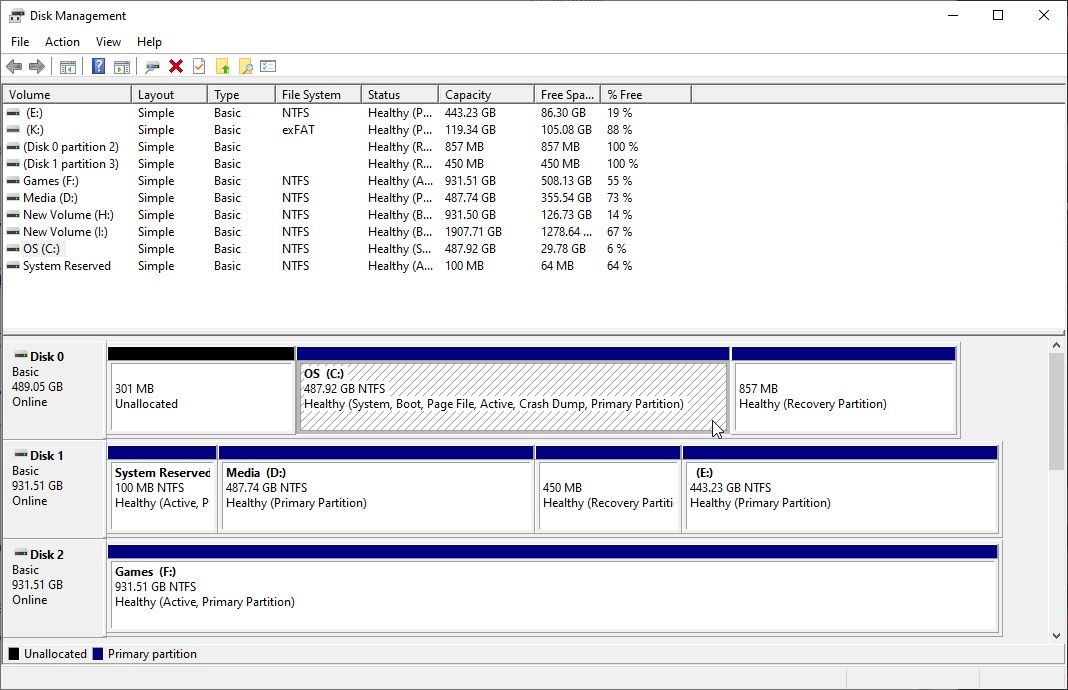
Na koniec wprowadź informacje o swoim koncie użytkownika, w tym nazwę użytkownika, czy chcesz włączyć funkcję UAC i czy chcesz, aby Twoje konto logowało się automatycznie. Wszystko gotowe!
Pobierz i skopiuj plik odpowiedzi
Przewiń w dół do pola konsoli. Pobierz plik Autounattend.xml, korzystając z pliku pobierania znajdującego się pod polem.
Aby skompletować nośnik instalacyjny systemu Windows 10 bez nadzoru, postępuj zgodnie z sekcją Tworzenie nośnika instalacyjnego systemu Windows 10 opisaną wcześniej w tym artykule. Po zakończeniu nagrywania instalacji systemu Windows 10 na dysku flash USB lub dysku należy skopiować plik Autounattend.xml do katalogu głównego wraz z plikami instalacyjnymi.
Następnym razem, gdy będziesz musiał zainstalować system Windows 10, cały proces zostanie zautomatyzowany, dzięki czemu będziesz mógł pić herbatę i jeść bułeczki.
Znasz już trzy główne metody tworzenia nośników instalacyjnych systemu Windows 10. Do czystej instalacji systemu Windows 10 możesz użyć dowolnej z tych metod. Przed rozpoczęciem czystej instalacji pamiętaj o utworzeniu kopii zapasowej wszystkich ważnych plików w bezpiecznym miejscu — nie na tym samym dysku, na którym będziesz instalować!
