Aby skonfigurować bezgłowy serwer kopii zapasowych przy użyciu Dropbox, pierwszym krokiem jest zainstalowanie wersji Dropbox, korzystając z wiersza poleceń. W tym celu wykorzystamy narzędzie o nazwie Dropbox Uploader, które znacznie ułatwia automatyzację przesyłania plików do Dropbox za pomocą terminala.
Instalacja Git
Przed przystąpieniem do korzystania z Dropbox Uploader, musisz zainstalować Git na swoim systemie Linux. Otwórz terminal i użyj poniższych poleceń w zależności od dystrybucji, której używasz.
Ubuntu
sudo apt install git
Debian
sudo apt-get install git
Arch Linux
sudo pacman -S git
Fedora
sudo dnf install git
OpenSUSE
sudo zypper install git
Inne dystrybucje Linuxa
Git jest szeroko dostępny. Użytkownicy nawet mniej popularnych dystrybucji Linuksa powinni mieć możliwość jego instalacji. Wykorzystaj menedżera pakietów, aby wyszukać „git” i zainstalować go. Możesz również odwiedzić Pkgs.org w celu pobrania instalatora.
Dropbox Uploader
Po zainstalowaniu Gita, możesz pobrać Dropbox Uploader. W terminalu sklonuj repozytorium na swoim systemie Linux za pomocą poniższego polecenia:
git clone https://github.com/andreafabrizi/Dropbox-Uploader.git
Następnie użyj polecenia CD, aby przejść do folderu Dropbox-Uploader:
cd Dropbox-Uploader
Chociaż skrypt jest już dostępny, aby działał prawidłowo, musisz zaktualizować jego uprawnienia. Dropbox Uploader to skrypt powłoki, więc wystarczy wykonać poniższe polecenie chmod:
chmod +x dropbox_uploader.sh
Możesz uruchomić Dropbox Uploader, wykonując skrypt dropbox_uploader.sh. Narzędzie to zawiera także inne skrypty, które mogą być użyteczne, więc dla pełnej funkcjonalności warto zaktualizować ich uprawnienia:
chmod +x dropShell.sh chmod +x testUnit.sh
Konfiguracja API Dropbox
Teraz, gdy masz Dropbox Uploader na swoim komputerze, możesz przystąpić do konfiguracji. Pierwszym krokiem jest utworzenie nowego klucza aplikacji Dropbox. Ten klucz będzie używany do logowania się do swojego konta Dropbox. Aby utworzyć aplikację, przejdź do strony deweloperów Dropbox, znajdź przycisk „Utwórz aplikację” i kliknij go.
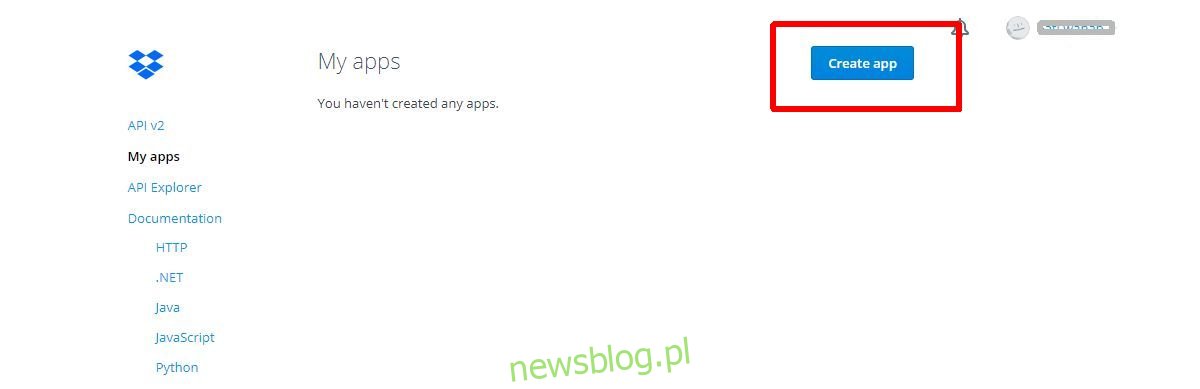
Po kliknięciu „Utwórz aplikację” zostaniesz przekierowany do strony API. Wybierz „Dropbox API” jako typ aplikacji.
Następnie określ poziom dostępu, jaki powinien mieć Dropbox Uploader. Aby uzyskać maksymalną funkcjonalność, wybierz „Pełny dostęp”, co pozwoli na pracę z różnymi folderami na twoim koncie.
Wprowadź nazwę aplikacji i kliknij przycisk „Utwórz aplikację”, aby zakończyć proces.
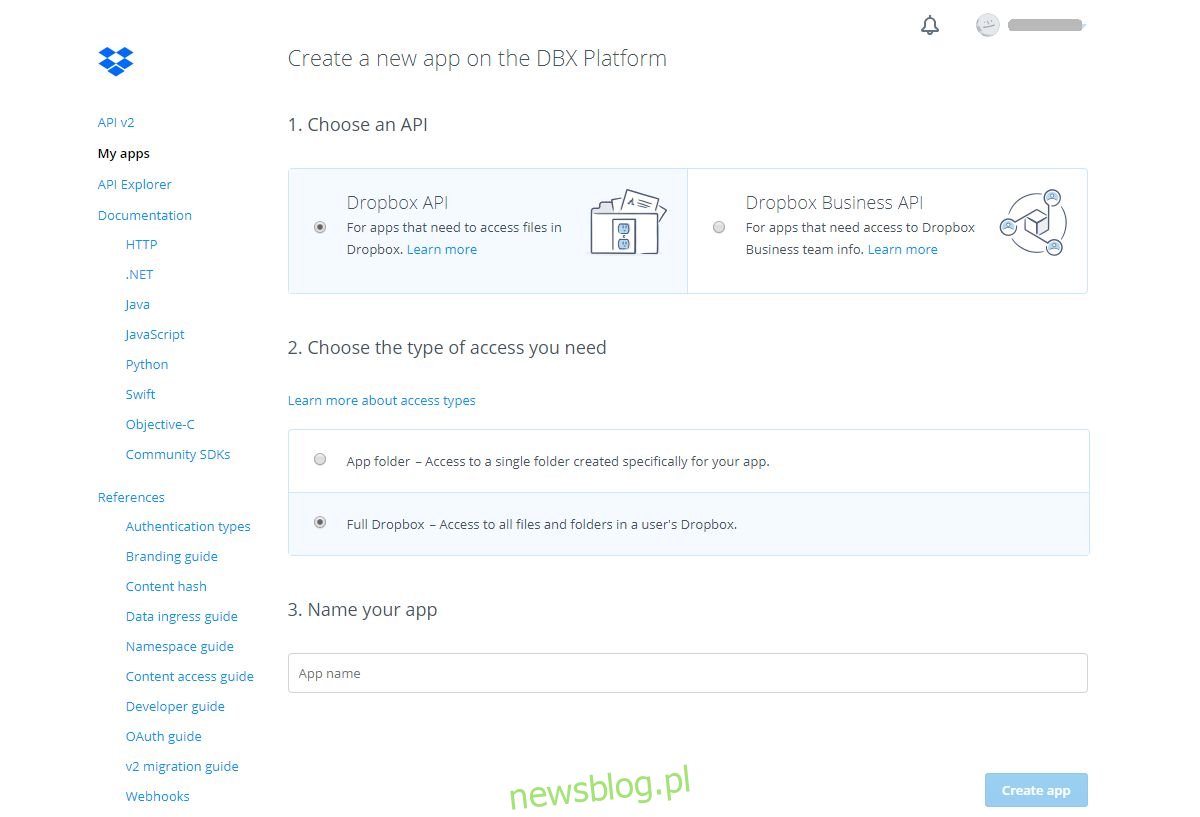
Po utworzeniu aplikacji w centrum dewelopera, przewiń w dół do sekcji „Wygenerowany token dostępu” i kliknij „Generuj”.
Tworzenie kopii zapasowych
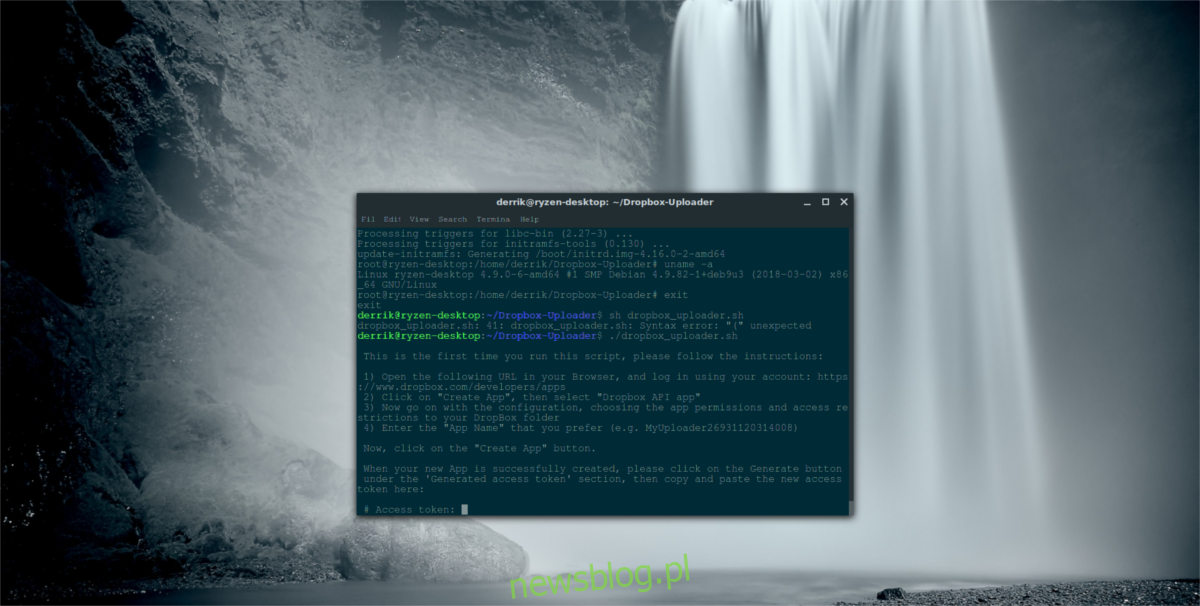
./dropbox_uploader.sh
Podczas pierwszego uruchomienia skryptu zostaniesz poproszony o wprowadzenie tokenu dostępu. Wróć na stronę API Dropbox i skopiuj nowo wygenerowany kod.
Po dodaniu tokenu dostępu możesz rozpocząć proces tworzenia kopii zapasowych. Zacznij od utworzenia nowego folderu:
./dropbox_uploader.sh mkdir Backup
Powyższe polecenie stworzy zdalny folder do przechowywania kopii zapasowych w Dropbox. Możesz przesyłać do niego pliki, używając poniższego polecenia.
Warto dodać, że Dropbox Uploader wspiera różne formaty plików, więc możesz dostosować poniższe polecenie, aby przesłać dowolny plik.
./dropbox_uploader.sh upload /home/username/location/of/file.tar.gz
Automatyzacja kopii zapasowych
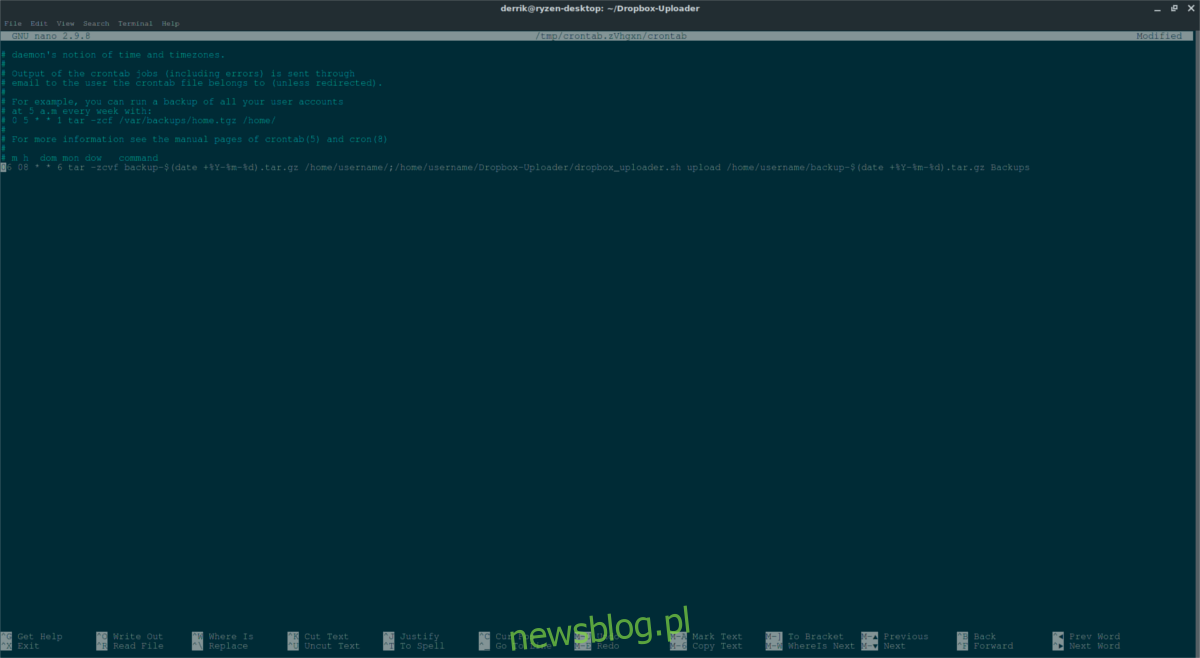
Chociaż ręczne przesyłanie plików jest możliwe, lepszym rozwiązaniem jest zautomatyzowanie tego procesu. Najlepszym narzędziem do tego celu jest Cron. W terminalu zyskaj uprawnienia root, używając polecenia su lub sudo:
su –
lub
sudo -s
Aby edytować zadania Crona, wprowadź:
crontab -e
Wybierz edytor Nano. Następnie wklej poniższe polecenie do pliku Cron:
To polecenie Cron ustawia automatyczne kompresowanie kopii zapasowej i przesyłanie jej do folderu „Backup” w Dropbox codziennie o 8:06:
06 08 * * 6 tar -zcvf backup-$(date +%Y-%m-%d).tar.gz /home/username/;/home/username/Dropbox-Uploader/dropbox_uploader.sh upload /home/username/backup-$(date +%Y-%m-%d).tar.gz Backups
Po zapisaniu polecenia w Cron, twój system automatycznie wykona kopię zapasową folderu /home/username/, skompresuje ją do formatu Tar.gz, oznaczy datą i prześle do Dropbox. Jeżeli nie chcesz tworzyć kopii całego folderu domowego, dostosuj ścieżki do specyficznego folderu.
Po zakończeniu edytowania, zapisz plik Cron w Nano, używając Ctrl + O.
Dezaktywacja automatycznych kopii zapasowych
Automatyczne tworzenie kopii do Dropbox jest wygodne, ale jeśli wolisz zarządzać tym procesem ręcznie, usuń polecenie z crontab:
su - crontab -e
Podobnie jak wcześniej, zapisz zmiany za pomocą Ctrl + O. Po zapisaniu, automatyczne tworzenie kopii zapasowych zostanie wyłączone.
newsblog.pl
Maciej – redaktor, pasjonat technologii i samozwańczy pogromca błędów w systemie Windows. Zna Linuxa lepiej niż własną lodówkę, a kawa to jego główne źródło zasilania. Pisze, testuje, naprawia – i czasem nawet wyłącza i włącza ponownie. W wolnych chwilach udaje, że odpoczywa, ale i tak kończy z laptopem na kolanach.